မာတိကာ
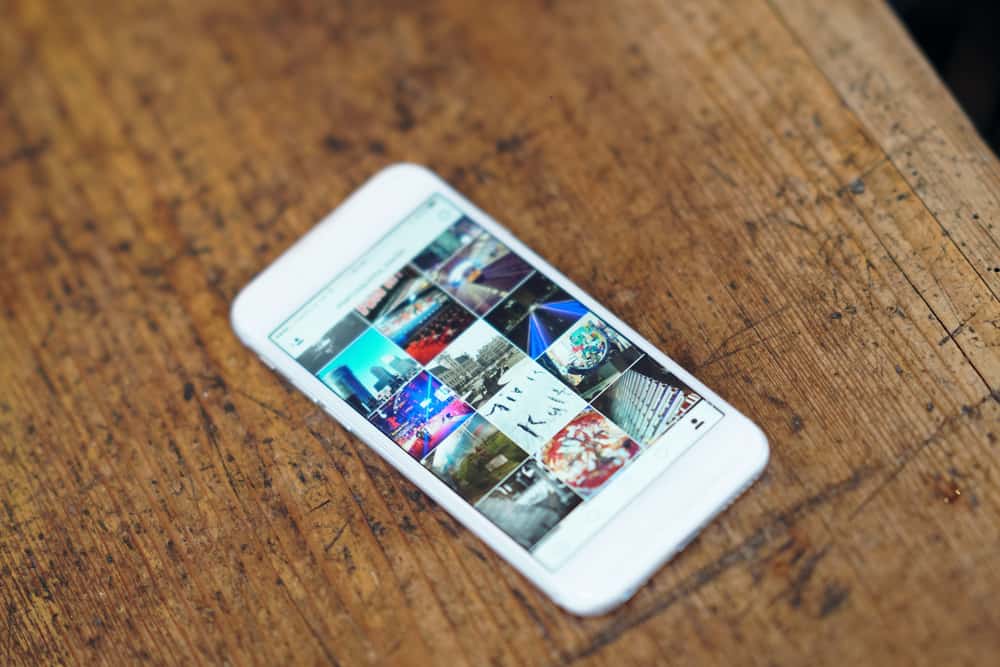
ရံဖန်ရံခါ၊ ကျွန်ုပ်တို့သည် သင်၏ငယ်ဘဝကိုယ်နှင့်နှိုင်းယှဉ်ကာ သင့်လက်ရှိကိုယ်ကိုပြသသည့် ဓာတ်ပုံတစ်ပုံကို ရံဖန်ရံခါတင်လိုပါသည်။ သို့သော်လည်း ကျွန်ုပ်တို့တွင် ကျွန်ုပ်တို့၏ ပြခန်းအက်ပ်တွင် ထိုရွေးချယ်ခွင့်မရှိပါ။ ထို့ကြောင့် ကျွန်ုပ်တို့၏ဓာတ်ပုံများကို မည်သို့တည်းဖြတ်ပြီး ၎င်းတို့ကို ကျွန်ုပ်တို့၏ iPhone များတွင် ဘေးချင်းကပ်ထားနိုင်မည်နည်း။
အမြန်အဖြေသင့် iPhone ပေါ်တွင် တည်ဆောက်ထားသော Shortcuts အက်ပ်ကို သင်အသုံးပြုနိုင်ပါသည်။ သို့မဟုတ် သင်သည် Apple စတိုးမှ ပြင်ပဓာတ်ပုံတည်းဖြတ်ခြင်းအက်ပ်ကိုပင် ထည့်သွင်းနိုင်သည်။
နှစ်ခုလုံးပြုလုပ်နည်းကို ကြည့်ကြပါစို့။
ပုံနှစ်ခုကို ဘေးချင်းကပ်ပုံထည့်နည်း - သင့် iPhone ပေါ်တွင် ဘေးချင်းကပ်
ပုံနှစ်ခုကို iPhone ပေါ်တွင် ဘေးချင်းကပ်ထားရန်၊ သင်သည် Siri Shortcut အက်ပ် သို့မဟုတ် Layout အက်ပ်ကို သုံးနိုင်သည်။ Apple Store မှ Layout အက်ပ်ကို သင်ရနိုင်သော်လည်း Siri Shortcut အက်ပ်သည် သင့် iPhone နှင့်အတူ ပါရှိသည်။
သင့်ဓာတ်ပုံများကို ဘေးချင်းကပ်ထားရန် ဤအက်ပ်များကို အသုံးပြုရန် အောက်ပါအဆင့်များဖြစ်သည်။
နည်းလမ်း #1- Siri Shortcuts အက်ပ်ကို အသုံးပြုခြင်း
သင့် iPhone တွင် Shortcuts အက်ပ်ကို ကြိုတင်ထည့်သွင်းထားပြီးဖြစ်ပါက ၎င်းကို တိုက်ရိုက်ဖွင့်ပြီး အောက်ပါအဆင့်များကို လိုက်နာနိုင်ပါသည်။ မင်းမရှိရင် Apple App Store ကိုသွားပြီး အဲဒီကနေ install လုပ်ပါ။ Shortcuts အက်ပ်သည် iOS 12 နှင့် အထက်တွင်သာ အလုပ်လုပ်သည်။ ဤသည်မှာ iOS 14 နှင့် iOS 15 တွင် အသုံးပြုနည်းဖြစ်သည်။
iOS 14 အသုံးပြုသူများအတွက်
သင့်ဓာတ်ပုံများကို iOS 14 ဖြင့် iPhone ဖြင့် ဘေးချင်းကပ်ထားရန်၊ ၊ သင်-
- သင့်အနေဖြင့် “ဖြတ်လမ်းများ” အက်ပ်ကိုဖွင့်၍ ၎င်း၏အိုင်ကွန်ကို နှိပ်ပါ။
- “ဖြတ်လမ်းများဖန်တီးရန်” လက်ရှိကို နှိပ်ပါ။ အက်ပ်ပေါ်တွင်ပင်မစခရင်တွင် ဖြတ်လမ်းလင့်ခ်အသစ်တစ်ခုကို ပေါင်းထည့်ပါ။
- နောက်ထပ်မျက်နှာပြင်တွင်၊ ရှာဖွေမှုဘားတွင် ၎င်းကိုရှာဖွေပြီးနောက် ရှာဖွေစာရင်းရှိ “ပုံများပေါင်းစပ်ပါ” ရွေးစရာကို ရွေးပါ။
- ဤရွေးချယ်မှုအောက်တွင်၊ သင်သည် ယခု တည်းဖြတ်ပြီး သင့်ပုံများကို တစ်ခုနှင့်တစ်ခု ဘေးတွင်ထားရန် လိုအပ်ပါလိမ့်မည် အောက်ပါအတိုင်းဖြစ်သည်-
- ပုံနှစ်ပုံကို ပေါင်းစပ်လိုသည့်အတိုင်း တစ်ခုနှင့်တစ်ခု ဘေးတွင်ထားခြင်းဖြင့်၊ “မုဒ်” ရွေးချယ်မှုတွင်၊ “ဘေးချင်းယှဉ်” ကိုရွေးချယ်ပါ။
- သင့်ဓာတ်ပုံများကို တစ်ခုနှင့်တစ်ခု ဘေးတွင် အလျားလိုက် သို့မဟုတ် ဒေါင်လိုက်ချထားလိုသည်ဖြစ်စေ ရွေးချယ်ပါ “အလျားလိုက်” သို့မဟုတ် “ဒေါင်လိုက်။”
- ပုံနှစ်ပုံကြားတွင် နေရာလွတ်မရှိစေရန်၊ “အကွာအဝေး” အကွက်ကို ကွက်လပ်ထားပါ။
- ယခု၊ ရှာဖွေမှုဘားတွင် ရှာပြီးနောက် ရှာဖွေမှုစာရင်းရှိ “ဓာတ်ပုံသို့ သိမ်းဆည်းရန် အယ်လ်ဘမ်” ရွေးချယ်မှုကို ရွေးပါ။ ၎င်းသည် ဓာတ်ပုံအက်ပ်တွင် နောက်ဆုံးဓာတ်ပုံတွဲကို ထားရှိပါမည်။
- “အယ်လ်ဘမ်” ရွေးစရာကို “ဓာတ်ပုံအယ်လ်ဘမ်သို့ သိမ်းဆည်းရန်” ကဏ္ဍအောက်တွင် ထပ်မံနှိပ်ပါ။ သင်၏နောက်ဆုံးဓာတ်ပုံတွဲများကို သိမ်းဆည်းရန် တည်နေရာကို ရွေးချယ်ပါ။
- ဖြတ်လမ်း၏ ညာဘက်အပေါ်ထောင့်တွင် ချထားသော “ဆက်တင်များ” ရွေးချယ်မှုကို နှိပ်ပါ။
- ကို နှိပ်ပါ။ ဖြတ်လမ်းအတွက် “အမည်” ရွေးချယ်မှုနှင့် “Create Photo Collages” ကဲ့သို့သော သင့်လျော်သောအမည်ကို ရိုက်ထည့်ပါ။ ဤဖြတ်လမ်းလင့်ခ်ကို နောက်တစ်ကြိမ်တွင် တိုက်ရိုက်ပြန်လည်အသုံးပြုနိုင်ပါသည်။
- ဓာတ်ပုံများ အက်ပ်တွင်၊ ဖြတ်လမ်းလင့်ခ်ကို နှိပ်ခြင်းဖြင့် “ဓာတ်ပုံပေါင်းစပ်ဖန်တီးပါ” ကို နှိပ်ခြင်းဖြင့် သင်သည် ဖြတ်လမ်းကို ရှာတွေ့နိုင်ပါသည်။ “မျှဝေခြင်းစာရွက်ကို ပြပါ” အဖွင့်အပိတ်လုပ်ပါ။
- ညာဘက်အပေါ်ထောင့်တွင်၊ “ပြီးပြီ ကိုနှိပ်ပါ။ “ ထပ်မံ၍ <နှိပ်ပါ 11>“ ပြီးပါပြီ “ ဤဖြတ်လမ်းလင့်ခ်ကို သိမ်းဆည်းရန်။
iOS 15 အသုံးပြုသူများအတွက်
သင့်ဓာတ်ပုံများကို ဘေးချင်းကပ်လျက် ထားနိုင်သည်-
- “ဖြတ်လမ်းများ” အက်ပ်ကိုဖွင့်ပြီး “(+)” ကိုနှိပ်ပြီး ညာဘက်အပေါ်ထောင့်တွင် လက်မှတ်ထိုးပါ။
- ယခု၊ ကိုရွေးချယ်ပါ။ “Add Action” ကိုရှာပြီး “ဓာတ်ပုံများကို ရွေးချယ်ပါ။”
- ဤတွင်၊ 'Select Multiple' ရွေးစရာများကို ပြောင်းလိုက်ပါ။
- ရှာဖွေရေးဘားတွင် အောက်ခြေတွင် “ပုံများ ပေါင်းစပ်ပါ။”
- ပေါ်တွင် “ပုံများ ပေါင်းစပ်ပါ” ကို နှိပ်ပြီး “အလျားလိုက်” ကို ရွေးပါ။
- “ဓာတ်ပုံအယ်လ်ဘမ်သို့ သိမ်းဆည်းရန်” ကိုရှာဖွေပြီး ရှာဖွေမှုရလဒ်များတွင် ၎င်းကို နှိပ်ပါ။ ၎င်းသည် သင့်ဓာတ်ပုံများကို Photo အက်ပ်တွင် သိမ်းဆည်းမည်ဖြစ်သည်။
- ယခု သင့်ဖြတ်လမ်းလင့်ခ်ကို အမည်ပေးရန်အတွက် အပေါ်မှအကွက်ကို အသုံးပြုပါ။
- နောက်တစ်ခု၊ ညာဘက်အပေါ်ထောင့်ရှိ အပြာရောင်ခလုတ်ကို နှိပ်ပြီး နှိပ်ပါ။ တွင် “ပင်မစခရင်သို့ ထည့်ရန်၊” နှင့် ထို့နောက် “ထည့်ပါ။” ၎င်းသည် သင့်အား ပင်မစခရင်သို့ ခေါ်ဆောင်သွားပါမည်။
- အက်ပ်သို့ ပြန်သွားပြီး <ကိုနှိပ်ပါ။ 11>“ပြီးပြီ” နှင့် “X” အားလုံးကို သိမ်းဆည်းပြီး ထွက်ရန်။
နောက်တစ်ကြိမ် “ဓာတ်ပုံများကို ပေါင်းစပ်ပါ” ကို အသုံးပြုလိုပါသည်။ ဖြတ်လမ်း၊ Photos အက်ပ်တွင် သင်ပေါင်းစပ်လိုသော ဓာတ်ပုံများကို ရွေးပါ။ “မျှဝေရန်” အိုင်ကွန်ကို နှိပ်ပြီး “ဖြတ်လမ်းများ” ကိုရွေးချယ်ပါ။ ဤနေရာတွင်၊ “ပေါင်းစပ် ဓာတ်ပုံများ” ဖြတ်လမ်းလင့်ခ်ကို နှိပ်ပါ။ ၎င်းသည် သင်ရွေးချယ်ထားသော ဓာတ်ပုံများနှင့် ပေါင်းစပ်မည်ဖြစ်သည်။၎င်းတို့ကို Photos အက်ပ်တွင် အလိုအလျောက် သိမ်းဆည်းပါ။
အချက်အလက်များiOS 15 အသုံးပြုသူများအတွက်၊ Shortcut အက်ပ်တွင်၊ ဓာတ်ပုံများကြားရှိနေရာများကို ချိန်ညှိရန် မြှားကို သင်အသုံးပြုနိုင်ပါသည်။
နည်းလမ်း #2- Layout ကဲ့သို့ Third-party App ကို အသုံးပြုခြင်း
Instagram မှ Layout ကဲ့သို့ အခမဲ့အက်ပ်ကို အသုံးပြု၍ ဓာတ်ပုံနှစ်ပုံကိုလည်း ပေါင်းစပ်နိုင်သည်။ မင်းရဲ့ Instagram အကောင့်မှာ ပုံတွေတင်တာက ပိုပျော်စရာမဟုတ်တော့ဘူး။ Layout ကိုအသုံးပြုခြင်းဖြင့် သင်သည် ဓာတ်ပုံများကို နည်းလမ်းများစွာဖြင့် ပေါင်းစပ်နိုင်ပါသည်။
- Apple App Store မှ “Layout” အက်ပ်ကို ထည့်သွင်းပြီး စတင်လိုက်ပါ။
- Layout ၏ ပင်မမျက်နှာပြင်တွင် ၊ သင်ဘေးချင်းကပ်ထားလိုသော ဓာတ်ပုံများ ကို ရွေးပါ ။
- သင့်ဓာတ်ပုံများကို ရွေးချယ်သည့်အခါ၊ Layout သည် ထိပ်တွင် သင့်ပုံများ၏ ပေါင်းစပ်မှုအမျိုးမျိုးကို ပြသပါသည်။
- သင်၏ပုံများ ဘေးချင်းကပ်လျက် ပါရှိသော ပေါင်းစပ်ကို ရွေးပါ။
- သင်ရွေးချယ်ထားသော ရွေးချယ်မှုသည် မျက်နှာပြင်အပြည့်မုဒ် တွင်ပွင့်ပါမည်။ အမျိုးမျိုးသော ကိရိယာများနှင့် စစ်ထုတ်မှုများကို အောက်တွင် ပြသပါမည်။ သင်၏ပေါင်းစပ်ဓာတ်ပုံကို တည်းဖြတ်ရန် သို့မဟုတ် မြှင့်တင်ရန် ၎င်းတို့ကို အသုံးပြုနိုင်သည်။
- ညာဘက်အပေါ်ထောင့်တွင်၊ သင်၏နောက်ဆုံးပေါင်းစပ်ဓာတ်ပုံကိုသိမ်းဆည်းရန် “Save” ကိုနှိပ်ပါ။ အပြင်အဆင်သည် ပုံကို Photos အက်ပ်တွင် သိမ်းဆည်းထားသည်။
- နောက်ဆုံးတွင်၊ “ပြီးပြီ။” <18 ကိုနှိပ်ခြင်းဖြင့် Layout အက်ပ်ရှိ တည်းဖြတ်မုဒ်ကို ပိတ်ပါ။>
လက်ကွက်အက်ပ်သည် အခမဲ့ဖြစ်ပြီး အကန့်အသတ်မရှိအသုံးပြုနိုင်ပါသည်။ Apple ၏ Shortcut အက်ပ်ကို မပံ့ပိုးသော iOS မော်ဒယ်များတွင် အသုံးပြုနိုင်ပါသည်။
နိဂုံး
သင့်ဓာတ်ပုံများကို ပေါင်းစပ်ခြင်းသည် ယခုအခါ Apple ၏ Shortcuts အက်ပ်ဖြင့် ပိုမိုလွယ်ကူလာပါသည်။မထည့်သွင်းရသေးပါက၊ ၎င်းကို အက်ပ်စတိုးမှ ရယူနိုင်ပါသည်။ သင့်ဓာတ်ပုံပုံတူကူးများ ဖန်တီးရန် အထက်ဖော်ပြပါ အဆင့်များကို လိုက်နာပါ။ သင့်ဖုန်းသည် ဖြတ်လမ်းလင့်ခ်များကို ပံ့ပိုးမထားပါ။ ပြဿနာမရှိပါဘူး။ သင်သည် Instagram မှ Layout အက်ပ် သို့မဟုတ် အခြားသော ပြင်ပအက်ပ်ကိုမဆို အက်ပ်စတိုးမှ ရယူနိုင်သည်။ ၎င်းတို့သည် ဓာတ်ပုံများကို ချောမွေ့စွာ ပေါင်းစပ်ထားသည်။
ကြည့်ပါ။: မက္ကဆီကိုတွင် ကျွန်ုပ်၏ Verizon ဖုန်းကို သုံးနိုင်ပါသလား။အမေးများသောမေးခွန်းများ
ဓာတ်ပုံနှစ်ပုံကို Android ပေါ်တွင် ဘေးချင်းကပ်၍ မည်သို့ထားနိုင်မည်နည်း။Android ဖုန်းများတွင် Photo Gallery ကို အသုံးပြု၍ ဓာတ်ပုံများကို ပေါင်းစပ်နိုင်သည်။
၁။ Gallery တွင် “Hamburger Icon” ကိုနှိပ်ခြင်းဖြင့် ဓာတ်ပုံများ ပေါင်းစပ်ရန် ရွေးချယ်ခွင့်ကို သင်တွေ့လိမ့်မည်။
၂။ ယခု သင်ပေါင်းစပ်လိုသော ဓာတ်ပုံများကို ရွေးချယ်နိုင်ပြီး “OK” ကိုနှိပ်ပါ။
၎င်းအတွက် ပြင်ပအက်ပ်ကို ထည့်သွင်းရန် မလိုအပ်ပါ။
ကြည့်ပါ။: Turtle Beach နားကြပ်များကို PC နှင့် ချိတ်ဆက်နည်း Samsung ဖုန်းတစ်လုံးတွင် ဓာတ်ပုံနှစ်ပုံကို ဘယ်လိုပေါင်းစပ်ရမလဲ။၁။ Samsung ဖုန်းတွင်၊ File Manager Option သို့သွားကာ “Hamburger Icon” ကိုနှိပ်ပါ။
၂။ ပေါင်းစပ်လိုသော ဓာတ်ပုံများကို ရွေးပြီး “Checkmark Option” ကို ရွေးပါ။
၃။ သင့်တွင် ပုံနှစ်ပုံစလုံးကို ပေါင်းစပ်ထားရပါမည်။
ဓာတ်ပုံများကို ပေါင်းစပ်ရန် အသုံးပြုသည့် အခမဲ့ပြင်ပအဖွဲ့အစည်း ဓာတ်ပုံအက်ပ်များ ရှိပါသလား။ဟုတ်ကဲ့၊ Instagram မှ Layout၊ Kapwing မှ Collage Maker နှင့် PicMonkey တို့သည် အခမဲ့ ပြင်ပအဖွဲ့အစည်း ဓာတ်ပုံတည်းဖြတ်ခြင်းအက်ပ်အနည်းငယ်ဖြစ်သည်။ ၎င်းတို့ကို App Store မှ ဒေါင်းလုဒ်လုပ်ပြီး အသုံးပြုနိုင်ပါသည်။ Adobe မှ အခြားအက်ပ်တစ်ခုဖြစ်သည့် Photoshop Mix ကို အခကြေးငွေပေးဆောင်သော်လည်း Android နှင့် iOS အသုံးပြုသူများ အသုံးပြုနိုင်ပါသည်။
