မာတိကာ

သင်၏အသုံးပြုမှုအချိန်ပေါ်မူတည်၍ သင့်မော်နီတာ၏ ဖန်သားပြင်တောက်ပမှု သည် မျက်စိပြဿနာများကို ဖြစ်စေနိုင်သည်။ ဥပမာအားဖြင့်၊ သင်သည် ပရော်ဖက်ရှင်နယ် ဆော့ဖ်ဝဲရေးသားသူ၊ အကြောင်းအရာရေးသူ သို့မဟုတ် ဂိမ်းကစားသူဖြစ်ပါက၊ အလင်းအမှောင် နိမ့်သည် သို့မဟုတ် မြင့်မားပါက ဖန်သားပြင်ပေါ်တွင် အာရုံစိုက်ရန် ခက်ခဲနေမည်ဖြစ်သည်။ အချိန်တိုအတွင်း မျက်စိကြွက်သားများ ပင်ပန်းနွမ်းနယ်မှုနှင့် မျက်စိကြွက်သားများ ဂနာမငြိမ်ခြင်းတို့ကို ခံစားရလိမ့်မည်။
သင့်နေရာ၌ Dell မော်နီတာ ရှိလျှင် ဤလမ်းညွှန်ချက်သည် ထိုပြဿနာကို လေညင်းခံဖြေရှင်းပေးပါလိမ့်မည်။
ကြည့်ပါ။: အက်ပ်မပါဘဲ Fitbit တွင်အချိန်ကိုဘယ်လိုပြောင်းမလဲ။အမြန်အဖြေသင် Dell မော်နီတာများတွင် တောက်ပမှုနှင့် ဆန့်ကျင်ဘက်များကို ချိန်ညှိနိုင်သည်။ မော်နီတာပေါ်ရှိ တောက်ပမှု/အလင်းအမှောင် ခလုတ် မှ အလင်းရောင်ကို လျှော့ချနိုင်သည် သို့မဟုတ် တိုးမြှင့်နိုင်သည် (အချို့သောမော်နီတာများသည် ခလုတ်ပေါ်တွင် အဖြူတစ်ဝက်နှင့် အနက်ရောင်နေရောင်တစ်ဝက်သင်္ကေတပါရှိသည်)။
သင်လည်း သတ်မှတ်နိုင်သည်။ မော်နီတာ၏ ပင်မမီနူး မှ တောက်ပမှုအဆင့်။ မော်နီတာအား CPU နှင့် ချိတ်ဆက်ထားပါက၊ သင်သည် Windows မီနူး မှ တောက်ပမှုကို တိုးမြှင့် သို့မဟုတ် လျှော့ချနိုင်သည်။
မော်နီတာ၏ တောက်ပမှုနှင့် ခြားနားမှု အားနည်းခြင်းသည် သင့်မျက်လုံးများကို ဖန်သားပြင်ပေါ်တွင် အာရုံစိုက်ရန် ခက်ခဲစေမည်ဖြစ်ပြီး ၎င်းသည် ထုတ်လုပ်နိုင်စွမ်းကို လျှော့ချနိုင်ပြီး မျက်လုံးပြဿနာများစွာကို ဖြစ်စေနိုင်သည်။ Dell သည် သုံးစွဲသူများအား အခြားအမှတ်တံဆိပ်များကဲ့သို့ သက်တောင့်သက်သာရှိပြီး အဆင်ပြေစေရန်အတွက် တောက်ပမှုနှင့် ဆန့်ကျင်ဘက်အဆင့်ကို ချိန်ညှိနိုင်စေပါသည်။ အလင်းအမှောင်အဆင့်ကို ပိုမြင့်သောကန့်သတ်ချက်သို့ သတ်မှတ်ထားပြီး မျက်နှာပြင်သည် မှုန်ဝါးနေသေးပါက မည်သို့ဖြစ်မည်နည်း။ ဒါကိုလည်း သင့်အတွက် အဖြေတစ်ခု ပေးထားပါတယ် ။
ဤဆောင်းပါးသည် အလင်းအမှောင်ကို ချိန်ညှိရန် လမ်းညွှန်တစ်ခုအဖြစ် ဆောင်ရွက်ပါမည်။Dell မော်နီတာများကို ရိုးရှင်းသောနည်းလမ်းများဖြင့် ပိုမိုသိရှိရန် ဆက်လက်ဖတ်ရှုပါ။
မာတိကာ- Dell Monitor ပေါ်တွင် တောက်ပမှုကို ချိန်ညှိခြင်း
- နည်းလမ်း #1- အလင်းအမှောင်/အလင်းအမှောင်ခလုတ်
- နည်းလမ်း #2- ပင်မမီနူးမှတဆင့်
- နည်းလမ်း #3- Windows ဆက်တင်များမှတဆင့်
- ထိန်းချုပ်စင်တာမှ
- Windows ဆက်တင်များ
- နိဂုံးချုပ်
Dell Monitor တွင် တောက်ပမှုကို ချိန်ညှိခြင်း
အလင်းအမှောင် အလွန်နည်းခြင်း သို့မဟုတ် မြင့်မားလွန်းသောကြောင့် စခရင်ကို အာရုံမစိုက်နိုင်ပါ။ စိတ်မပူနဲ့! သင်၏ Dell မော်နီတာ၏ တောက်ပမှုကို ရိုးရှင်းသော အဆင့်များဖြင့် အလွယ်တကူ ချိန်ညှိနိုင်ပြီး ၎င်းကို ပြုလုပ်ပုံမှာ ဤတွင်ဖြစ်သည်။
နည်းလမ်း #1- အလင်းအမှောင်/အလင်းအမှောင်ခလုတ်
Dell မော်နီတာအများစု အထူးသဖြင့် 24 -လက်မရွေးချယ်စရာများ၊ အချိန်ကုန်သက်သာစေမည့် မော်နီတာပေါ်တွင် တောက်ပမှုနှင့် အလင်းအမှောင်ချိန်ညှိမှုခလုတ် ရှိသည်။
- မော်နီတာကိုဖွင့်ပြီး သင်္ကေတအဖြစ် တောက်ပတစ်ဝက်နှင့် မှောင်တစ်ဝက်နေရောင် ပါရှိသည့်ခလုတ်ကို ရှာပါ။
- တောက်ပမှုနှင့် အလင်းအမှောင် ခလုတ် ကိုနှိပ်ခြင်းဖြင့် စခရင်ပေါ်ရှိ မီနူးတစ်ခုကို ဆွဲယူပါ။
- အပေါင်း (+) သို့မဟုတ် အနုတ်ကို နှိပ်ပါ။ (-) တောက်ပမှုကို တိုးမြှင့်ရန် သို့မဟုတ် လျှော့ချရန် ခလုတ် ။
 အကြံပြုချက်
အကြံပြုချက်Dell မော်နီတာတွင် အလင်းအမှောင် သို့မဟုတ် ဆန့်ကျင်ဘက်အား မချိန်ညှိမီ၊ မော်နီတာကိုဖွင့်ပြီး 15-20 မိနစ်အထိ စောင့်ပါ မျက်နှာပြင်သည် အရောင်များ၊ အလင်းအမှောင်နှင့် တောက်ပမှုကို အလိုအလျောက်ချိန်ညှိပေးသည်။
နည်းလမ်း #2- ပင်မမီနူးမှတဆင့်
မော်နီတာအချို့အလင်းအမှောင်/ဆန့်ကျင်ဘက်ခလုတ်များ မပါရှိနိုင်ပါ၊ တောက်ပမှုအဆင့်ကို တိုးမြှင့်ရန် သို့မဟုတ် လျှော့ချရန်အတွက် သင်သည် စက်၏ ပင်မမီနူး ကို ဝင်ရောက်ကြည့်ရှုရပါမည်။ မျက်နှာပြင်ပေါ်ရှိ မျက်နှာပြင်ပြသမှုမီနူးမှ တောက်ပမှုအဆင့်ကို သတ်မှတ်ရန် ဤရိုးရှင်းသောအဆင့်များကို လိုက်နာပါ။
- မျက်နှာပြင်ပေါ်ပြသမှုမီနူး (OSD) ကိုဖွင့်ပေးသည့်ခလုတ်ကို ရှာပါ။
- “ အလင်းအမှောင်/အလင်းအမှောင် ” အမျိုးအစားကို ရှာပါ။
- ဆလိုက်ဒါကို သင်နှစ်သက်သော တောက်ပမှုနှင့် ဆန့်ကျင်ဘက်သို့ ချိန်ညှိပါ။
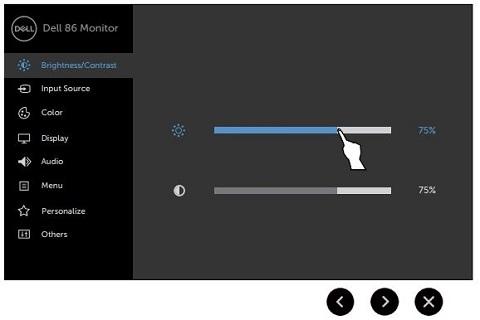 အကြံပြုချက်
အကြံပြုချက်သင်သည် Dell မော်နီတာအမျိုးမျိုးအတွက် မတူညီသောခလုတ်များမှ OSD ကို ဝင်ရောက်ကြည့်ရှုနိုင်ပါသည်။ နောက်ထပ်အချက်အလက်များအတွက် မော်ဒယ်အတွက် အသုံးပြုသူလက်စွဲ ကို ဒေါင်းလုဒ်လုပ်နိုင်ပါသည်။
နည်းလမ်း #3- Windows ဆက်တင်များမှတဆင့်
အလင်းအမှောင်အဆင့်ကို Dell မော်နီတာတွင် အများဆုံးသတ်မှတ်ထားသော်လည်း မျက်နှာပြင်သည် အလွန်မှိန်နေပါက၊ တောက်ပမှုအဆင့်ကို <2 မှ ချိန်ညှိရန် လိုအပ်ပါသည်။>Windows ဆက်တင်များ ။ ဤသည်မှာ Windows 11 တွင် တောက်ပမှုအဆင့်ကို သတ်မှတ်နည်းဖြစ်သည်။
သင်သည် Windows 11 ရှိ Control Center သို့မဟုတ် မျက်နှာပြင်ဆက်တင်များ<မှ တောက်ပမှုအဆင့်ကို ချိန်ညှိနိုင်သည်။ ၃>။
ကြည့်ပါ။: iPhone တွင် Bars ဆိုသည်မှာ ဘာကိုဆိုလိုသနည်း။Control Center မှ
- ၎င်းကိုဖွင့်ရန် Control Cent er ကိုနှိပ်ပါ (စခရင်၏ညာဘက်အောက်ခြေတွင်ရှိသော Windows 11 ))။
- ၎င်းကိုဖွင့်ပြီးသည်နှင့် အောက်ခြေရှိ အလင်းအမှောင်၏ ဆလိုက်ဒါကို ချိန်ညှိပါ။
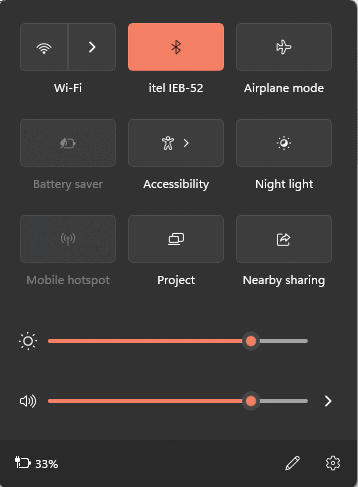
Windows ဆက်တင်များမှ
- ၎င်းကိုဖွင့်ရန် Control Center ကိုနှိပ်ပြီး ညာဘက်အောက်ခြေရှိ ဆက်တင်များအိုင်ကွန် ကိုရှာပါ။
- ရွေးပါ။“ ပြကွက် “။

- ဆလိုက်ဒါမှ တောက်ပမှုအဆင့် ကို ချိန်ညှိပါ။ ပါဝါချွေတာရန် တောက်ပမှုအဆင့်ကို အလိုအလျောက်ချိန်ညှိပေးသောကြောင့် “ ဘက်ထရီကို တိုးတက်ကောင်းမွန်အောင်လုပ်ခြင်း ” ရွေးချယ်မှုကိုလည်း ပိတ်နိုင်သည်။
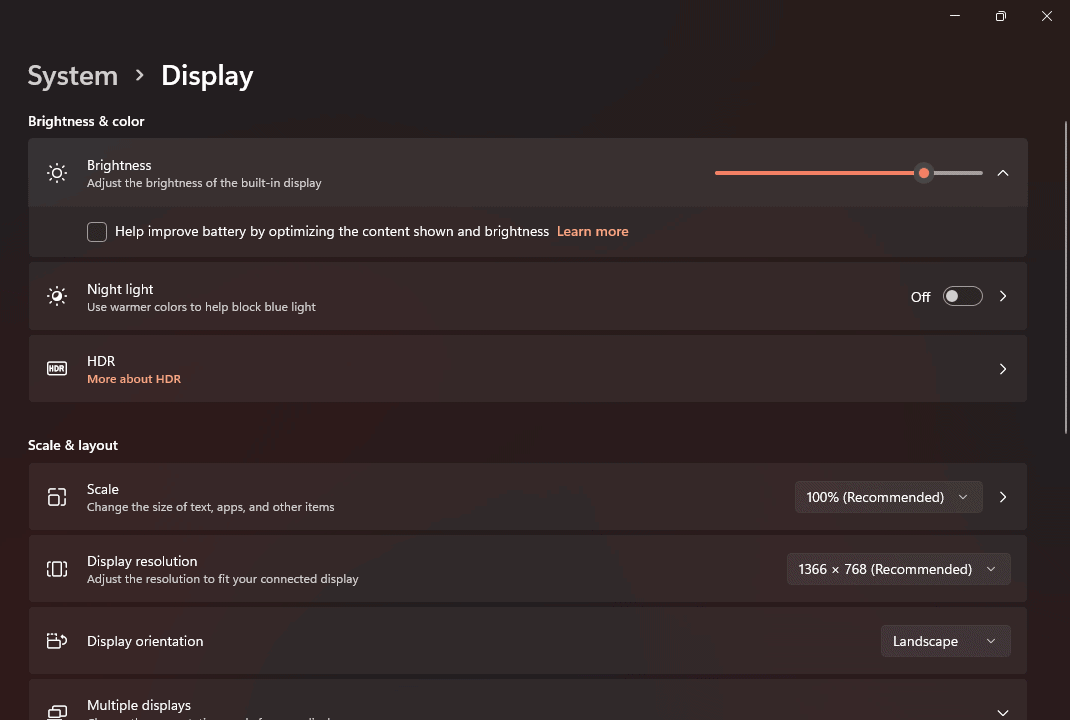
နိဂုံးချုပ်
မော်နီတာတစ်လုံး၏ အလင်းအမှောင်အဆင့်ကို ချိန်ညှိခြင်းသည် ၎င်းရှေ့တွင် တစ်နေ့တာကုန်ဆုံးပါက မရှိမဖြစ်လိုအပ်ပါသည်။ မှိန်မှိန် သို့မဟုတ် တောက်ပသောအလင်းရောင်ကို ဆက်တိုက်ထိတွေ့ခြင်းက သင့်မျက်လုံးများကို ထိခိုက်စေနိုင်ပြီး အမြဲတမ်းပျက်စီးမှုကိုပင် ဖြစ်စေသည်။ ထို့ကြောင့်၊ အထက်ဖော်ပြပါ ရိုးရှင်းသောနည်းလမ်းအချို့ကို လိုက်နာခြင်းဖြင့် အန္တရာယ်မဖြစ်စေမီ သင့် Dell မော်နီတာ၏ တောက်ပမှုကို ချိန်ညှိခြင်းသည် ပိုမိုကောင်းမွန်ပါသည်။
