Mundarija

Foydalanish vaqtingizga qarab, monitoringizning ekran yorqinligi koʻz muammolariga olib kelishi mumkin. Misol uchun, agar siz professional dasturchi, kontent muallifi yoki geymer bo'lsangiz, yorqinlik past yoki baland bo'lsa, ekranga e'tibor qaratish qiyin bo'ladi. Siz qisqa vaqt ichida ko‘z mushaklarida haddan tashqari charchoq va bezovtalikni boshdan kechirasiz.
Shuningdek qarang: Androidda sizni bloklagan odamga qanday qo'ng'iroq qilish mumkinAgar sizning joyingizda Dell monitor bo‘lsa, ushbu qo‘llanma bu muammoni tezda hal qiladi!
Tez javobSiz Dell monitorlarida yorqinlik va kontrastni sozlashingiz mumkin. Siz monitordagi Yorqinlik/Kontrast tugmasi orqali yoritishni kamaytirishingiz yoki oshirishingiz mumkin (ba'zi monitorlarda tugmachada yarim oq va yarim qora quyosh belgisi bo'ladi).
Shuningdek, sozlashingiz mumkin. monitorning asosiy menyusidan yorqinlik darajasi. Agar siz monitorni CPU ga ulagan bo'lsangiz, Windows menyusi orqali yorqinlikni oshirishingiz yoki kamaytirishingiz mumkin.
Monitorning past yorqinligi va yomon kontrasti ko'zlaringizni ekranga qaratishda qiynalishiga olib keladi va bu samaradorlikni pasaytiradi va ko'plab ko'z muammolariga olib kelishi mumkin. Dell foydalanuvchilarga boshqa brendlar kabi qulaylik va qulaylik uchun yorqinlik va kontrast darajasini sozlash imkonini beradi. Yorqinlik darajasi yuqoriroq chegaraga o'rnatilgan bo'lsa va ekran hali ham loyqa bo'lsa-chi? Biz sizga buning uchun ham yechim topdik.
Ushbu maqola yorqinligini sozlash bo'yicha qo'llanma bo'lib xizmat qiladiDell monitorlari oddiy usullarda. Ko'proq bilish uchun o'qishni davom eting!
Mundarija- Dell monitorida yorqinlikni sozlash
- 1-usul: Yorqinlik/kontrast tugmasi orqali
- 2-usul: Asosiy menyu orqali
- 3-usul: Windows sozlamalari orqali
- Boshqarish markazidan
- Windows sozlamalaridan
- Xulosa
Dell monitorida yorqinlikni sozlash
Yorqinlik juda past yoki juda baland bo'lgani uchun ekranga diqqatni qarata olmaysizmi? Xavotir olmang! Siz Dell monitoringizning yorqinligini oddiy qadamlar bilan osongina sozlashingiz mumkin va buni qanday qilish kerak.
1-usul: Yorqinlik/Kontrast tugmasi orqali
Ko'pchilik Dell monitorlari, ayniqsa 24 -dyuymli variantlarda monitorda vaqt va qiyinchilikni tejaydigan yorqinlik va kontrastni sozlash tugmasi bo'lsin.
- Monitorni yoqing va belgi sifatida yarim yorqin va yarim qorong'i quyosh ga ega bo'lgan tugmani qidiring.
- Yorqinlik va kontrast tugmasini bosish orqali ekrandagi menyuni torting.
- ortiqcha (+) yoki minus tugmasini bosing Yorqinlikni oshirish yoki kamaytirish uchun (-) tugmasi .
 Maslahat
MaslahatDell monitorida yorqinlik yoki kontrastni sozlashdan oldin monitorni yoqing va 15-20 daqiqa kuting. ekran ranglar, kontrast va yorqinlikni avtomatik ravishda sozlashi.
2-usul: Asosiy menyu orqali
Ba'zi monitorlaryorqinlik/kontrast tugmalari bo'lmasligi mumkin va yorqinlik darajasini oshirish yoki kamaytirish uchun qurilmaning asosiy menyusiga kirishingiz kerak. Ekrandagi displey menyusidan yorqinlik darajasini belgilash uchun quyidagi oddiy amallarni bajaring.
Shuningdek qarang: IPhone-dagi barcha rasmlarni qanday tanlash mumkin- Ekrandagi displey menyusini (OSD) ochadigan tugmani qidiring.
- “ Yorqinlik/Kontrast ” toifasini toping.
- Slayderni o'zingiz yoqtirgan yorqinlik va kontrastga sozlang.
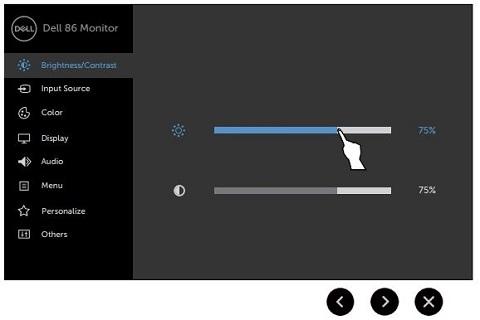 Maslahat
MaslahatTurli Dell monitorlari uchun turli tugmalar orqali ekran ekraniga kirishingiz mumkin. Qo'shimcha ma'lumot olish uchun model uchun foydalanuvchi qo'llanmasini yuklab olishingiz mumkin.
3-usul: Windows sozlamalari orqali
Agar Dell monitorida yorqinlik darajasi maksimal darajaga o'rnatilgan bo'lsa-da, lekin displey juda xira bo'lsa, yorqinlik darajasini <2 dan boshlab sozlash kerak>Windows sozlamalari . Yorqinlik darajasini Windows 11 da qanday sozlash mumkin.
Yorqinlik darajasini Windows 11-dagi Boshqarish markazi yoki Displey sozlamalari
Boshqarish markazidan
- Ochish uchun Boshqaruv markazi erga teging ( Windows 11 da ekranning oʻng pastki qismida joylashgan ).
- Uni ochganingizdan so'ng, pastki qismidagi yorqinlik slayderini rostlang .
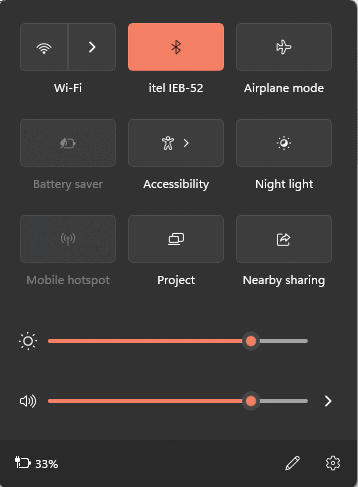
Windows sozlamalaridan
- Uni ochish uchun Boshqarish markazi ustiga bosing va pastki oʻng qismdagi Sozlamalar belgisini qidiring.
- Tanlash“ Displey “.

- Slayderdan yorqinlik darajasini sozlang. Shuningdek, siz “ Ko‘rsatilgan tarkibni optimallashtirish va Yorqinlikni oshirish orqali batareya quvvatini yaxshilash ” parametrini o‘chirib qo‘yishingiz mumkin, chunki u quvvatni tejash uchun yorqinlik darajasini avtomatik ravishda sozlaydi.
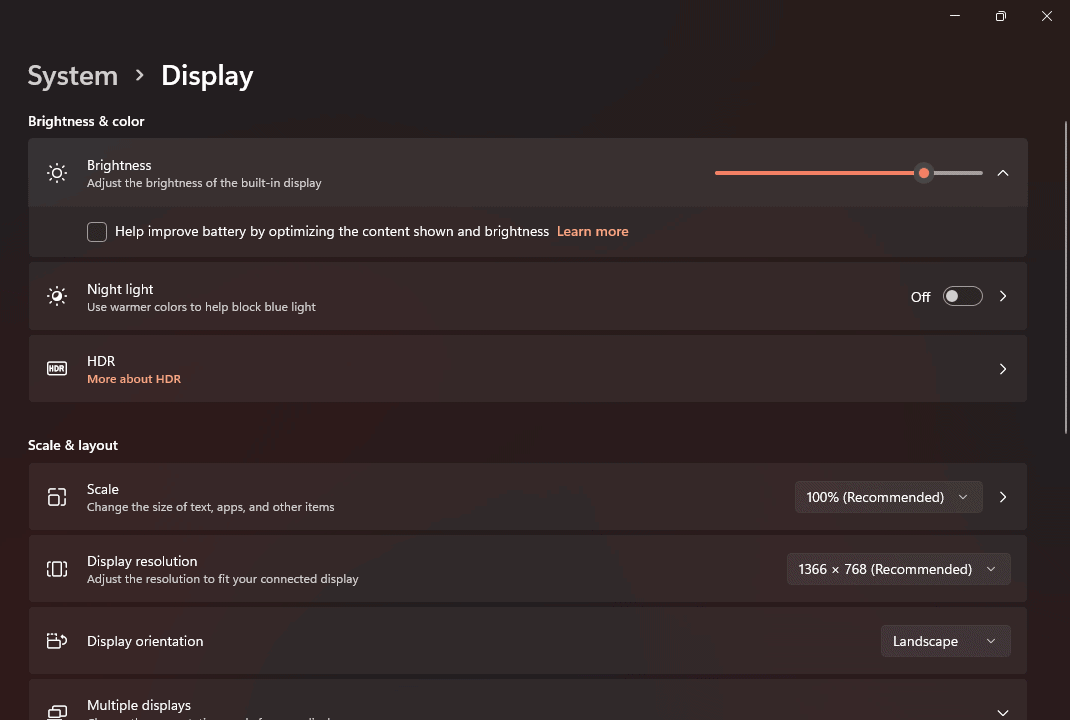
Xulosa
Agar siz kunning ko'p qismini uning oldida o'tkazsangiz, monitorning yorqinlik darajasini sozlash shart. Xira yoki yorqin nurga doimiy ta'sir qilish ko'zlaringizga zarar etkazishi va hatto doimiy shikastlanishga olib kelishi mumkin. Shunday qilib, yuqorida aytib o'tilgan oddiy usullarga amal qilib, Dell monitoringizning yorqinligini har qanday zarardan oldin rostlagan ma'qul.
