Table des matières

En fonction de votre temps d'utilisation, la durée de vie de votre moniteur est plus ou moins longue. luminosité de l'écran peut entraîner des problèmes oculaires. Par exemple, si vous êtes un développeur professionnel, un rédacteur de contenu ou un joueur, il vous sera difficile de vous concentrer sur l'écran si la luminosité est faible ou élevée. Vous ressentirez une fatigue oculaire extrême et une agitation des muscles oculaires en un rien de temps.
Si vous avez un Moniteur Dell chez vous, ce guide résoudra ce problème en un clin d'œil !
Réponse rapideVous pouvez régler la luminosité et les contrastes sur les écrans Dell. Vous pouvez diminuer ou augmenter l'éclairage de l'écran. Bouton de luminosité/contraste sur le moniteur (sur certains moniteurs, le symbole du soleil à moitié blanc et à moitié noir figure sur le bouton).
Voir également: Comment ouvrir des fichiers EPS sur un iPhoneVous pouvez également régler le niveau de luminosité à partir de l'écran d'accueil. menu principal Si vous avez connecté le moniteur à l'ordinateur, il est possible d'utiliser la fonction d'affichage de l'écran de l'ordinateur. UNITÉ CENTRALE , vous pouvez augmenter ou diminuer la luminosité à partir de l'écran d'affichage. Menu Windows .
Une faible luminosité et un mauvais contraste de l'écran font que vos yeux peinent à se concentrer sur l'écran, ce qui peut réduire la productivité et causer de nombreux problèmes oculaires. Dell permet aux utilisateurs de régler le niveau de luminosité et de contraste pour plus de confort et de commodité, comme la plupart des autres marques. Que se passe-t-il si le niveau de luminosité est réglé sur une limite plus élevée et que l'écran reste flou ? Nous avons une solution à ce problème.bien.
Cet article est un guide permettant de régler la luminosité des moniteurs Dell de manière simple. Continuez à lire pour en savoir plus !
Table des matières- Réglage de la luminosité sur un moniteur Dell
- Méthode n° 1 : par le bouton Luminosité/Contraste
- Méthode n° 2 : par le menu principal
- Méthode n° 3 : via les paramètres de Windows
- Depuis le centre de contrôle
- Dans les paramètres de Windows
- Conclusion
Réglage de la luminosité sur un moniteur Dell
Vous n'arrivez pas à vous concentrer sur l'écran parce que la luminosité est trop faible ou trop élevée ? Ne vous inquiétez pas ! Vous pouvez facilement régler la luminosité de votre moniteur Dell en procédant par étapes simples, et voici comment procéder.
Méthode n° 1 : par le bouton Luminosité/Contraste
La plupart des moniteurs Dell, en particulier les options de 24 pouces, sont dotés de l'écran de contrôle. bouton de réglage de la luminosité et du contraste sur le moniteur qui vous fera gagner du temps et vous évitera bien des tracas.
- Allumez le moniteur et cherchez le bouton comportant un soleil mi-lumineux et mi-obscur comme un symbole.
- Faites apparaître un menu à l'écran en appuyant sur la touche Luminosité et contraste bouton .
- Appuyer sur la touche bouton plus (+) ou moins (-) pour augmenter ou diminuer la luminosité.
 Conseil
Conseil Avant de régler la luminosité ou le contraste de l'écran Dell, allumez l'écran et attendez 15 à 20 minutes pour que l'écran règle automatiquement les couleurs, le contraste et la luminosité.
Méthode n° 2 : par le menu principal
Certains moniteurs n'ont pas de boutons de luminosité/contraste, et vous devez accéder au menu de l'appareil. menu principal Suivez ces étapes simples pour régler le niveau de luminosité à partir du menu de l'affichage à l'écran.
- Cherchez le bouton qui ouvre la fenêtre Menu d'affichage à l'écran (OSD) .
- Localisez la rubrique " Luminosité/contraste " catégorie.
- Réglez le curseur sur la luminosité et le contraste de votre choix.
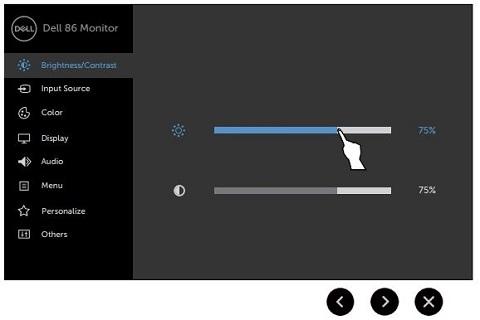 Conseil
Conseil Vous pouvez accéder à l'OSD à l'aide de différents boutons pour les divers moniteurs Dell. Vous pouvez télécharger le manuel d'utilisation de l'OSD. manuel de l'utilisateur du modèle pour plus d'informations.
Méthode n° 3 : via les paramètres de Windows
Si le niveau de luminosité est réglé sur le maximum sur l'écran Dell, mais que l'affichage est trop faible, le niveau de luminosité doit être ajusté à partir de l'écran d'accueil. Paramètres Windows Voici comment régler le niveau de luminosité en Windows 11 .
Vous pouvez régler le niveau de luminosité à partir de l'écran Centre de contrôle dans Windows 11 ou le Paramètres d'affichage .
Depuis le centre de contrôle
- Tapez sur l'icône Centre de contrôle pour l'ouvrir (situé en bas à droite de l'écran dans la rubrique Windows 11 ).
- Une fois que vous l'avez ouvert, ajuster le curseur de luminosité en bas.
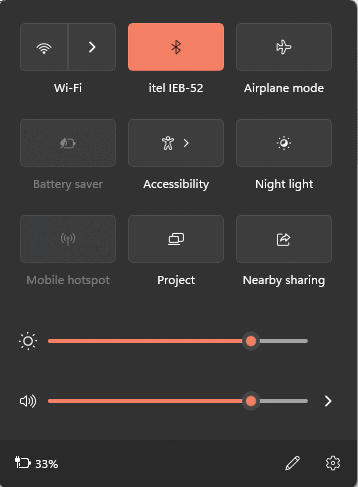
Dans les paramètres de Windows
- Cliquez sur l'icône Centre de contrôle pour l'ouvrir et rechercher le Icône des paramètres en bas à droite.
- Sélectionner " Affichage ".

- Ajuster le niveau de luminosité Vous pouvez également désactiver l'option " ". Améliorer la batterie en optimisant le contenu affiché et la luminosité "Cette option permet d'ajuster automatiquement le niveau de luminosité afin d'économiser de l'énergie.
Voir également: Pourquoi le son de mes écouteurs est-il étouffé ?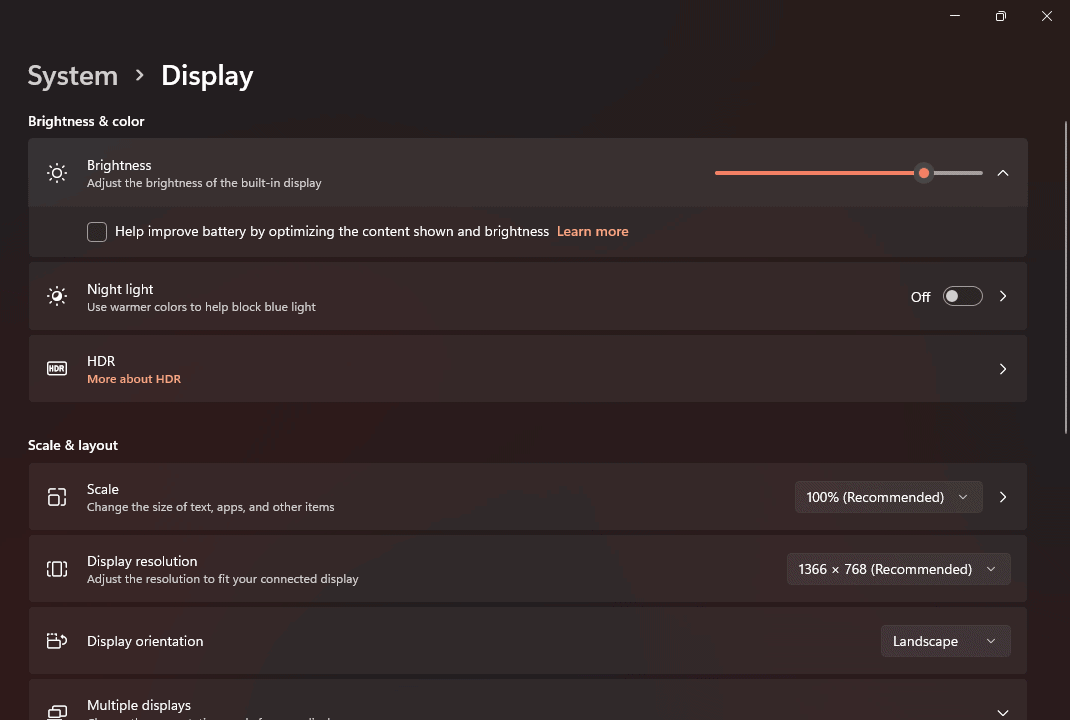
Conclusion
Régler le niveau de luminosité d'un écran est indispensable si vous passez la majeure partie de la journée devant celui-ci. Une exposition continue à une lumière faible ou forte peut endommager vos yeux et même provoquer des lésions permanentes. Il est donc préférable de régler la luminosité de votre écran Dell avant qu'il ne soit endommagé en suivant les méthodes simples mentionnées ci-dessus.
