Բովանդակություն

Կախված ձեր օգտագործման ժամանակից, ձեր մոնիտորի էկրանի պայծառությունը կարող է աչքի խնդիրներ առաջացնել: Օրինակ, եթե դուք պրոֆեսիոնալ ծրագրավորող եք, բովանդակություն գրող կամ խաղացող եք, դժվար կլինի կենտրոնանալ էկրանի վրա, եթե պայծառությունը ցածր է կամ բարձր: Դուք անմիջապես կզգաք աչքերի ծայրահեղ հոգնածություն և անհանգստություն աչքի մկաններում:
Եթե ձեր տեղում ունեք Dell մոնիտոր , այս ուղեցույցը կլուծի այդ խնդիրը արագորեն:
Տես նաեւ: Ինչպես խաղալ Fortnite կարգավորիչով համակարգչի վրաԱրագ պատասխանԴուք կարող եք կարգավորել պայծառությունն ու հակադրությունները Dell մոնիտորների վրա: Դուք կարող եք իջեցնել կամ մեծացնել լուսավորությունը մոնիտորի Պայծառություն/Հակադրություն կոճակից (որոշ մոնիտորներ կոճակի վրա կունենան կես սպիտակ և կես սև արևի նշանը):
Դուք կարող եք նաև սահմանել պայծառության մակարդակը մոնիտորի հիմնական ընտրացանկից : Եթե մոնիտորը միացրել եք CPU -ին, կարող եք ավելացնել կամ նվազեցնել պայծառությունը Windows-ի ընտրացանկից :
Ցածր պայծառությունն ու մոնիտորի թույլ կոնտրաստը թույլ կտան ձեր աչքերին դժվարությամբ կենտրոնանալ էկրանի վրա, և դա կարող է նվազեցնել արտադրողականությունը և առաջացնել բազմաթիվ աչքի խնդիրներ: Dell-ը թույլ է տալիս օգտատերերին հարմարեցնել պայծառությունն ու կոնտրաստը հարմարավետության և հարմարավետության համար, ինչպես մյուս ապրանքանիշերի մեծ մասը: Ի՞նչ անել, եթե պայծառության մակարդակը սահմանվի ավելի բարձր սահմանի, իսկ էկրանը դեռ մշուշոտ է: Մենք ձեզ լուծում ունենք նաև դրա համար:
Այս հոդվածը կծառայի որպես պայծառությունը կարգավորելու ուղեցույցDell մոնիտորները պարզ եղանակներով. Շարունակեք կարդալ՝ ավելին իմանալու համար:
Բովանդակություն- Պայծառությունը կարգավորելը Dell մոնիտորի վրա
- Մեթոդ թիվ 1. Պայծառություն/կոնտրաստ կոճակի միջոցով
- Մեթոդ #2. Հիմնական ցանկի միջոցով
- Մեթոդ #3. Windows-ի կարգավորումների միջոցով
- Կառավարման կենտրոնից
- Windows-ի կարգավորումներից
- Եզրակացություն
Պայծառությունը կարգավորելը Dell մոնիտորի վրա
Չե՞ք կարող կենտրոնանալ էկրանի վրա, քանի որ պայծառությունը շատ ցածր է կամ չափազանց բարձր: Մի անհանգստացեք: Դուք կարող եք հեշտությամբ կարգավորել ձեր Dell մոնիտորի պայծառությունը պարզ քայլերով, և ահա թե ինչպես դա անել:
Մեթոդ թիվ 1. Պայծառություն/Հակադրություն կոճակի միջոցով
Dell մոնիտորների մեծ մասը, հատկապես 24-ը: -դյույմ ընտրանքներ, մոնիտորի վրա դրեք պայծառության և կոնտրաստի ճշգրտման կոճակը , որը կխնայի ժամանակն ու դժվարությունները:
- Միացրեք մոնիտորը և փնտրեք կոճակը, որն ունի կեսպայծառ և կիսամութ արև որպես խորհրդանիշ:
- Ձգեք ընտրացանկը էկրանին` սեղմելով Պայծառություն և հակադրություն կոճակը :
- Սեղմեք գումարած (+) կամ մինուս (-) կոճակ պայծառությունը մեծացնելու կամ նվազեցնելու համար:
 Խորհուրդ
ԽորհուրդՆախքան Dell մոնիտորի պայծառությունը կամ կոնտրաստը կարգավորելը, միացրեք մոնիտորը և սպասեք 15-20 րոպե։ որ էկրանը ավտոմատ կերպով կարգավորում է գույները, հակադրությունը և պայծառությունը:
Մեթոդ #2. Հիմնական մենյուի միջոցով
Մոնիտորներից մի քանիսըկարող է չունենալ պայծառության/հակադրության կոճակներ, և դուք պետք է մուտք գործեք սարքի հիմնական մենյու ՝ պայծառության մակարդակը բարձրացնելու կամ նվազեցնելու համար: Հետևեք այս պարզ քայլերին, որպեսզի կարգավորեք պայծառության մակարդակը էկրանի ցուցադրման ընտրացանկից:
Տես նաեւ: Ինչպես բացել կանխիկի հավելվածի քարտը- Փնտրեք կոճակը, որը բացում է Էկրանի ցուցադրման ընտրացանկը (OSD) :
- Գտեք « Պայծառություն/Հակադրություն » կատեգորիան:
- Սահիչը հարմարեցրեք ձեր նախընտրած պայծառությանը և կոնտրաստին:
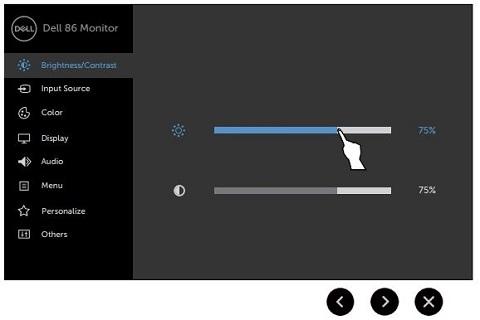 Խորհուրդ
ԽորհուրդԴուք կարող եք մուտք գործել OSD տարբեր Dell մոնիտորների տարբեր կոճակների միջոցով: Լրացուցիչ տեղեկությունների համար կարող եք ներբեռնել մոդելի օգտագործման ձեռնարկը :
Մեթոդ #3. Windows-ի կարգավորումների միջոցով
Եթե Dell-ի մոնիտորի վրա պայծառության մակարդակը սահմանվել է առավելագույնի, բայց էկրանը չափազանց խամրած է, պայծառության մակարդակը պետք է կարգավորվի <2-ից:>Windows-ի կարգավորումներ : Ահա թե ինչպես կարելի է սահմանել պայծառության մակարդակը Windows 11 -ում:
Դուք կարող եք կարգավորել պայծառության մակարդակը Կառավարման կենտրոնից Windows 11-ում կամ Ցուցադրման կարգավորումներից .
Կառավարման կենտրոնից
- Հպեք Control Cent er-ին` այն բացելու համար (գտնվում է էկրանի աջ ներքևի մասում Windows 11 ).
- Այն բացելուց հետո կարգավորեք ներքևի լուսավորության սահիչը :
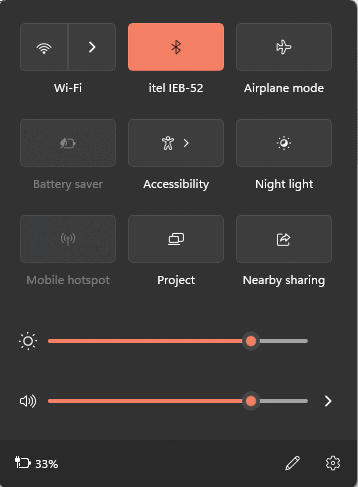
Windows-ի կարգավորումներից
- Սեղմեք Կառավարման կենտրոնը այն բացելու համար և փնտրեք Կարգավորումների պատկերակը ներքևի աջ մասում:
- Ընտրեք« Ցուցադրում “.

- Կարգավորեք պայծառության մակարդակը սահիչից: Կարող եք նաև անջատել « Բարելավել մարտկոցը՝ օպտիմիզացնելով ցուցադրվող բովանդակությունը և պայծառությունը » տարբերակը, քանի որ այն ավտոմատ կերպով կարգավորում է պայծառության մակարդակը՝ էներգիա խնայելու համար:
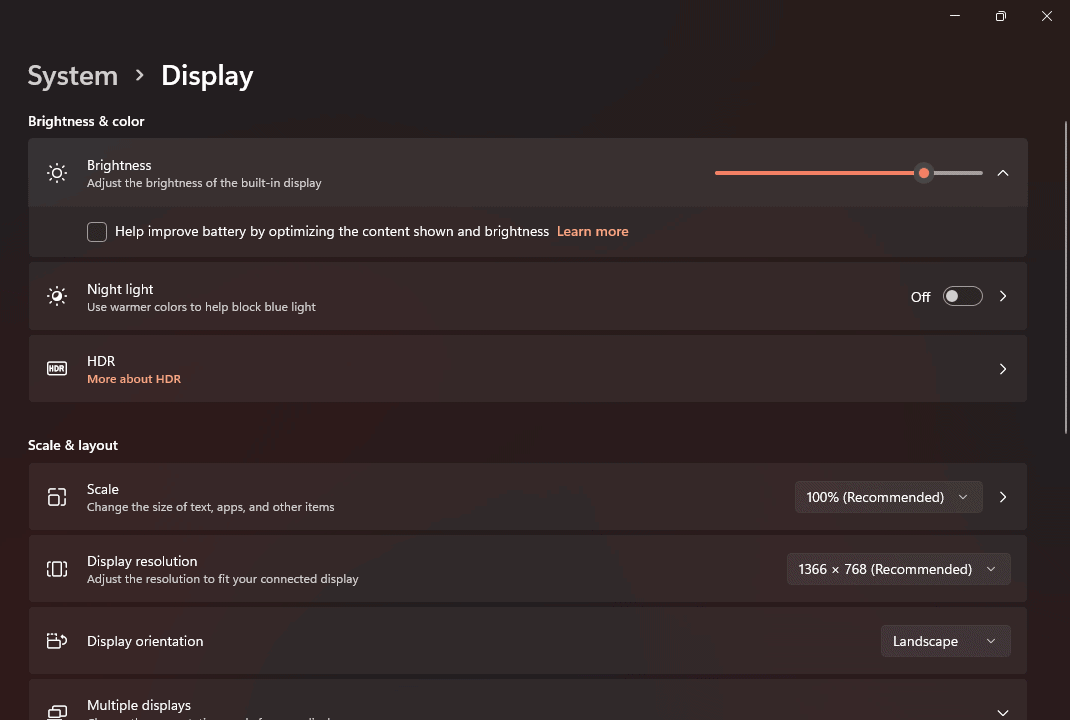
Եզրակացություն
Մոնիտորի պայծառության մակարդակը կարգավորելը պարտադիր է, եթե օրվա մեծ մասն անցկացնում եք դրա դիմաց: Թույլ կամ պայծառ լույսի շարունակական ազդեցությունը կարող է վնասել ձեր աչքերին և նույնիսկ մշտական վնաս պատճառել: Այսպիսով, ավելի լավ է կարգավորել ձեր Dell մոնիտորի պայծառությունը նախքան որևէ վնաս՝ հետևելով վերը նշված որոշ պարզ մեթոդներին:
