Táboa de contidos

En función do tempo de uso, o brillo da pantalla do monitor pode causar problemas oculares. Por exemplo, se es un programador profesional, un escritor de contido ou un xogador, será un reto centrarse na pantalla se o brillo é baixo ou alto. Experimentarás unha fatiga ocular extrema e unha inquedanza nos músculos dos ollos en pouco tempo.
Se tes un monitor Dell no teu lugar, esta guía resolverá ese problema con brisa.
Resposta rápidaPodes axustar o brillo e os contrastes dos monitores Dell. Podes diminuír ou aumentar a iluminación desde o botón Brillo/Contraste do monitor (algúns monitores terán o símbolo do sol metade branco e medio negro no botón).
Ver tamén: Como aumentar os graves do teu micrófonoTamén podes configurar o nivel de brillo do menú principal do monitor. Se conectou o monitor á CPU , pode aumentar ou diminuír o brillo desde o menú de Windows .
O brillo baixo e o contraste deficiente do monitor farán que os teus ollos teñan dificultades para enfocar a pantalla, podendo reducir a produtividade e causar moitos problemas oculares. Dell permite aos usuarios axustar o nivel de brillo e contraste para obter comodidade e comodidade como a maioría das outras marcas. E se o nivel de brillo está configurado nun límite superior e a pantalla aínda está borrosa? Temos unha solución para isto tamén.
Este artigo servirá de guía para axustar o brillo deMonitores Dell de xeito sinxelo. Continúa lendo para saber máis!
Índice- Axustar o brillo nun monitor Dell
- Método n.° 1: mediante o botón de brillo/contraste
- Método n.° 2: a través do menú principal
- Método #3: a través da configuración de Windows
- Desde o centro de control
- Desde a configuración de Windows
- Conclusión
Axustar o brillo nun monitor Dell
Non podes enfocar a pantalla porque o brillo é demasiado baixo ou demasiado alto? Non te preocupes! Podes axustar facilmente o brillo do teu monitor Dell en pasos sinxelos, e aquí tes como facelo.
Ver tamén: Como converter MOV para MP4 no iPhoneMétodo n.º 1: a través do botón Brillo/Contraste
A maioría dos monitores Dell, especialmente os 24 opcións de polgadas, ten o botón de axuste de brillo e contraste no monitor que aforrará tempo e molestias.
- Acende o monitor e busca o botón que teña un sol medio brillante e medio escuro como símbolo.
- Abre un menú na pantalla premendo o botón Brillo e contraste .
- Preme o máis (+) ou menos. Botón (-) para aumentar ou diminuír o brillo.
 Consello
ConselloAntes de axustar o brillo ou o contraste no monitor Dell, encienda o monitor e agarde entre 15 e 20 minutos para que a pantalla axuste automaticamente as cores, o contraste e o brillo.
Método #2: a través do menú principal
Algúns dos monitoresquizais non teña os botóns de brillo/contraste e tes que acceder ao menú principal do dispositivo para aumentar ou diminuír o nivel de brillo. Siga estes pasos sinxelos para configurar o nivel de brillo desde o menú de visualización en pantalla.
- Busca o botón que abre o Menú de visualización en pantalla (OSD) .
- Busca a categoría " Brillo/Contraste ".
- Axuste o control deslizante ao brillo e ao contraste que prefira.
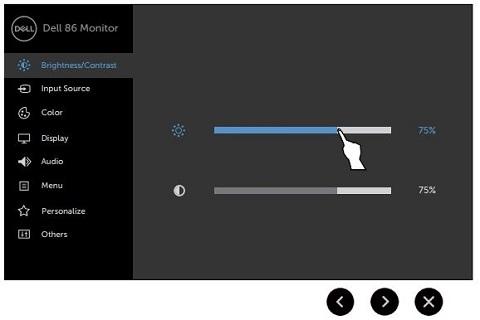 Consello
ConselloPodes acceder ao OSD a través de diferentes botóns para varios monitores Dell. Podes descargar o manual de usuario do modelo para obter máis información.
Método n.° 3: a través da configuración de Windows
Se o nivel de brillo está definido como máximo no monitor Dell, pero a pantalla é demasiado tenue, o nivel de brillo debe axustarse desde o Configuración de Windows . Aquí tes como configurar o nivel de brillo en Windows 11 .
Podes axustar o nivel de brillo desde o Centro de control en Windows 11 ou a Configuración da pantalla .
Desde o Centro de control
- Toca o Centro de control para abrilo (situado na parte inferior dereita da pantalla en Windows 11 ).
- Unha vez que o abras, axusta o control deslizante de brillo na parte inferior.
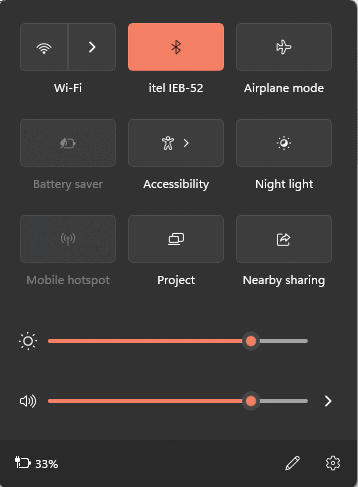
Desde Configuración de Windows
- Fai clic no Centro de control para abrilo e busque a icona Configuración na parte inferior dereita.
- Seleccionar" Pantalla ".

- Axusta o nivel de brillo desde o control deslizante. Tamén podes desactivar a opción " Mellorar a batería optimizando o contido mostrado e o brillo ", xa que axusta automaticamente o nivel de brillo para aforrar enerxía.
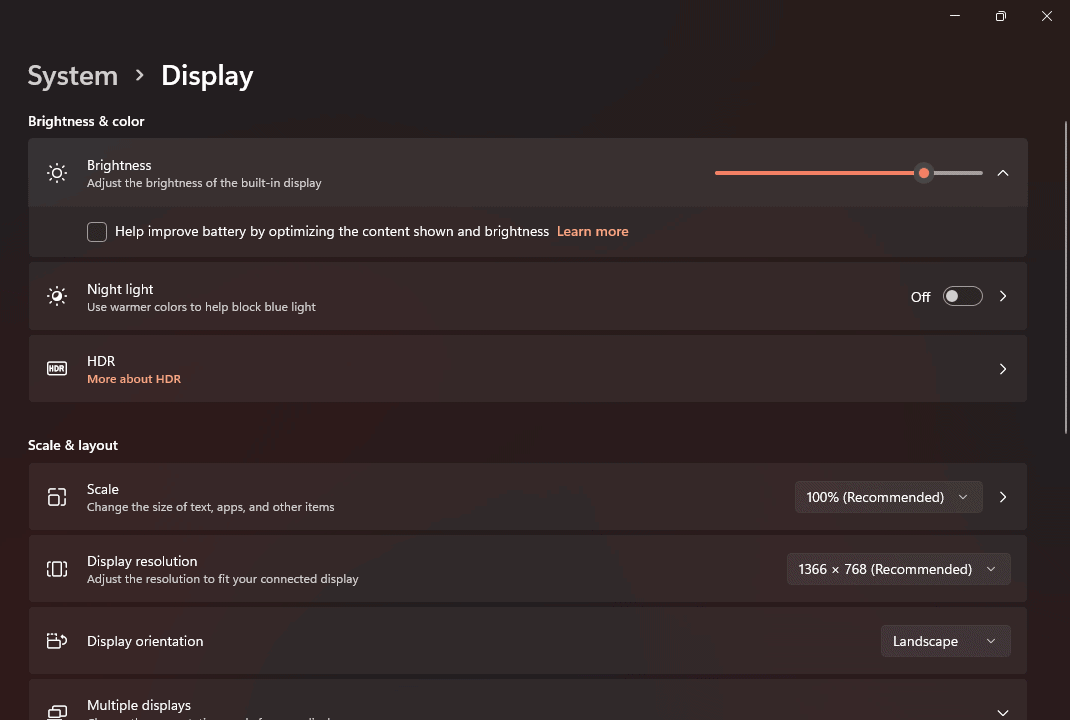
Conclusión
Axustar o nivel de brillo dun monitor é imprescindible se pasas a maior parte do día diante del. A exposición continuada a luz débil ou brillante pode danar os teus ollos e mesmo causar danos permanentes. Polo tanto, é mellor axustar o brillo do monitor Dell antes de sufrir danos seguindo algúns métodos sinxelos mencionados anteriormente.
