Sommario

A seconda del tempo di utilizzo, la potenza del monitor luminosità dello schermo Per esempio, se siete uno sviluppatore professionista, un autore di contenuti o un giocatore, sarà difficile mettere a fuoco lo schermo se la luminosità è bassa o alta. In poco tempo, sperimenterete un forte affaticamento degli occhi e un'irrequietezza dei muscoli oculari.
Se avete un Monitor Dell a casa vostra, questa guida risolverà il problema in un batter d'occhio!
Risposta rapidaÈ possibile regolare la luminosità e i contrasti dei monitor Dell. È possibile abbassare o aumentare l'illuminazione del monitor. Pulsante di luminosità/contrasto sul monitor (alcuni monitor hanno il simbolo del sole metà bianco e metà nero sul pulsante).
È possibile impostare il livello di luminosità anche dalla schermata menu principale del monitor. Se il monitor è stato collegato al sistema di controllo CPU , è possibile aumentare o diminuire la luminosità dalla schermata Menu di Windows .
La bassa luminosità e lo scarso contrasto del monitor rendono difficile per gli occhi mettere a fuoco lo schermo, riducendo la produttività e causando molti problemi agli occhi. Dell consente agli utenti di regolare il livello di luminosità e contrasto per il comfort e la convenienza, come la maggior parte delle altre marche. E se il livello di luminosità è impostato su un limite più alto, ma lo schermo è ancora sfocato? Abbiamo una soluzione per questo problema.bene.
Questo articolo servirà da guida per regolare la luminosità dei monitor Dell in modo semplice. Continuate a leggere per saperne di più!
Indice dei contenuti- Regolazione della luminosità su un monitor Dell
- Metodo #1: attraverso il pulsante Luminosità/Contrasto
- Metodo n. 2: attraverso il menu principale
- Metodo n. 3: attraverso le impostazioni di Windows
- Dal Centro di controllo
- Dalle impostazioni di Windows
- Conclusione
Regolazione della luminosità su un monitor Dell
Se non riuscite a mettere a fuoco lo schermo perché la luminosità è troppo bassa o troppo alta, non preoccupatevi: potete regolare facilmente la luminosità del vostro monitor Dell con semplici passaggi, ecco come fare.
Metodo #1: attraverso il pulsante Luminosità/Contrasto
La maggior parte dei monitor Dell, in particolare le opzioni da 24 pollici, hanno il pulsante di regolazione della luminosità e del contrasto sul monitor per risparmiare tempo e fatica.
- Accendere il monitor e cercare il pulsante con la scritta sole mezzo chiaro e mezzo scuro come simbolo.
- Per richiamare un menu sullo schermo, premere il tasto Luminosità e contrasto pulsante .
- Premere il tasto pulsante più (+) o meno (-) per aumentare o diminuire la luminosità.
 Suggerimento
Suggerimento Prima di regolare la luminosità o il contrasto del monitor Dell, accendere il monitor e attendere 15-20 minuti in modo che lo schermo regoli automaticamente i colori, il contrasto e la luminosità.
Metodo n. 2: attraverso il menu principale
Alcuni monitor potrebbero non avere i pulsanti di luminosità/contrasto e bisogna accedere al menu del dispositivo. menu principale per aumentare o diminuire il livello di luminosità. Seguire questi semplici passaggi per impostare il livello di luminosità dal menu del display a schermo.
- Cercate il pulsante che apre la finestra Menu di visualizzazione su schermo (OSD) .
- Individuare la voce " Luminosità/Contrasto " categoria.
- Regolare il cursore sulla luminosità e sul contrasto preferiti.
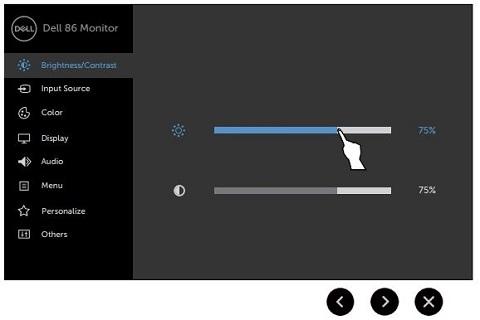 Suggerimento
Suggerimento È possibile accedere all'OSD attraverso diversi pulsanti per i vari monitor Dell. È possibile scaricare il file manuale d'uso per il modello per maggiori informazioni.
Guarda anche: Perché la mia tastiera digita al contrario?Metodo n. 3: attraverso le impostazioni di Windows
Se il livello di luminosità è impostato al massimo sul monitor Dell, ma la visualizzazione è troppo fioca, è necessario regolare il livello di luminosità dal pannello di controllo. Impostazioni di Windows Ecco come impostare il livello di luminosità in Windows 11 .
È possibile regolare il livello di luminosità dalla schermata Centro di controllo in Windows 11 o il file Impostazioni del display .
Dal Centro di controllo
- Toccare il pulsante Centro di controllo per aprirlo (si trova nella parte inferiore destra dello schermo in Windows 11 ).
- Una volta aperto, regolare il cursore di luminosità nella parte inferiore.
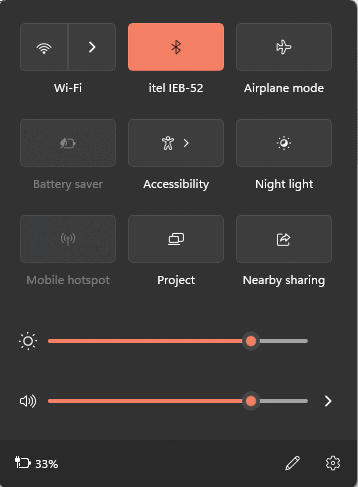
Dalle impostazioni di Windows
- Fare clic sul pulsante Centro di controllo per aprirlo e cercare la voce Icona delle impostazioni in basso a destra.
- Selezionare " Display ".

- Regolare il livello di luminosità dal cursore. È anche possibile disattivare il simbolo " Migliorare la batteria ottimizzando i contenuti visualizzati e la luminosità ", in quanto regola automaticamente il livello di luminosità per risparmiare energia.
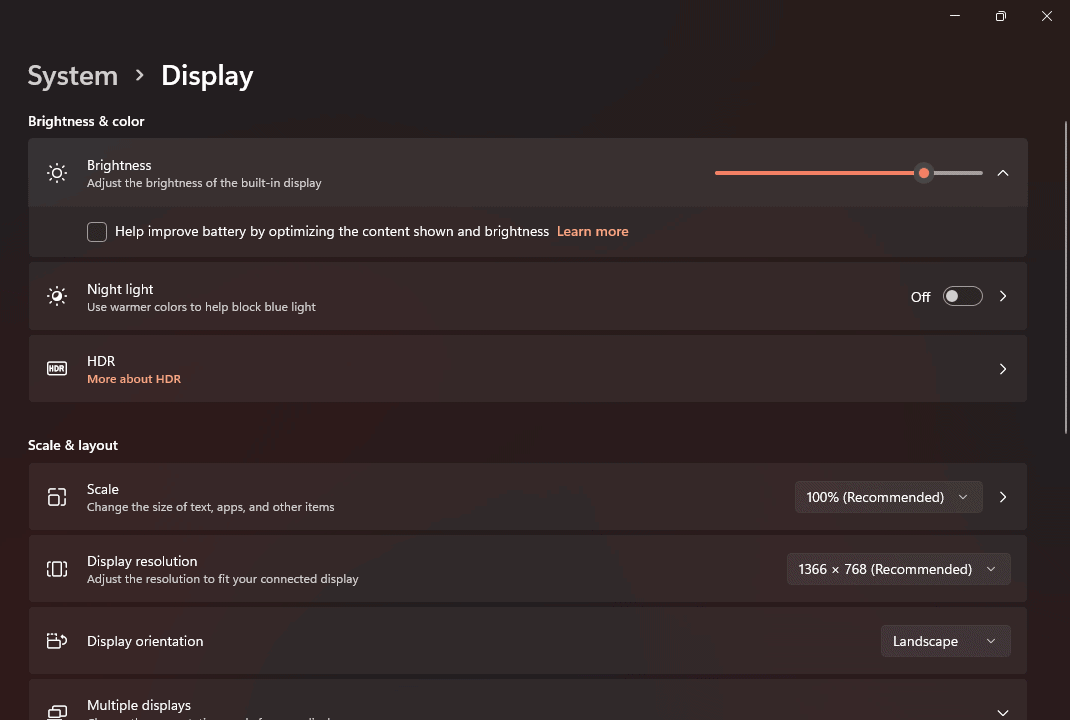
Conclusione
Regolare il livello di luminosità di un monitor è indispensabile se si trascorre la maggior parte della giornata davanti ad esso. L'esposizione continua a una luce debole o intensa può danneggiare gli occhi e persino causare danni permanenti. Pertanto, è meglio regolare la luminosità del monitor Dell prima che si verifichino danni, seguendo alcuni semplici metodi indicati sopra.
Guarda anche: Come riprodurre i file ".mov" su Android