Πίνακας περιεχομένων

Ανάλογα με το χρόνο χρήσης, η οθόνη σας φωτεινότητα οθόνης μπορεί να προκαλέσει προβλήματα στα μάτια. Για παράδειγμα, αν είστε επαγγελματίας προγραμματιστής, συγγραφέας περιεχομένου ή παίκτης, θα είναι δύσκολο να εστιάσετε στην οθόνη αν η φωτεινότητα είναι χαμηλή ή υψηλή. Θα αντιμετωπίσετε ακραία κόπωση των ματιών και ανησυχία στους μυς των ματιών σε χρόνο μηδέν.
Εάν έχετε ένα Οθόνη Dell στο χώρο σας, αυτός ο οδηγός θα λύσει αυτό το πρόβλημα σε χρόνο μηδέν!
Δείτε επίσης: Πώς να συνδέσετε το Sonos σε ένα iPhone Γρήγορη απάντησηΜπορείτε να ρυθμίσετε τη φωτεινότητα και τις αντιθέσεις στις οθόνες Dell. Μπορείτε να μειώσετε ή να αυξήσετε το φωτισμό από το Κουμπί φωτεινότητας/αντίθεσης στην οθόνη (σε ορισμένες οθόνες το κουμπί έχει το σύμβολο του ήλιου μισό άσπρο και μισό μαύρο).
Μπορείτε επίσης να ρυθμίσετε το επίπεδο φωτεινότητας από το κύριο μενού της οθόνης. Εάν έχετε συνδέσει την οθόνη στο CPU , μπορείτε να αυξήσετε ή να μειώσετε τη φωτεινότητα από το Μενού των Windows .
Η χαμηλή φωτεινότητα και η κακή αντίθεση της οθόνης θα αφήσει τα μάτια σας να αγωνιστούν για να εστιάσουν στην οθόνη, και αυτό μπορεί να μειώσει την παραγωγικότητα και να προκαλέσει πολλά προβλήματα στα μάτια. Η Dell επιτρέπει στους χρήστες να ρυθμίζουν το επίπεδο φωτεινότητας και αντίθεσης για άνεση και ευκολία, όπως και οι περισσότερες άλλες μάρκες. Τι γίνεται αν το επίπεδο φωτεινότητας έχει ρυθμιστεί σε υψηλότερο όριο και η οθόνη εξακολουθεί να είναι θολή; Σας έχουμε μια λύση για αυτό, καθώςκαλά.
Αυτό το άρθρο θα χρησιμεύσει ως οδηγός για τη ρύθμιση της φωτεινότητας των οθονών Dell με απλούς τρόπους. Συνεχίστε να διαβάζετε για να μάθετε περισσότερα!
Πίνακας περιεχομένων- Ρύθμιση της φωτεινότητας σε μια οθόνη Dell
- Μέθοδος #1: Μέσω του κουμπιού φωτεινότητας/αντίθεσης
- Μέθοδος #2: Μέσω του κύριου μενού
- Μέθοδος #3: Μέσω των ρυθμίσεων των Windows
- Από το Κέντρο Ελέγχου
- Από τις ρυθμίσεις των Windows
- Συμπέρασμα
Ρύθμιση της φωτεινότητας σε μια οθόνη Dell
Δεν μπορείτε να εστιάσετε στην οθόνη επειδή η φωτεινότητα είναι πολύ χαμηλή ή πολύ υψηλή; Μην ανησυχείτε! Μπορείτε εύκολα να ρυθμίσετε τη φωτεινότητα της οθόνης Dell με απλά βήματα και δείτε πώς θα το κάνετε.
Μέθοδος #1: Μέσω του κουμπιού φωτεινότητας/αντίθεσης
Οι περισσότερες οθόνες της Dell, ειδικά οι επιλογές 24 ιντσών, έχουν το κουμπί ρύθμισης φωτεινότητας και αντίθεσης στην οθόνη που θα εξοικονομήσει χρόνο και ταλαιπωρία.
- Ενεργοποιήστε την οθόνη και αναζητήστε το κουμπί που έχει ένα μισοφωτεινός και μισοσκότεινος ήλιος ως σύμβολο.
- Εμφανίστε ένα μενού στην οθόνη πατώντας το πλήκτρο Φωτεινότητα και αντίθεση κουμπί .
- Πατήστε το κουμπί συν (+) ή μείον (-) για να αυξήσετε ή να μειώσετε τη φωτεινότητα.
 Συμβουλή
Συμβουλή Πριν ρυθμίσετε τη φωτεινότητα ή την αντίθεση στην οθόνη Dell, ενεργοποιήστε την οθόνη και περιμένετε 15-20 λεπτά, ώστε η οθόνη να ρυθμίσει αυτόματα τα χρώματα, την αντίθεση και τη φωτεινότητα.
Μέθοδος #2: Μέσω του κύριου μενού
Ορισμένες από τις οθόνες ενδέχεται να μην διαθέτουν κουμπιά φωτεινότητας/αντίθεσης και θα πρέπει να έχετε πρόσβαση στο μενού της συσκευής. κύριο μενού για να αυξήσετε ή να μειώσετε το επίπεδο φωτεινότητας. Ακολουθήστε αυτά τα απλά βήματα για να ρυθμίσετε το επίπεδο φωτεινότητας από το μενού της οθόνης.
- Αναζητήστε το κουμπί που ανοίγει το Μενού οθόνης (OSD) .
- Εντοπίστε το " Φωτεινότητα/αντίθεση " κατηγορία.
- Ρυθμίστε το ρυθμιστικό στη φωτεινότητα και την αντίθεση που προτιμάτε.
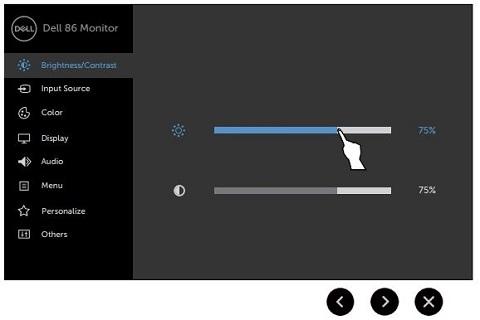 Συμβουλή
Συμβουλή Μπορείτε να αποκτήσετε πρόσβαση στο OSD μέσω διαφορετικών κουμπιών για διάφορες οθόνες της Dell. Μπορείτε να κατεβάσετε το εγχειρίδιο χρήσης για το μοντέλο για περισσότερες πληροφορίες.
Μέθοδος #3: Μέσω των ρυθμίσεων των Windows
Εάν το επίπεδο φωτεινότητας έχει ρυθμιστεί στο μέγιστο στην οθόνη Dell, αλλά η οθόνη είναι πολύ αμυδρή, το επίπεδο φωτεινότητας πρέπει να ρυθμιστεί από το Ρυθμίσεις των Windows . Δείτε πώς μπορείτε να ρυθμίσετε το επίπεδο φωτεινότητας στο Windows 11 .
Μπορείτε να ρυθμίσετε το επίπεδο φωτεινότητας από το Κέντρο ελέγχου στα Windows 11 ή το Ρυθμίσεις οθόνης .
Δείτε επίσης: Γιατί το ποντίκι μου συνεχίζει να αποσυνδέεται;Από το Κέντρο Ελέγχου
- Πατήστε στο Κέντρο ελέγχου για να το ανοίξετε (βρίσκεται στο κάτω δεξιά μέρος της οθόνης στο Windows 11 ).
- Μόλις το ανοίξετε, ρυθμίστε το ρυθμιστικό της φωτεινότητας στο κάτω μέρος.
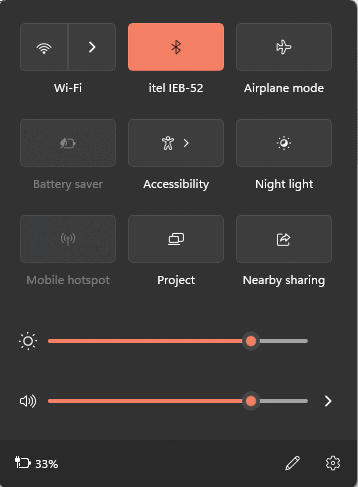
Από τις ρυθμίσεις των Windows
- Κάντε κλικ στο Κέντρο ελέγχου για να το ανοίξετε και να αναζητήσετε το Εικονίδιο ρυθμίσεων στο κάτω δεξιά τμήμα.
- Επιλέξτε " Εμφάνιση ".

- Ρυθμίστε το επίπεδο φωτεινότητας από το ρυθμιστικό. Μπορείτε επίσης να απενεργοποιήσετε το " Βελτίωση της μπαταρίας με βελτιστοποίηση του περιεχομένου που εμφανίζεται και της φωτεινότητας ", καθώς ρυθμίζει αυτόματα το επίπεδο φωτεινότητας για εξοικονόμηση ενέργειας.
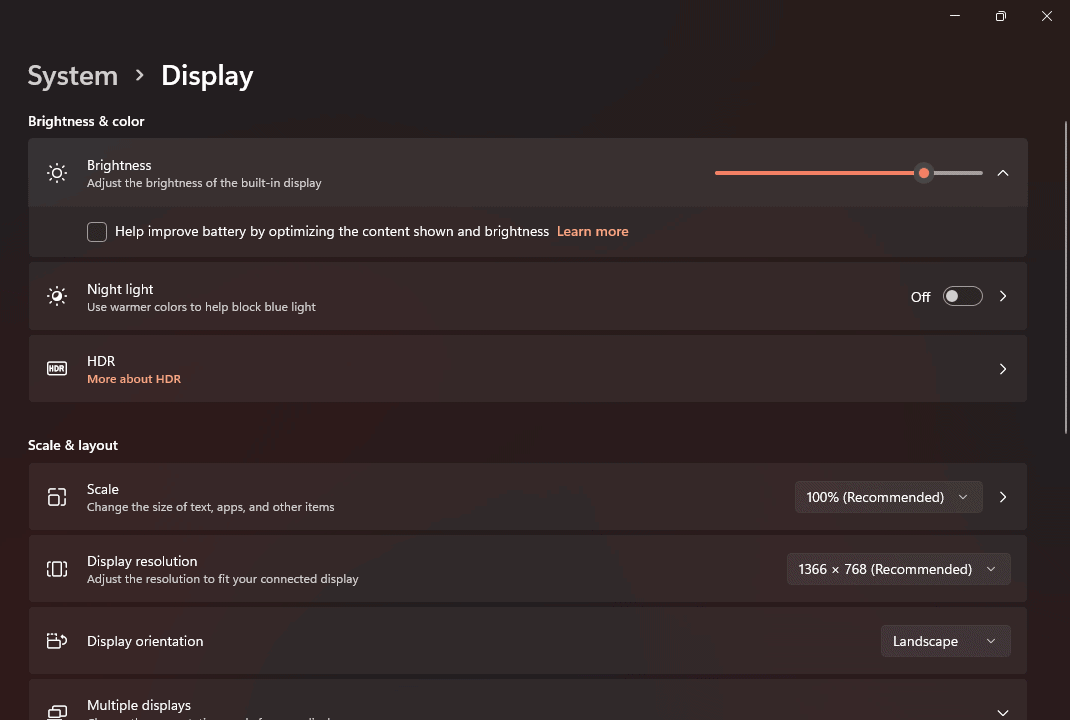
Συμπέρασμα
Η ρύθμιση του επιπέδου φωτεινότητας μιας οθόνης είναι απαραίτητη αν περνάτε το μεγαλύτερο μέρος της ημέρας μπροστά της. Η συνεχής έκθεση σε αμυδρό ή έντονο φως μπορεί να βλάψει τα μάτια σας και να προκαλέσει ακόμη και μόνιμη βλάβη. Έτσι, είναι προτιμότερο να ρυθμίσετε τη φωτεινότητα της οθόνης Dell πριν από οποιαδήποτε βλάβη, ακολουθώντας ορισμένες απλές μεθόδους που αναφέρονται παραπάνω.
