Daftar Isi

Tergantung pada waktu penggunaan Anda, monitor Anda kecerahan layar Misalnya, jika Anda seorang pengembang profesional, penulis konten, atau pemain game, akan sulit untuk fokus pada layar jika kecerahannya rendah atau tinggi. Anda akan mengalami kelelahan mata yang ekstrem dan kegelisahan pada otot mata dalam waktu singkat.
Jika Anda memiliki Monitor Dell di tempat Anda, panduan ini akan menyelesaikan masalah itu dengan mudah!
Jawaban CepatAnda dapat menyesuaikan kecerahan dan kontras pada monitor Dell. Anda dapat menurunkan atau meningkatkan pencahayaan dari Tombol Kecerahan/Kontras pada monitor (beberapa monitor akan memiliki simbol matahari setengah putih dan setengah hitam pada tombol).
Anda juga dapat menetapkan tingkat kecerahan dari menu menu utama Jika Anda telah menyambungkan monitor ke konektor CPU Anda dapat menambah atau mengurangi kecerahan dari tombol Menu Windows .
Kecerahan rendah dan kontras yang buruk pada monitor akan membuat mata Anda kesulitan untuk fokus pada layar, dan itu dapat mengurangi produktivitas dan menyebabkan banyak masalah mata. Dell memungkinkan pengguna menyesuaikan tingkat kecerahan dan kontras untuk kenyamanan dan kemudahan seperti kebanyakan merek lain. Bagaimana jika tingkat kecerahan disetel ke batas yang lebih tinggi, dan layarnya masih kabur? Kami punya solusi untuk Anda sebagaibaik.
Artikel ini akan menjadi panduan untuk menyesuaikan kecerahan monitor Dell dengan cara yang sederhana. Teruskan membaca untuk mengetahui lebih lanjut!
Daftar Isi- Menyesuaikan Kecerahan pada Monitor Dell
- Metode #1: Melalui Tombol Kecerahan/Kontras
- Metode #2: Melalui Menu Utama
- Metode #3: Melalui Pengaturan Windows
- Dari Pusat Kontrol
- Dari Pengaturan Windows
- Kesimpulan
Menyesuaikan Kecerahan pada Monitor Dell
Tidak dapat fokus pada layar karena kecerahannya terlalu rendah atau terlalu tinggi? Jangan khawatir! Anda dapat dengan mudah menyesuaikan kecerahan monitor Dell Anda dengan langkah-langkah sederhana, dan berikut ini cara melakukannya.
Metode #1: Melalui Tombol Kecerahan/Kontras
Sebagian besar monitor Dell, terutama opsi 24 inci, memiliki tombol penyesuaian kecerahan dan kontras pada monitor yang akan menghemat waktu dan kerumitan.
- Hidupkan monitor dan cari tombol yang memiliki tanda matahari setengah terang dan setengah gelap sebagai simbol.
- Tarik menu pada layar dengan menekan tombol Kecerahan dan Kontras tombol .
- Tekan tombol tombol plus (+) atau minus (-) untuk menambah atau mengurangi kecerahan.
 Tip
Tip Sebelum menyesuaikan kecerahan atau kontras pada monitor Dell, nyalakan monitor dan tunggu selama 15-20 menit agar layar secara otomatis menyesuaikan warna, kontras, dan kecerahan.
Lihat juga: Cara Membersihkan Tongkat Pengontrol PS4Metode #2: Melalui Menu Utama
Beberapa monitor mungkin tidak memiliki tombol kecerahan/kontras, dan Anda harus mengakses perangkat menu utama untuk menambah atau mengurangi tingkat kecerahan. Ikuti langkah-langkah sederhana berikut ini untuk mengatur tingkat kecerahan dari menu tampilan layar.
- Cari tombol yang membuka halaman Menu Tampilan di Layar (OSD) .
- Temukan bagian " Kecerahan/Kontras ".
- Sesuaikan slider ke kecerahan dan kontras yang Anda sukai.
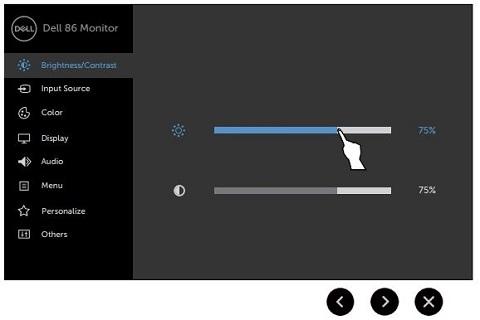 Tip
Tip Anda dapat mengakses OSD melalui tombol yang berbeda untuk berbagai monitor Dell. Anda dapat mengunduh aplikasi panduan pengguna untuk model untuk informasi lebih lanjut.
Metode #3: Melalui Pengaturan Windows
Jika tingkat kecerahan diatur ke maksimum pada monitor Dell, tetapi tampilan terlalu redup, tingkat kecerahan perlu disesuaikan dari menu Pengaturan Windows Berikut ini cara mengatur tingkat kecerahan di Windows 11 .
Anda dapat menyesuaikan tingkat kecerahan dari menu Pusat Kontrol di Windows 11 atau Pengaturan Tampilan .
Dari Pusat Kontrol
- Ketuk tombol Pusat Kontrol untuk membukanya (terletak di bagian kanan bawah layar di Windows 11 ).
- Setelah Anda membukanya, menyesuaikan penggeser kecerahan di bagian bawah.
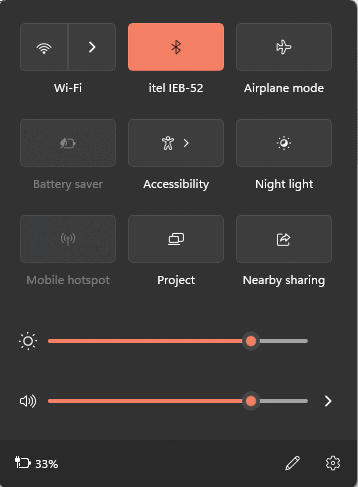
Dari Pengaturan Windows
- Klik pada tombol Pusat Kontrol untuk membukanya dan mencari Ikon pengaturan di bagian kanan bawah.
- Pilih " Tampilan ".

- Sesuaikan tingkat kecerahan dari penggeser. Anda juga dapat menonaktifkan tombol " Tingkatkan Baterai dengan Mengoptimalkan Konten yang Ditampilkan dan Kecerahan ", karena secara otomatis menyesuaikan tingkat kecerahan untuk menghemat daya.
Lihat juga: Cara Menemukan Model Laptop Toshiba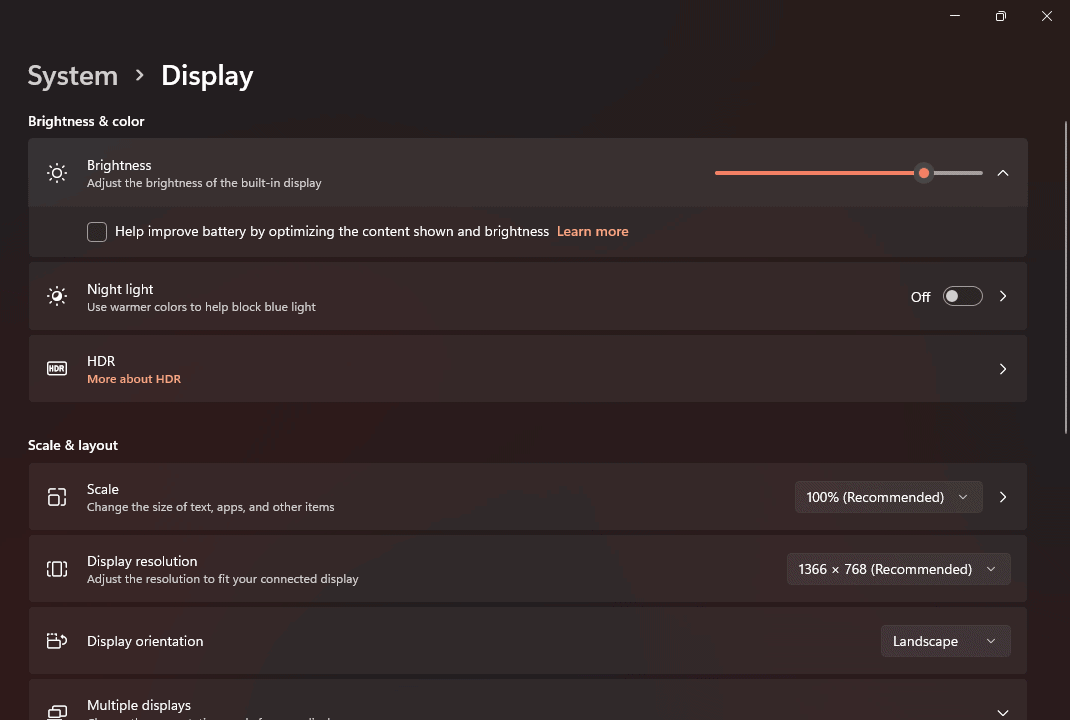
Kesimpulan
Menyesuaikan tingkat kecerahan monitor adalah suatu keharusan jika Anda menghabiskan sebagian besar waktu di depan monitor. Paparan cahaya redup atau terang yang terus menerus dapat membahayakan mata Anda dan bahkan menyebabkan kerusakan permanen. Dengan demikian, lebih baik menyesuaikan kecerahan monitor Dell Anda sebelum membahayakan dengan mengikuti beberapa metode sederhana yang disebutkan di atas.
