Inhoudsopgave

Afhankelijk van de gebruikstijd, is de schermhelderheid kan oogproblemen veroorzaken. Als je bijvoorbeeld een professionele ontwikkelaar, contentschrijver of gamer bent, zal het een uitdaging zijn om je op het scherm te concentreren als de helderheid laag of hoog is. Je zult binnen de kortste keren extreme oogvermoeidheid en onrust in de oogspieren ervaren.
Als je een Dell monitor bij jou thuis, lost deze gids dat probleem in een handomdraai op!
Snel antwoordU kunt de helderheid en contrasten op Dell monitoren aanpassen. U kunt de verlichting van de Knop Helderheid/Contrast op de monitor (sommige monitoren hebben een half wit en half zwart zonnesymbool op de knop).
U kunt het helderheidsniveau ook instellen via de hoofdmenu van de monitor. Als u de monitor hebt aangesloten op de CPU kunt u de helderheid verhogen of verlagen via de Windows-menu .
Een lage helderheid en een slecht contrast van de monitor zorgen ervoor dat uw ogen moeite hebben om zich op het scherm te concentreren, en dit kan de productiviteit verminderen en veel oogproblemen veroorzaken. Dell biedt gebruikers de mogelijkheid om de helderheid en het contrastniveau aan te passen voor comfort en gemak, net als de meeste andere merken. Wat als het helderheidsniveau op een hogere limiet is ingesteld en het scherm nog steeds wazig is? Wij hebben hier een oplossing voor, wantgoed.
Dit artikel is een handleiding om de helderheid van Dell monitoren op eenvoudige manieren aan te passen. Lees verder voor meer informatie!
Inhoudsopgave- De helderheid aanpassen op een Dell monitor
- Methode #1: via de knop Helderheid/contrast
- Methode #2: Via het hoofdmenu
- Methode #3: Via Windows-instellingen
- Vanuit het Control Center
- Vanuit Windows-instellingen
- Conclusie
De helderheid aanpassen op een Dell monitor
Kunt u zich niet concentreren op het scherm omdat de helderheid te laag of te hoog is? Geen zorgen! U kunt de helderheid van uw Dell monitor eenvoudig aanpassen in eenvoudige stappen, en hier leest u hoe u dat doet.
Methode #1: via de knop Helderheid/contrast
De meeste Dell monitoren, vooral de 24-inch opties, hebben de Knop voor aanpassing van helderheid en contrast op de monitor die tijd en moeite bespaart.
- Zet de monitor aan en zoek naar de knop met een half heldere en half donkere zon als symbool.
- Roep een menu op het scherm op door op de knop Helderheid en contrast knop .
- Druk op de plus (+) of min (-) knop om de helderheid te verhogen of te verlagen.
 Tip
Tip Voordat u de helderheid of het contrast van de Dell monitor aanpast, schakelt u de monitor in en wacht u 15-20 minuten zodat het scherm de kleuren, het contrast en de helderheid automatisch aanpast.
Methode #2: Via het hoofdmenu
Sommige monitoren hebben misschien geen helderheids-/contrastknoppen en dan moet je naar de hoofdmenu Volg deze eenvoudige stappen om het helderheidsniveau in te stellen via het schermmenu.
- Zoek naar de knop die de Beeldschermmenu (OSD) .
- Zoek de " Helderheid/Contrast " categorie.
- Pas de schuifregelaar aan naar de helderheid en het contrast van je voorkeur.
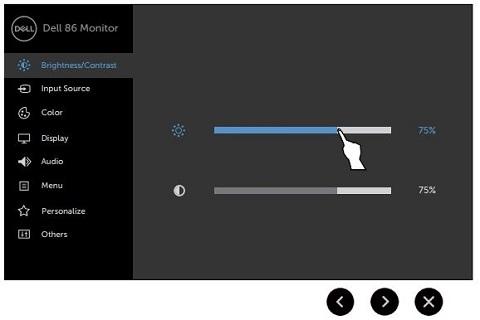 Tip
Tip U hebt toegang tot het OSD via verschillende knoppen voor verschillende Dell monitoren. U kunt de gebruikershandleiding voor het model voor meer informatie.
Methode #3: Via Windows-instellingen
Als het helderheidsniveau op de Dell monitor is ingesteld op maximaal, maar het scherm te donker is, moet het helderheidsniveau worden aangepast vanaf de Windows-instellingen Hier lees je hoe je het helderheidsniveau instelt in Windows 11 .
U kunt het helderheidsniveau aanpassen via de Controlecentrum in Windows 11 of de Weergave-instellingen .
Zie ook: Emoji's verwijderen op AndroidVanuit het Control Center
- Tik op de Controlecentrum om het te openen (rechtsonder in het scherm in Windows 11 ).
- Zodra je het opent, de schuifregelaar aanpassen van helderheid aan de onderkant.
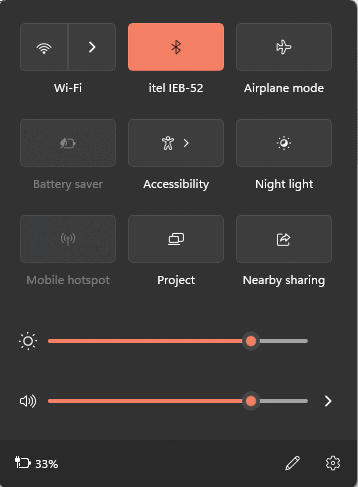
Vanuit Windows-instellingen
- Klik op de Controlecentrum om het te openen en zoek naar de Pictogram Instellingen rechtsonder.
- Selecteer " Weergave ".

- Pas de helderheidsniveau U kunt ook de " Verbeter de batterij door de getoonde inhoud en helderheid te optimaliseren " optie, omdat deze automatisch het helderheidsniveau aanpast om stroom te besparen.
Zie ook: Hoe Walkie Talkie-uitnodigingen accepteren op Apple Watch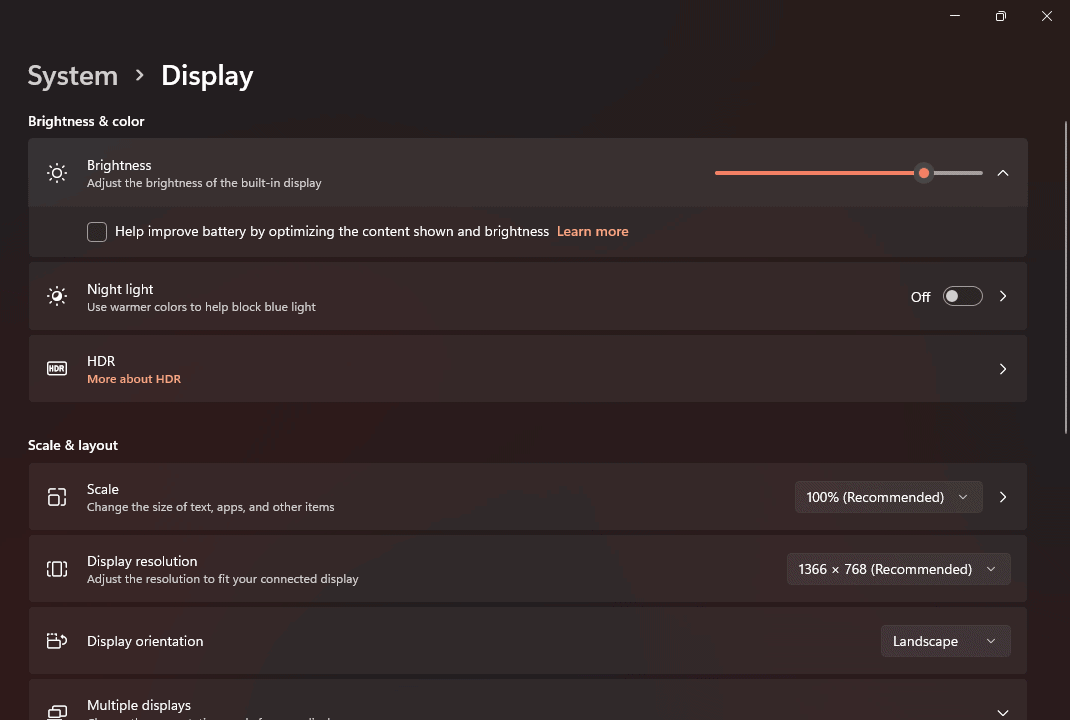
Conclusie
Het aanpassen van de helderheid van een monitor is een must als u er het grootste deel van de dag voor zit. Voortdurende blootstelling aan zwak of fel licht kan schadelijk zijn voor uw ogen en zelfs permanente schade veroorzaken. Het is dus beter om de helderheid van uw Dell monitor aan te passen voordat er schade optreedt door enkele eenvoudige methoden te volgen die hierboven zijn vermeld.
