Innehållsförteckning
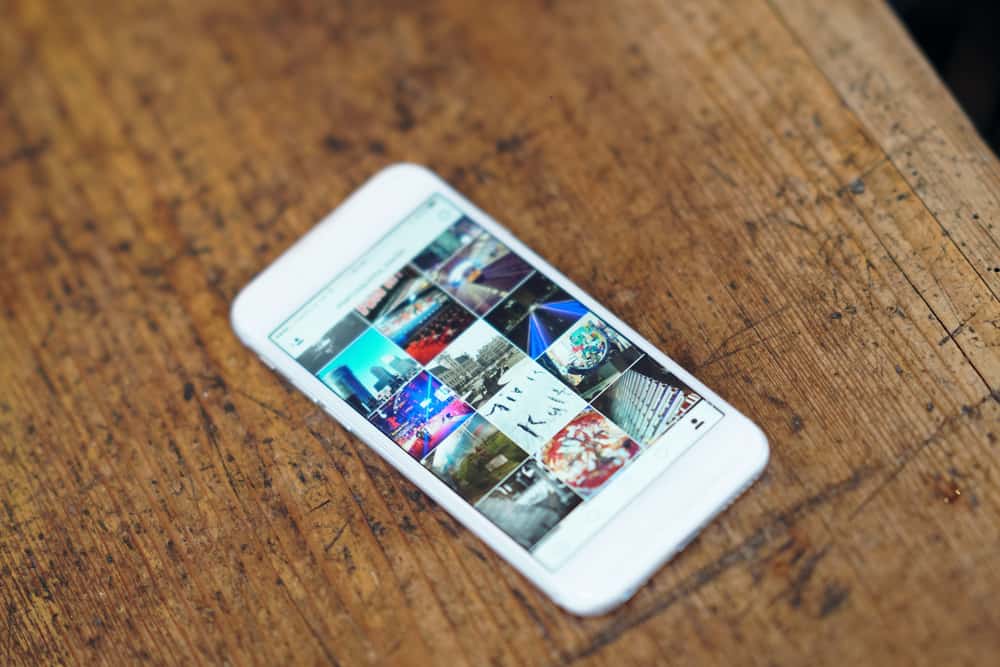
Ibland vill vi lägga upp en enda bild som visar ditt nuvarande jag jämfört med ditt barndomsjag. Men vi har inte det alternativet i vår galleriapp. Så hur kan vi redigera våra bilder och placera dem sida vid sida på våra iPhones?
Snabbt svarDu kan använda den inbyggda appen Shortcuts på din iPhone. Eller så kan du installera en fotoredigeringsapp från tredje part i Apple Store.
Låt oss se hur man gör båda.
Se även: Så här tar du bort iMessage från iPadSå här lägger du två bilder sida vid sida på din iPhone
För att lägga två bilder sida vid sida på en iPhone kan du antingen använda appen Siri Genväg eller appen Layout. Du kan hämta appen Layout från Apple Store, medan appen Siri Genväg medföljer din iPhone.
Nedan följer de steg du bör följa för att använda dessa appar för att placera dina foton sida vid sida.
Metod #1: Använda appen Siri Shortcuts
Om du har appen Genvägar redan förinstallerad på din iPhone kan du starta den direkt och följa stegen nedan. Om du inte har den, gå bara till Apple App Store och installera den därifrån. Genvägsappen fungerar dock bara för iOS 12 och senare. Så här använder du den på iOS 14 och iOS 15.
För iOS 14-användare
För att placera dina foton sida vid sida med en iPhone med iOS 14 bör du göra det:
- Öppna den "Genvägar" genom att klicka på dess ikon.
- Klicka på "Skapa genväg" presentera på appens huvudskärm och lägg till en ny genväg.
- På nästa skärm väljer du "Kombinera bilder" i söklistan efter att ha hittat det i sökfältet.
- Med detta alternativ kommer du nu att behöva redigera och placera dina bilder bredvid varandra enligt följande:
- Eftersom du vill kombinera de två bilderna genom att placera dem bredvid varandra, i "Läge" väljer du "Sida vid sida."
- Beroende på om du vill placera dina foton horisontellt eller vertikalt bredvid varandra väljer du antingen "Horisontell" eller "Vertikal."
- För att det inte ska finnas något mellanrum mellan de två bilderna, lämna "Avstånd" fältet tomt.
- Välj nu "Spara till foto Album" i söklistan efter att ha hittat det i sökfältet. Det slutliga fotokollaget placeras nu i Foto-appen.
- Klicka igen på "Album" alternativ enligt "Spara till fotoalbum" avsnitt. Välj var du vill spara ditt slutliga fotokollage.
- Klicka på "Inställningar" som finns i genvägens övre högra hörn.
- Tryck på knappen "Namn" och ange ett korrekt namn, t.ex. "Skapa Foto Kollage" Denna genväg kan återanvändas direkt nästa gång.
- I den Foton appen kan du hitta genvägen "Skapa fotokollage" genom att klicka på "Visa i Share Sheet" växla.
- I det övre högra hörnet trycker du på "Klart . " Tryck igen på " Klar " för att spara genvägen.
För iOS 15-användare
Du kan placera dina foton sida vid sida genom att:
- Starta appen "Genvägar" och klicka på "(+)" i det övre högra hörnet.
- Välj nu "Lägg till åtgärd" och hitta och välja "Välj foton."
- Här aktiverar du alternativen "Välj flera".
- I sökfältet längst ner söker du efter "Kombinera bilder."
- Klicka på "Kombinera bilder" och välj "Horisontellt."
- Sök efter "Spara till fotoalbum" och klicka på den i sökresultaten. Då sparas dina bilder i appen Foto.
- Använd nu rutan högst upp för att namnge din genväg.
- Klicka sedan på den blå vippan i det övre högra hörnet och klicka på "Lägg till på startskärmen" och därefter "Lägg till." Du kommer nu till startskärmen.
- Gå tillbaka till appen och klicka på "Klar" och "X" för att spara allt och avsluta.
Nästa gång du vill använda "Kombinera foton" och välj de foton du vill kombinera i appen Foton. Klicka på knappen "Dela" och välj "Genvägar." Här klickar du på "Kombinera Foton" Den kombinerar de bilder du valt och lagrar dem automatiskt i appen Bilder.
InformationFör iOS 15 användare, i appen Genväg kan du använda pilen för att justera avståndet mellan bilderna.
Metod 2: Använda en tredjepartsapp som Layout
Du kan också kombinera två foton med en gratisapp som Layout by Instagram. Det har aldrig varit roligare att lägga upp bilder på ditt Instagram-konto! Med Layout kan du kombinera foton på många olika sätt.
- Installera och starta "Layout" app från Apple App Store.
- På Layouts huvudskärm väljer du foton du vill placera sida vid sida .
- När du väljer dina bilder visas olika kombinationer av dina bilder högst upp i layouten.
- Välj den kombination som har dina bilder sida vid sida .
- Ditt valda alternativ öppnas i fullskärmsläge Olika verktyg och filter visas nedan; du kan använda dem för att redigera eller förbättra ditt kombinerade foto.
- I det övre högra hörnet klickar du på "Spara" för att spara ditt slutliga kombinerade foto. Layouten behåller bilden i Foton app.
- Slutligen stänger du redigeringsläget i Layout-appen genom att klicka på "Klart."
Layoutappen är gratis och kan användas hur många gånger som helst. Den kan användas på iOS-modeller som inte stöder Apples Genvägsapp.
Slutsats
Att kombinera dina foton är nu mycket enklare med appen Shortcuts från Apple. Om du inte redan har installerat den kan du hämta den från App Store. Följ stegen ovan för att skapa dina fotokollage. Din telefon stöder inte Shortcuts? Inga problem. Du kan välja appen Layout från Instagram eller någon annan tredjepartsapp från App Store. De kombinerar också foton ganska sömlöst.
Vanliga frågor och svar
Hur kan jag lägga två foton sida vid sida på Android?På Android-telefoner kan du kombinera foton med hjälp av fotogalleriet.
1. I galleriet hittar du alternativet att kombinera foton genom att klicka på "Hamburger-ikonen".
2. Du kan nu välja de bilder du vill kombinera och klicka på "OK."
Det finns inget behov av att installera en extern app för detta.
Hur kombinerar jag två foton på en Samsung-telefon?1. På en Samsung-telefon går du till Filhanterare Alternativ och tryck på "Hamburger Icon."
2. Välj de bilder du vill kombinera och välj "Markera alternativ."
3. Du kommer att få båda bilderna kombinerade.
Finns det gratis fotoappar från tredje part som används för att kombinera foton?Ja, det stämmer, Layout från Instagram, Collage Maker från Kapwing och PicMonkey är några gratisappar för fotoredigering från tredje part. De kan laddas ner och användas från App Store. En annan app, Photoshop Mix från Adobe, är avgiftsbelagd men kan användas av Android- och iOS-användare.
Se även: Hur man rensar kö på Spotify med iPhone