Inhoudsopgave
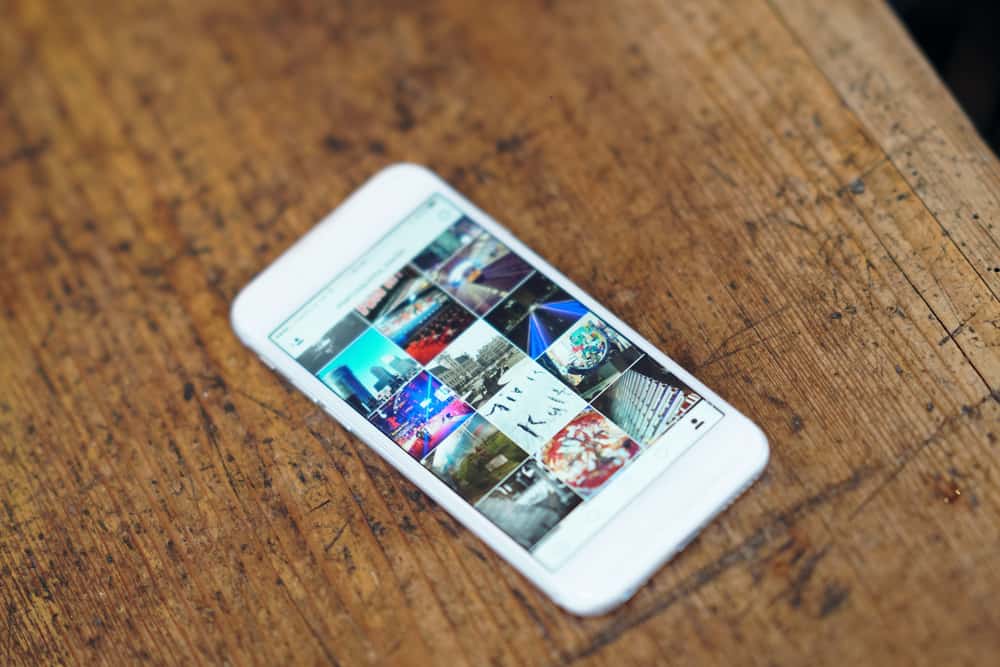
Af en toe willen we een foto plaatsen waarop je huidige ik te zien is in vergelijking met je kindertijd. Maar die optie hebben we niet in onze galerij-app. Dus hoe kunnen we onze foto's bewerken en naast elkaar plaatsen op onze iPhones?
Snel antwoordJe kunt de ingebouwde snelkoppelingen-app op je iPhone gebruiken, maar je kunt ook een fotobewerkingsapp van derden uit de Apple Store installeren.
Zie ook: Wat doet versterking op een microfoon?Laten we eens kijken hoe we beide kunnen doen.
Zo zet je twee foto's naast elkaar op je iPhone
Om twee foto's naast elkaar op een iPhone te zetten, kun je de Siri Shortcut-app of de Layout-app gebruiken. De Layout-app is verkrijgbaar in de Apple Store, terwijl de Siri Shortcut-app bij je iPhone wordt geleverd.
Hieronder staan de stappen die je moet volgen om deze apps te gebruiken om je foto's naast elkaar te plaatsen.
Methode 1: De Siri Sneltoetsen App gebruiken
Als je de app Snelkoppelingen al op je iPhone hebt geïnstalleerd, kun je deze direct starten en de onderstaande stappen volgen. Als je de app niet hebt, ga je gewoon naar de Apple App Store en installeer je deze vanaf daar. De app Snelkoppelingen werkt echter alleen voor iOS 12 en hoger. Hier lees je hoe je de app kunt gebruiken voor iOS 14 en iOS 15.
Voor iOS 14-gebruikers
Om je foto's naast elkaar te plaatsen met een iPhone met iOS 14 moet je dat doen:
- Open de "Snelkoppelingen" app door op het pictogram ervan te klikken.
- Klik op "Snelkoppeling maken". op het hoofdscherm van de app en voeg een nieuwe snelkoppeling toe.
- Kies op het volgende scherm de "Afbeeldingen combineren". optie in de zoeklijst nadat u deze hebt gevonden in de zoekbalk.
- Bij deze optie moet u nu je afbeeldingen bewerken en naast elkaar plaatsen als volgt:
- Als je de twee afbeeldingen wilt combineren door ze naast elkaar te plaatsen, in de "Modus" optie, selecteer "Zij aan zij."
- Afhankelijk van of je je foto's horizontaal of verticaal naast elkaar wilt plaatsen, selecteer je "Horizontaal of "Verticaal."
- Om geen ruimte tussen de twee afbeeldingen te laten, laat je de "Afstand" veld leeg.
- Kies nu de "Opslaan in foto Album" Dit plaatst de uiteindelijke fotocollage in de Foto App.
- Klik opnieuw op de "Album" optie onder de "Opslaan in fotoalbum". Selecteer de locatie om je uiteindelijke fotocollage op te slaan.
- Klik op de "Instellingen" optie, in de rechterbovenhoek van de snelkoppeling.
- Tik op de "Naam" optie en typ een goede naam in zoals "Creëer Foto Collages". Deze snelkoppeling kan de volgende keer direct opnieuw gebruikt worden.
- In de Foto's app vindt u de snelkoppeling "Maak fotocollages door te klikken op de "Tonen in Share Sheet". omschakelen.
- Druk in de rechterbovenhoek op "Gedaan . " Druk nogmaals op " Gedaan " om deze snelkoppeling op te slaan.
Voor iOS 15-gebruikers
Je kunt je foto's naast elkaar plaatsen door:
- Start de app "Snelkoppelingen" en klik op de knop "(+)" teken in de rechterbovenhoek.
- Kies nu "Actie toevoegen". en zoek en kies "Foto's selecteren."
- Schakel hier de optie 'Meerdere selecteren' in.
- Zoek in de zoekbalk onderaan naar "Afbeeldingen combineren."
- Klik op "Afbeeldingen combineren". en selecteer "Horizontaal."
- Zoeken naar "Opslaan in fotoalbum". en klik erop in de zoekresultaten. Hierdoor worden je foto's opgeslagen in de Foto-app.
- Gebruik nu het vak bovenaan om je snelkoppeling een naam te geven.
- Klik vervolgens in de rechterbovenhoek op de blauwe knevel en klik op "Toevoegen aan beginscherm". en dan "Toevoegen." Dit brengt je naar het beginscherm.
- Ga terug naar de App en klik op "Gedaan". en "X" om alles op te slaan en af te sluiten.
De volgende keer dat u de "Foto's combineren". snelkoppeling, selecteer de foto's die u wilt combineren in de Foto's-app. Klik op de knop "Delen" pictogram en kies "Snelkoppelingen." Klik hier op de "Combineren Foto's" Het combineert de foto's die je hebt geselecteerd en slaat ze automatisch op in de app Foto's.
InformatieVoor iOS 15 gebruikers kun je in de Snelkoppeling-app de pijl gebruiken om de ruimte tussen foto's aan te passen.
Methode #2: Een app van derden gebruiken zoals Layout
Je kunt ook twee foto's combineren met een gratis app zoals Layout van Instagram. Foto's op je Instagram-account plaatsen was nog nooit zo leuk! Met Layout kun je foto's op veel manieren combineren.
- Installeer en start de "Lay-out" app uit de Apple App Store.
- Selecteer in het hoofdscherm van Layout de optie foto's die je naast elkaar wilt zetten .
- Terwijl u uw foto's selecteert, geeft de lay-out bovenaan verschillende combinaties van uw foto's weer.
- Kies de combinatie met jouw foto's zij-aan-zij .
- De geselecteerde optie wordt geopend in modus Volledig scherm Hieronder worden verschillende gereedschappen en filters weergegeven die je kunt gebruiken om je gecombineerde foto te bewerken of te verbeteren.
- Klik in de rechterbovenhoek op "Opslaan". om je uiteindelijke gecombineerde foto op te slaan. De lay-out houdt de afbeelding in de Foto's app.
- Sluit ten slotte de bewerkingsmodus van de app Layout door te klikken op "Gedaan."
De lay-out-app is gratis en kan oneindig worden gebruikt. Hij kan worden gebruikt op iOS-modellen die de snelkoppelingsapp van Apple niet ondersteunen.
Conclusie
Je foto's combineren is nu veel eenvoudiger met de app Shortcuts van Apple. Als je deze nog niet hebt geïnstalleerd, kun je hem downloaden in de App Store. Volg de bovenstaande stappen om je fotocollages te maken. Ondersteunt je telefoon Shortcuts niet? Geen probleem. Je kunt kiezen voor de app Layout van Instagram of een andere app van derden in de App Store. Ook zij combineren foto's vrij naadloos.
Veelgestelde vragen
Hoe kan ik twee foto's naast elkaar zetten op Android?Op Android-telefoons kun je foto's combineren met de Fotogalerij.
Zie ook: De tijd wijzigen op Android1. In de galerij vind je de optie om foto's te combineren door op het "Hamburger Icoon" te klikken.
2. Je kunt nu de foto's kiezen die je wilt combineren en klikken op "OKÉ."
Hiervoor hoef je geen externe app te installeren.
Hoe combineer ik twee foto's op een Samsung-telefoon?1. Ga op een Samsung-telefoon naar de Bestandsbeheer Optie en tik op de "Hamburger Icoon."
2. Kies de foto's die je wilt combineren en selecteer de "Optie aanvinken."
3. Beide afbeeldingen worden gecombineerd.
Zijn er gratis foto-apps van derden om foto's te combineren?Ja, Lay-out door Instagram, Collage Maker door Kapwing en PicMonkey Er zijn een paar gratis fotobewerkingsapps van derden die je kunt downloaden en gebruiken in de App Store. Een andere app, Photoshop Mix van Adobe, is betaald maar kan worden gebruikt door Android- en iOS-gebruikers.
