Talaan ng nilalaman

Naghahanap ka ba ng partikular na impormasyon sa iyong Android device ngunit kailangan mo ng tulong sa paghahanap nito? Maaari mong gamitin ang tampok na paghahanap ng teksto sa iyong mobile device, na ginagaya ang Ctrl+F sa keyboard ng computer.
Mabilis na SagotSa Ctrl+F sa iyong Android device, buksan ang Google Chrome at bisitahin ang isang website. Susunod, i-tap ang menu, piliin ang “Hanapin sa Pahina,” i-type ang iyong text, at i-tap ang icon ng paghahanap sa keyboard.
Upang padaliin ang mga bagay-bagay, nag-compile kami ng detalyadong gabay para gabayan ka sa sunud-sunod na proseso ng Ctrl+F sa isang Android device.
Paggamit ng Ctrl+F sa Android
Kung kailangan mong matutunan kung paano mag-Ctrl+F sa iyong Android device, ang aming sumusunod na 5 step-by-step na paraan ay makakatulong sa iyo na isagawa ang buong proseso nang walang kahirap-hirap.
Paraan #1 : Paggamit ng Ctrl+F sa Chrome sa Android
- Ilunsad ang Google Chrome.
- Bisitahin ang isang webpage .
- I-tap ang ang menu (ellipsis icon).
- I-tap ang “Hanapin sa Pahina.”
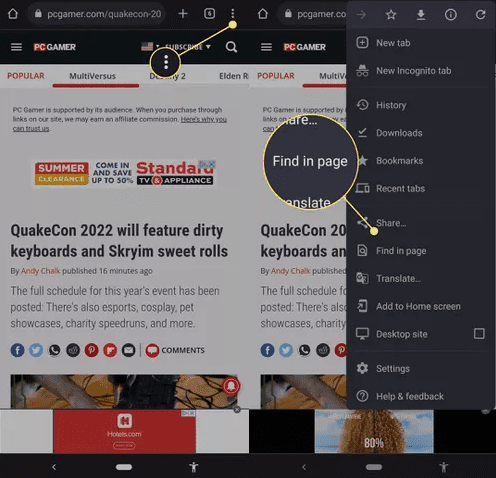
- Hanapin ang salita/pangungusap, at iha-highlight ito ng Google sa web page.
Ang mga hakbang sa itaas ay pareho para sa iba mga browser, gaya ng Microsoft Edge, Opera, at Firefox . Gayunpaman, maaaring iba ang eksaktong mga opsyon o menu.
Paraan #2: Paggamit ng Ctrl+F sa Google Docs sa Android
- Buksan Google Docs .
- Magbukas ng dokumento.
- I-tap ang ang menu (ellipsisicon).
- I-tap ang “Hanapin at Palitan.”
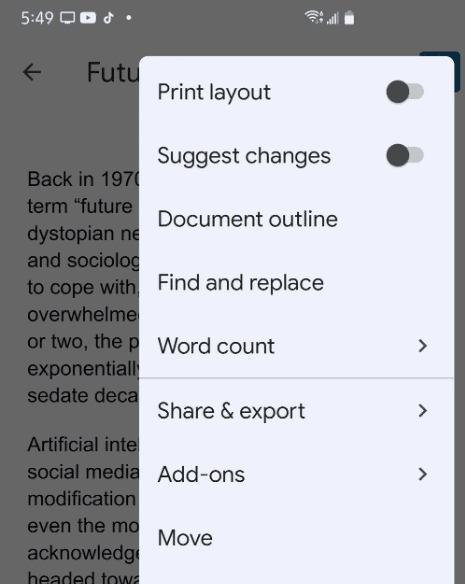
- Ipasok ang text at i-tap ang “Hanapin .”
Iha-highlight ng Google Docs ang katugmang teksto. Ang mga hakbang ay pareho para sa paghahanap ng isang bagay gamit ang Google Sheet app sa iyong Android device.
Paraan #3: Paggamit ng Ctrl+F sa Microsoft Word sa Android
- Ilunsad ang Word.
- Buksan ang dokumento.
- I-tap ang icon ng paghahanap.
Tingnan din: Gaano Katagal Mag-charge ang Nintendo Switch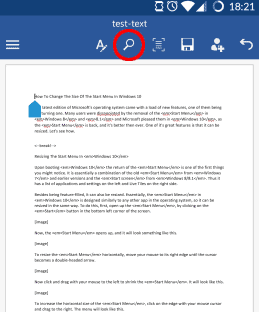
- Ilagay ang text.
- I-tap ang icon ng paghahanap, at iha-highlight ng dokumento ang text.
Paraan # 4: Paggamit ng Ctrl+F sa Messages sa Android
- Buksan Messages.
- I-tap ang “Search.”
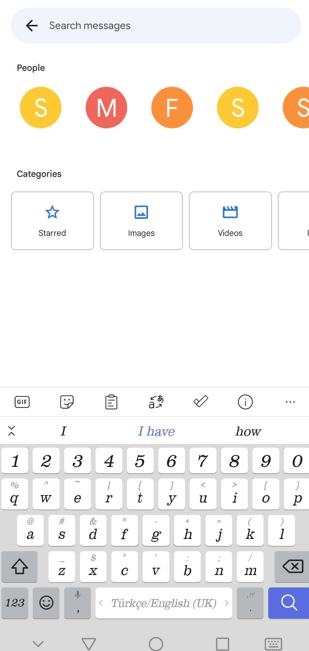
- I-type ang text na gusto mo.
- I-tap ang icon ng paghahanap, at lalabas ang text sa app.
Paraan #5: Paggamit ng Ctrl+F sa WhatsApp sa Android
- Ilunsad ang WhatsApp.
- I-tap ang “Search.”
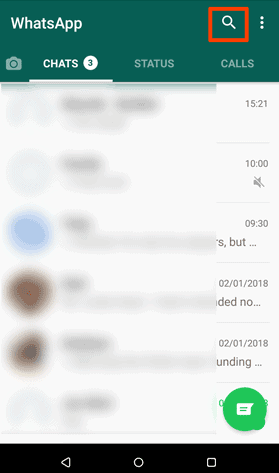
- I-type ang iyong text .
- I-tap ang “Search” sa iyong Android, at lalabas ang naka-highlight na text sa app.
Buod
Sa komprehensibong ito gabay, napag-usapan namin kung paano i-Ctrl+F sa Android habang ginagamit ang Google Chrome, Google Docs, Microsoft Word, Messages, at WhatsApp.
Sana, nakatulong ang artikulong ito at makakahanap ka na ng anumang teksto /impormasyon sa iyong Android device nang walang abala.
Mga Madalas Itanong
Para saan ginagamit ang shortcut key na Ctrl+F?Ang Ctrl+F (oAng Cmd+F sa isang Mac ) na keyboard shortcut ay ang Find command . Kung ikaw ay nasa isang web page o isang dokumento, ang pagpindot sa Ctrl+F ay maglalabas ng kahon sa paghahanap sa kanang sulok sa itaas ng screen upang makahanap ng mga partikular na salita o parirala.
Mayroon bang Ctrl +F sa iPhone?Oo, maaari mong gamitin ang feature na Ctrl+F sa iyong iPhone habang ginagamit ang Safari, Google Chrome, Docs, Word, at WhatsApp.
Upang gamitin ang feature na Ctrl+F sa ang Safari browser, ilunsad ang app at bisitahin ang isang web page . Ilagay ang text sa address bar at i-tap ang “Hanapin [“salitang inilagay mo”]” . Ngayon, gamitin ang pataas at pababang mga arrow malapit sa address bar upang makita ang naka-highlight na text.
Paano ko Ctrl+F sa isang PDF sa Android?Kung tumitingin ka ng PDF sa isang Android phone, dapat ay magagawa mong maghanap ng mga partikular na salita o parirala . Maghanap ng magnifying glass icon sa toolbar, sa keyboard, o tingnan ang opsyon na “Hanapin” sa isang menu ng hamburger o kebab .
Maaari itong makatulong kung sinusubukan mong maghanap ng partikular na impormasyon sa isang mahabang dokumento.
Ano ang SafeSearch sa Android?Ang SafeSearch sa mga Android device ay isang filter ng Google na humaharang sa mga nakakapanakit na resulta ng paghahanap . Karaniwang ginagamit ito ng mga magulang, paaralan, at lugar ng trabaho para protektahan ang mga tao mula sa nakakapinsala o hindi naaangkop na content.
Kapag pinagana ang SafeSearch sa iyong device, i-filter nito ang mga resulta sa parehong Google Search atGoogle Image Search. Upang i-on ang feature sa iyong Android phone, ilunsad ang Google app, at i-tap ang iyong icon ng profile. Susunod, i-tap ang “Mga Setting” na opsyon, piliin ang “Itago ang Mga Tiyak na Resulta,” at i-toggle ang switch sa tabi ng “Filter ng Mga Eksplisit na Resulta.”
Paano ko Ctrl+F sa Google Drive sa Android?Upang gamitin ang feature na Ctrl+F sa Google Drive sa Android, ilunsad ang app, magbukas ng file, at i-tap ang icon ng paghahanap.
Tingnan din: Paano I-off ang Developer Mode sa Android