Sisällysluettelo

Oletko etsinyt tiettyä tietoa Android-laitteellasi, mutta tarvitset apua sen löytämisessä? Voit käyttää mobiililaitteesi tekstihakutoimintoa, joka jäljittelee tietokoneen näppäimistön Ctrl+F-toimintoa.
Nopea vastausJos haluat avata Android-laitteessasi Ctrl+F, avaa Google Chrome ja vieraile verkkosivustolla. Napauta seuraavaksi valikko, valitse "Etsi sivulta," kirjoita tekstisi ja napauta hakukuvake näppäimistöllä.
Helpottaaksemme tilannetta olemme koonneet yksityiskohtaisen oppaan, jossa selvitetään vaiheittain, miten Ctrl+F-apuohjelma toimii Android-laitteessa.
Katso myös: Kuinka valita kirjaimia iPhonessaCtrl+F:n käyttäminen Androidissa
Jos haluat oppia käyttämään Ctrl+F-näppäimiä Android-laitteellasi, seuraavat 5 vaiheittaista menetelmää auttavat sinua käymään koko prosessin läpi vaivattomasti.
Menetelmä #1: Ctrl+F:n käyttäminen Chromessa Androidissa
- Laukaisu Google Chrome.
- Vieraile verkkosivu .
- Napauta ... valikko (ellipsikuvake).
- Napauta "Etsi sivulta."
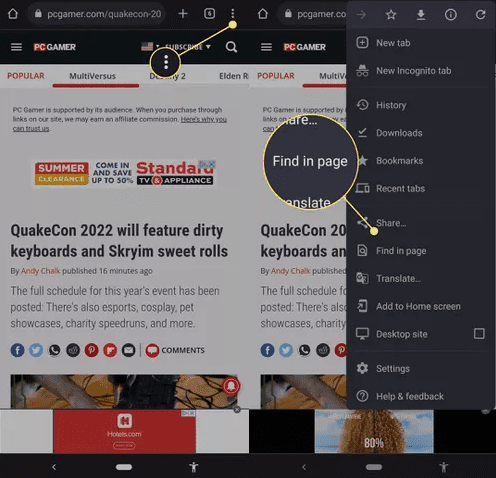
- Etsi sanaa/lausetta, ja Google korostaa sen verkkosivulla.
Yllä olevat vaiheet ovat samat myös muille selaimille, kuten esimerkiksi Microsoft Edge, Opera ja Firefox Tarkat vaihtoehdot tai valikko saattavat kuitenkin olla erilaisia.
Menetelmä #2: Ctrl+F:n käyttäminen Google Docsissa Androidissa
- Avaa Google Docs .
- Avaa asiakirja.
- Napauta ... valikko (ellipsikuvake).
- Napauta "Etsi ja korvaa."
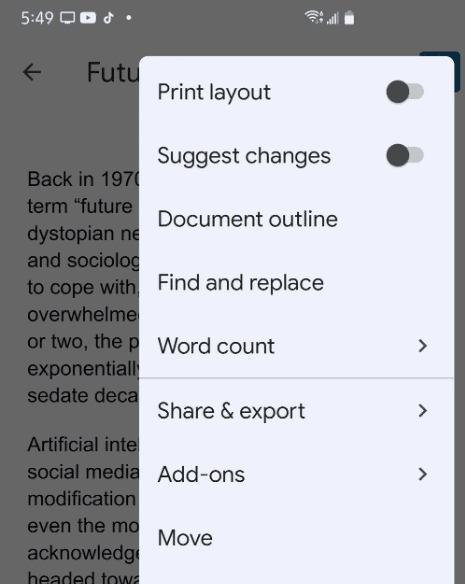
- Kirjoita teksti ja napauta "Etsi."
Google Docs korostaa vastaavaa tekstiä. Vaiheet ovat samat, kun etsit jotain käyttämällä hakusanaa Google Sheet sovellus Android-laitteessasi.
Menetelmä #3: Ctrl+F:n käyttäminen Microsoft Wordissa Androidissa
- Laukaisu Sana.
- Avaa asiakirja.
- Napauta hakukuvake.
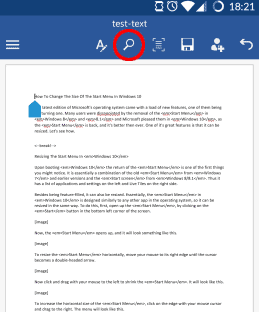
- Kirjoita teksti.
- Napauta hakukuvake, ja asiakirja korostaa tekstin.
Menetelmä #4: Ctrl+F:n käyttäminen Androidin viesteissä
- Avaa Viestit.
- Napauta "Etsi."
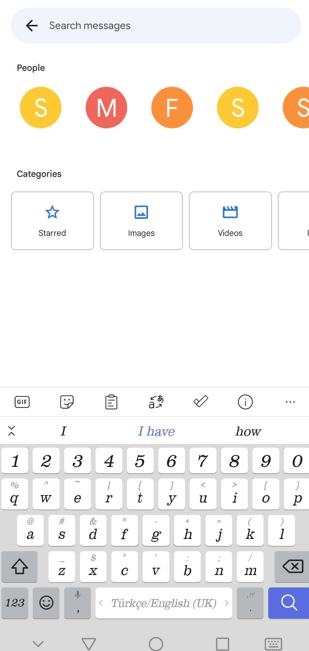
- Kirjoita haluamasi teksti.
- Napauta hakukuvake, ja teksti ilmestyy sovellukseen.
Menetelmä #5: Ctrl+F:n käyttäminen WhatsAppissa Androidissa
- Laukaisu WhatsApp.
- Napauta "Etsi."
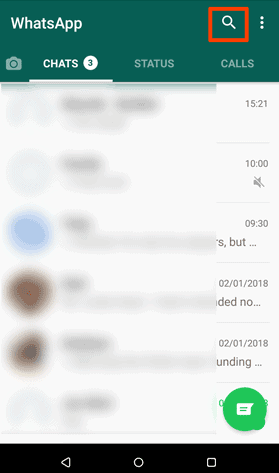
- Kirjoita tekstisi.
- Napauta "Haku" Androidissa, ja korostettu teksti näkyy sovelluksessa.
Yhteenveto
Tässä kattavassa oppaassa on käsitelty, miten voit käyttää Ctrl+F-näppäinyhdistelmää Androidissa, kun käytät Google Chromea, Google Docsia, Microsoft Wordia, Viestejä ja WhatsAppia.
Toivottavasti tästä artikkelista oli apua, ja voit nyt löytää minkä tahansa tekstin tai tiedon Android-laitteestasi ilman ongelmia.
Usein kysytyt kysymykset
Mihin pikanäppäintä Ctrl+F käytetään?Ctrl+F (tai Cmd+F Macissa ) pikanäppäin on Etsi-komento Jos olet verkkosivulla tai asiakirjassa, Ctrl+F-näppäimillä saat näkyviin hakukenttä näytön oikeassa yläkulmassa, jos haluat etsiä tiettyjä sanoja tai lauseita.
Onko iPhonessa Ctrl+F?Kyllä, voit käyttää iPhonen Ctrl+F-toimintoa, kun käytät Safari, Google Chrome, Docs, Word ja WhatsApp.
Jos haluat käyttää Ctrl+F-toimintoa Safari-selaimessa, käynnistä sovellus ja vierailla verkkosivulla . Kirjoita teksti osoitepalkkiin ja napauta sitten "Etsi ["kirjoittamasi sana"]" Käytä nyt ylös ja alaspäin suuntautuvat nuolet osoitepalkin lähellä nähdäksesi korostetun tekstin.
Miten voin käyttää Ctrl+F näppäinyhdistelmää PDF-tiedostossa Androidissa?Jos katsot PDF-tiedostoa Android-puhelimella, sinun pitäisi pystyä katsomaan seuraavaa etsiä tiettyjä sanoja tai lauseita . Etsi suurennuslasi kuvake työkalupalkissa, näppäimistöllä tai tarkista, onko työkalupalkissa "Etsi" vaihtoehto hampurilaisen tai kebabin menu .
Tästä voi olla apua, jos yrität löytää tiettyjä tietoja pitkästä asiakirjasta.
Mikä on SafeSearch Androidissa?SafeSearch Android-laitteissa on Google-suodatin joka estää loukkaavat hakutulokset . Vanhemmat, koulut ja työpaikat käyttävät sitä yleisesti siihen, että suojella ihmisiä haitalliselta tai sopimattomalta sisällöltä.
Kun SafeSearch on käytössä laitteessasi, se suodattaa tulokset pois sekä Google-haussa että Google-kuvahaussa. Voit ottaa ominaisuuden käyttöön Android-puhelimessasi käynnistämällä Google app, ja napauta profiilikuvake. Napauta seuraavaksi "Asetukset" vaihtoehto, valitse "Piilota eksplisiittiset tulokset," ja kytke päälle kytkin "Selkeä tulossuodatin."
Miten voin käyttää Ctrl+F-näppäinyhdistelmää Google Drivessa Androidissa?Jos haluat käyttää Ctrl+F-toimintoa Google Drivessa Androidissa, käynnistä sovellus, avaa tiedosto ja napauta painiketta hakukuvake.
Katso myös: Sovellusten lisääminen Sharp Smart TV:hen