မာတိကာ

သင့် Android စက်ပစ္စည်းပေါ်ရှိ သီးခြားအချက်အလက်များကို သင်ရှာဖွေနေသော်လည်း ၎င်းကိုရှာဖွေရာတွင် အကူအညီလိုအပ်နေပါသလား။ ကွန်ပြူတာကီးဘုတ်ပေါ်တွင် Ctrl+F ကို တုပခြင်းဖြင့် သင့်မိုဘိုင်းစက်ပစ္စည်းပေါ်တွင် စာသားရှာဖွေမှုအင်္ဂါရပ်ကို သင်အသုံးပြုနိုင်ပါသည်။
အမြန်အဖြေသင်၏ Android စက်တွင် Ctrl+F ပြုလုပ်ရန်၊ Google Chrome ကိုဖွင့်ပြီး ဝဘ်ဆိုက်တစ်ခုကို ဝင်ကြည့်ပါ။ ထို့နောက်၊ မီနူးကိုနှိပ်ပါ၊ ကိုနှိပ်ပါ၊ “စာမျက်နှာကိုရှာဖွေပါ” သင့်စာသားကိုရိုက်ပါ၊ ကီးဘုတ်ပေါ်ရှိ ရှာဖွေရေးအိုင်ကွန် ကိုနှိပ်ပါ။
အရာများကို ပိုမိုလွယ်ကူစေရန်အတွက်၊ ကျွန်ုပ်တို့သည် သင့်အား Android စက်ပစ္စည်းတစ်ခုပေါ်ရှိ Ctrl+F ၏ အဆင့်ဆင့်လုပ်ဆောင်မှုတစ်လျှောက် လမ်းပြရန် အသေးစိတ်လမ်းညွှန်ကို ပြုစုထားပါသည်။
Ctrl+F ကိုအသုံးပြု၍ Android
သင်၏ Android စက်ပစ္စည်းပေါ်တွင် Ctrl+F လုပ်နည်းကို လေ့လာရန် လိုအပ်ပါက၊ ကျွန်ုပ်တို့၏ အောက်ပါ အဆင့်ဆင့်သော နည်းလမ်းများ 5 ဆင့်သည် သင့်အား လုပ်ငန်းစဉ်တစ်ခုလုံးအား လွယ်ကူစွာ ဖြတ်သန်းနိုင်ရန် ကူညီပေးပါမည်။
နည်းလမ်း #1 - Android ပေါ်ရှိ Chrome တွင် Ctrl+F ကိုအသုံးပြု၍
- Google Chrome ကိုဖွင့်ပါ။
- ဝဘ်စာမျက်နှာ ကို ဝင်ကြည့်ပါ။
- ကိုနှိပ်ပါ မီနူး (ellipsis အိုင်ကွန်)။
- ကိုနှိပ်ပါ “စာမျက်နှာကိုရှာပါ။”
<14 ကိုနှိပ်ပါ။>
- စကားလုံး/စာကြောင်းအတွက် ကိုရှာပါ၊ ထို့နောက် Google သည် ၎င်းကို ဝဘ်စာမျက်နှာပေါ်တွင် မီးမောင်းထိုးပြပါမည်။
အထက်ပါအဆင့်များသည် အခြားသူများအတွက် အတူတူပင်ဖြစ်သည် Microsoft Edge၊ Opera နှင့် Firefox ကဲ့သို့သော ဘရောက်ဆာများ။ သို့သော်၊ ရွေးချယ်စရာများ သို့မဟုတ် မီနူးအတိအကျသည် ကွဲပြားနိုင်သည်။
နည်းလမ်း #2- Android ရှိ Google Docs တွင် Ctrl+F ကိုအသုံးပြုခြင်း
- ဖွင့် Google Docs .
- စာရွက်စာတမ်းတစ်ခုကိုဖွင့်ပါ။
- ကိုနှိပ်ပါ မီနူး (ပေယျာလအိုင်ကွန်)။
- ကိုနှိပ်ပါ “ရှာပြီး အစားထိုးပါ။
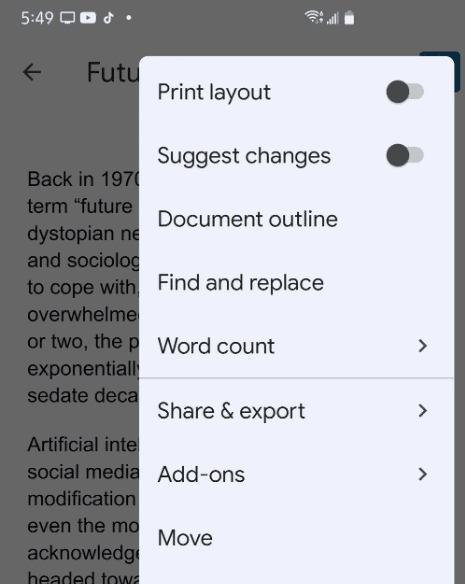
- စာသားကို ရိုက်ထည့်ပြီး “ရှာဖွေရန် ကိုနှိပ်ပါ။ ”
Google Docs သည် ကိုက်ညီသောစာသားကို မီးမောင်းထိုးပြပါမည်။ သင့် Android စက်ပစ္စည်းပေါ်ရှိ Google Sheet အက်ပ် ကိုအသုံးပြု၍ တစ်ခုခုကိုရှာဖွေခြင်းအတွက် အဆင့်များသည် အတူတူပင်ဖြစ်ပါသည်။
နည်းလမ်း #3- Android ရှိ Microsoft Word တွင် Ctrl+F ကိုအသုံးပြုခြင်း
- Word ကိုဖွင့်ပါ။
- စာရွက်စာတမ်းကိုဖွင့်ပါ။
- ရှာဖွေမှုအိုင်ကွန်ကို တို့ပါ။
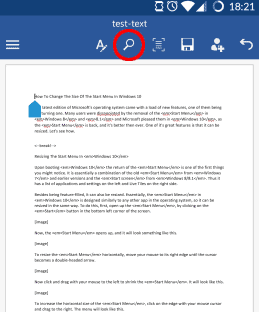
- စာသားကိုရိုက်ထည့်ပါ။
- ရှာဖွေမှုအိုင်ကွန် ကိုနှိပ်ပါ၊ စာရွက်စာတမ်းသည် စာသားကို မီးမောင်းထိုးပြပါမည်။
နည်းလမ်း # 4- Android ရှိ Messages တွင် Ctrl+F ကိုအသုံးပြုခြင်း
- Messages ကိုဖွင့်ပါ။
- ကိုနှိပ်ပါ “ရှာဖွေရန်။”
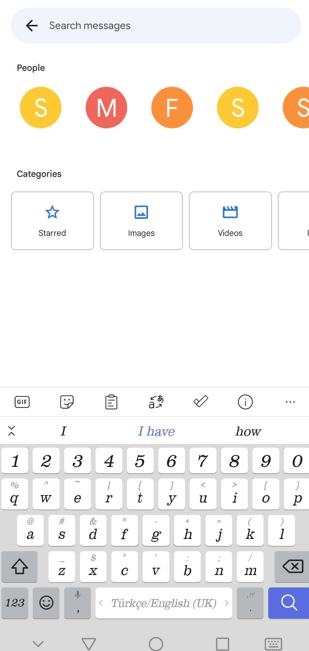
- သင်လိုချင်သော စာသားကို ရိုက်ထည့်ပါ။
- ရှာဖွေရေးအိုင်ကွန် ကိုနှိပ်ပါ၊ အက်ပလီကေးရှင်းတွင် စာသားပေါ်လာပါမည်။
နည်းလမ်း #5- Android တွင် WhatsApp တွင် Ctrl+F ကိုအသုံးပြုခြင်း
- WhatsApp ကိုစဖွင့်ပါ။
- “Search” ကိုနှိပ်ပါ။
ကြည့်ပါ။: Android တွင် အဆက်အသွယ်များကို ဖျောက်နည်း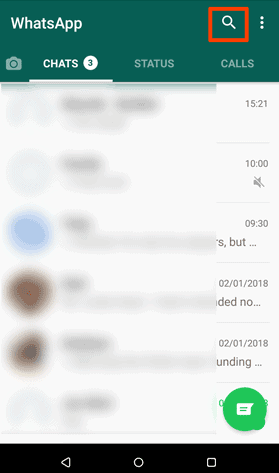
- သင်၏စာသားကို ရိုက်ထည့်ပါ။ .
- သင်၏ Android ပေါ်တွင် “Search” ကိုနှိပ်ပါ၊ ပြီးပါက မီးမောင်းထိုးပြထားသည့် စာသားသည် အက်ပ်တွင် ပေါ်လာပါမည်။
အကျဉ်းချုပ်
ဤပြည့်စုံမှုတွင် လမ်းညွှန်ပါ၊ Google Chrome၊ Google Docs၊ Microsoft Word၊ Messages နှင့် WhatsApp ကိုအသုံးပြုနေစဉ် Android တွင် Ctrl+F လုပ်နည်းကို ဆွေးနွေးထားပါသည်။
ဤဆောင်းပါးသည် အထောက်အကူဖြစ်မည်ဟု မျှော်လင့်ပြီး မည်သည့်စာသားကိုမဆို ရှာဖွေနိုင်ပြီဖြစ်သည်။ လုပ်စရာမလိုဘဲ သင့် Android စက်တွင် /information။
အမေးများသောမေးခွန်းများ
Ctrl+F ဖြတ်လမ်းခလုတ်ကို ဘာအတွက်အသုံးပြုသနည်း။Ctrl+F (သို့မဟုတ် Cmd+F on Mac ) ကီးဘုတ်ဖြတ်လမ်းသည် Find command ဖြစ်သည်။ အကယ်၍ သင်သည် ဝဘ်စာမျက်နှာ သို့မဟုတ် စာရွက်စာတမ်းတစ်ခုပေါ်တွင် ရှိနေပါက၊ Ctrl+F ကိုနှိပ်ခြင်းဖြင့် တိကျသောစကားလုံးများ သို့မဟုတ် စကားစုများကိုရှာဖွေရန် စခရင်၏ညာဘက်အပေါ်ထောင့်ရှိ ရှာဖွေရေးအကွက် ကို ပေါ်လာလိမ့်မည်။
Ctrl ရှိပါသလား။ iPhone တွင် +F?ဟုတ်ကဲ့၊ Safari၊ Google Chrome၊ Docs၊ Word နှင့် WhatsApp ကိုအသုံးပြုနေစဉ် သင့် iPhone တွင် Ctrl+F အင်္ဂါရပ်ကို သင်အသုံးပြုနိုင်ပါသည်။
Ctrl+F အင်္ဂါရပ်ကိုအသုံးပြုရန် Safari ဘရောက်ဆာ၊ အက်ပ်ကိုဖွင့်ပြီး ဝဘ်စာမျက်နှာကို သွားပါ ။ လိပ်စာဘားတွင် စာသားကို ရိုက်ထည့်ကာ “ရှာပါ [“သင်ထည့်သွင်းခဲ့သည့် စကားလုံးများ]” ကိုနှိပ်ပါ။ ယခု၊ မီးမောင်းထိုးပြထားသည့် စာသားကိုကြည့်ရှုရန် လိပ်စာဘားအနီး အပေါ်နှင့် အောက်မြှားများ ကို အသုံးပြုပါ။
Android ပေါ်ရှိ PDF တွင် Ctrl+F ကို ကျွန်ုပ်မည်ကဲ့သို့ ပြုလုပ်ရမည်နည်း။သင်သည် Android ဖုန်းပေါ်တွင် PDF ကိုကြည့်ရှုနေပါက၊ သင်သည် တိကျသောစကားလုံးများ သို့မဟုတ် စကားစုများ ကိုရှာဖွေနိုင်မည်ဖြစ်သည်။ ကိရိယာဘား၊ ကီးဘုတ်ပေါ်ရှိ မှန်ဘီလူး သင်္ကေတ ကိုရှာပါ သို့မဟုတ် “ရှာပါ” ရွေးချယ်စရာ ဟမ်ဘာဂါ သို့မဟုတ် ကီဘာမီနူး ။
ရှည်လျားသောစာရွက်စာတမ်းတစ်ခုတွင် သီးခြားအချက်အလက်များကိုရှာဖွေရန်ကြိုးစားနေပါက ၎င်းသည် အထောက်အကူဖြစ်စေနိုင်သည်။
Android တွင် SafeSearch ဆိုသည်မှာ အဘယ်နည်း။Android စက်ပစ္စည်းများတွင် SafeSearch သည် Google စစ်ထုတ်ခြင်း ရှာဖွေမှုရလဒ်များကို ပိတ်ဆို့စေသော တစ်ခုဖြစ်သည်။ မိဘများ၊ ကျောင်းများနှင့် လုပ်ငန်းခွင်များသည် ၎င်းကို လူတို့အား အန္တရာယ်ဖြစ်စေသော သို့မဟုတ် မသင့်လျော်သော အကြောင်းအရာများမှ ကာကွယ်ရန် ၎င်းကို အများအားဖြင့် အသုံးပြုကြသည်။
သင့်စက်ပစ္စည်းပေါ်တွင် SafeSearch ကိုဖွင့်ထားသောအခါ၊ ၎င်းသည် Google Search နှင့် နှစ်ခုလုံးရှိ ရလဒ်များကို စစ်ထုတ်လိမ့်မည်Google Image ရှာဖွေမှု။ သင့် Android ဖုန်းတွင် အင်္ဂါရပ်ကိုဖွင့်ရန်၊ Google အက်ပ်၊ ကိုဖွင့်ပြီး သင့် ပရိုဖိုင်အိုင်ကွန်ကိုနှိပ်ပါ။ ထို့နောက် “ဆက်တင်များ”<ကိုနှိပ်ပါ။ 4> ရွေးစရာ၊ “မသဲကွဲသောရလဒ်များကို ဝှက်ထားရန်၊” ကိုရွေးချယ်ပြီး “Explicit Results Filter” ဘေးရှိ ခလုတ်ကို ပြောင်းပါ။
ကြည့်ပါ။: ဆင်းမ်ကတ်များ ဆိုးရွားနေပါသလား။Android ပေါ်ရှိ Google Drive တွင် Ctrl+F ကို မည်သို့လုပ်ရမည်နည်း။Android တွင် Google Drive တွင် Ctrl+F အင်္ဂါရပ်ကိုအသုံးပြုရန်၊ အက်ပ်ကိုဖွင့်ပါ၊ ဖိုင်တစ်ခုကိုဖွင့်ပြီး ရှာဖွေမှုအိုင်ကွန်ကိုနှိပ်ပါ။
