ສາລະບານ

ທ່ານໄດ້ຊອກຫາຂໍ້ມູນສະເພາະກ່ຽວກັບອຸປະກອນ Android ຂອງທ່ານແຕ່ຕ້ອງການຄວາມຊ່ວຍເຫຼືອໃນການຊອກຫາມັນ? ທ່ານສາມາດນໍາໃຊ້ຄຸນສົມບັດການຊອກຫາຂໍ້ຄວາມໃນອຸປະກອນມືຖືຂອງທ່ານ, mimicing Ctrl + F ໃນແປ້ນພິມຄອມພິວເຕີ.
ເບິ່ງ_ນຳ: ຄວາມອາດສາມາດເກັບຮັກສາສູງສຸດຂອງ CD ແມ່ນຫຍັງ?ຄໍາຕອບດ່ວນເພື່ອ Ctrl+F ໃນອຸປະກອນ Android ຂອງທ່ານ, ເປີດ Google Chrome ແລະເຂົ້າເບິ່ງເວັບໄຊທ໌. ຕໍ່ໄປ, ແຕະທີ່ເມນູ , ເລືອກ “ຊອກຫາໃນໜ້າ,” ພິມຂໍ້ຄວາມຂອງເຈົ້າ, ແລະແຕະທີ່ ໄອຄອນຊອກຫາ ເທິງແປ້ນພິມ.
<1. ເພື່ອເຮັດໃຫ້ສິ່ງຕ່າງໆງ່າຍຂຶ້ນ, ພວກເຮົາໄດ້ລວບລວມຄູ່ມືລາຍລະອຽດເພື່ອນໍາທ່ານຜ່ານຂັ້ນຕອນຂັ້ນຕອນຂອງ Ctrl+F ໃນອຸປະກອນ Android.ການໃຊ້ງານ Ctrl+F ເທິງ Android
ຫາກທ່ານຕ້ອງການທີ່ຈະຮຽນຮູ້ວິທີການ Ctrl+F ໃນອຸປະກອນ Android ຂອງທ່ານ, ຕໍ່ໄປນີ້ 5 ວິທີການຂັ້ນຕອນໂດຍຂັ້ນຕອນຂອງພວກເຮົາຈະຊ່ວຍໃຫ້ທ່ານຜ່ານຂະບວນການທັງຫມົດໄດ້ຢ່າງງ່າຍດາຍ.
ວິທີ #1 : ໃຊ້ Ctrl+F ໃນ Chrome ໃນ Android
- ເປີດ Google Chrome.
- ເຂົ້າເບິ່ງ ໜ້າເວັບ .
- ແຕະ ເມນູ (ໄອຄອນ ellipsis).
- ແຕະ “ຊອກຫາໃນໜ້າ.”
<14
- ຄົ້ນຫາ ຄຳສັບ/ປະໂຫຍກ, ແລະ Google ຈະເນັ້ນໃສ່ໃນໜ້າເວັບ.
ຂັ້ນຕອນຂ້າງເທິງແມ່ນຄືກັນສຳລັບອັນອື່ນ. ຕົວທ່ອງເວັບ, ເຊັ່ນ: Microsoft Edge, Opera, ແລະ Firefox . ແນວໃດກໍ່ຕາມ, ຕົວເລືອກ ຫຼືເມນູທີ່ແນ່ນອນອາດຈະແຕກຕ່າງກັນ.
ເບິ່ງ_ນຳ: "iPhone ຕະຫຼອດໄປ" ຂອງ Sprint ເຮັດວຽກແນວໃດ?ວິທີ #2: ການໃຊ້ Ctrl+F ໃນ Google Docs ໃນ Android
- ເປີດ Google Docs .
- ເປີດເອກະສານ.
- ແຕະ ເມນູ (ຮູບສ້ວຍicon).
- ແຕະ “ຊອກຫາ ແລະປ່ຽນແທນ.”
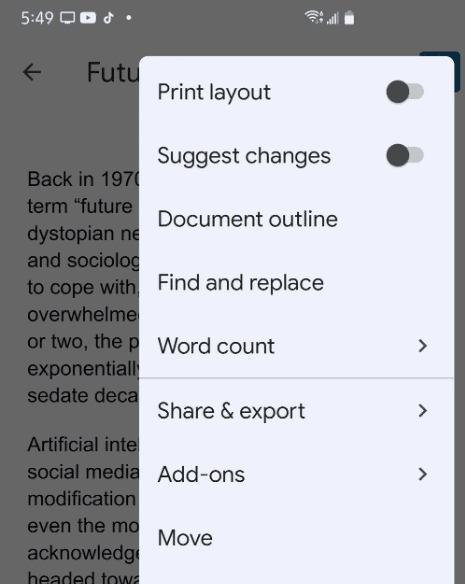
- ໃສ່ຂໍ້ຄວາມ ແລະແຕະ “ຄົ້ນຫາ. .”
Google Docs ຈະເນັ້ນໃສ່ຂໍ້ຄວາມທີ່ກົງກັນ. ຂັ້ນຕອນແມ່ນຄືກັນສຳລັບການຊອກຫາບາງຢ່າງໂດຍໃຊ້ Google Sheet app ໃນອຸປະກອນ Android ຂອງທ່ານ.
ວິທີ #3: ໃຊ້ Ctrl+F ໃນ Microsoft Word ໃນ Android
- ເປີດ Word.
- ເປີດເອກະສານ.
- ແຕະທີ່ໄອຄອນຄົ້ນຫາ .
<17
- ໃສ່ຂໍ້ຄວາມ.
- ແຕະທີ່ ໄອຄອນຄົ້ນຫາ, ແລະເອກະສານຈະເນັ້ນຂໍ້ຄວາມ.
ວິທີການ # 4: ໃຊ້ Ctrl+F ໃນ Messages ໃນ Android
- ເປີດ Messages.
- ແຕະ “ຄົ້ນຫາ.”
<18
- ພິມຂໍ້ຄວາມທີ່ທ່ານຕ້ອງການ.
- ແຕະທີ່ ໄອຄອນຊອກຫາ, ແລະຂໍ້ຄວາມຈະປາກົດຢູ່ໃນແອັບຯ.
ວິທີ #5: ການໃຊ້ Ctrl+F ໃນ WhatsApp ໃນ Android
- ເປີດ WhatsApp.
- ແຕະ “ຄົ້ນຫາ.”
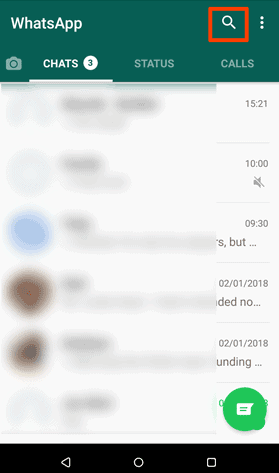
- ພິມຂໍ້ຄວາມຂອງທ່ານ .
- ແຕະ “ຄົ້ນຫາ” ໃນ Android ຂອງທ່ານ, ແລະຂໍ້ຄວາມທີ່ເນັ້ນໃສ່ຈະປາກົດຢູ່ໃນແອັບ.
ສະຫຼຸບ
ໃນອັນນີ້ ຄູ່ມື, ພວກເຮົາໄດ້ສົນທະນາວິທີການ Ctrl+F ໃນ Android ໃນຂະນະທີ່ໃຊ້ Google Chrome, Google Docs, Microsoft Word, Messages, ແລະ WhatsApp.
ຫວັງວ່າ, ທ່ານພົບວ່າບົດຄວາມນີ້ມີປະໂຫຍດ ແລະສາມາດຊອກຫາຂໍ້ຄວາມໃດກໍໄດ້. / ຂໍ້ມູນກ່ຽວກັບອຸປະກອນ Android ຂອງທ່ານໂດຍບໍ່ມີການ hassle.
ຄໍາຖາມທີ່ຖືກຖາມເລື້ອຍໆ
ປຸ່ມລັດ Ctrl+F ໃຊ້ສໍາລັບຫຍັງ?Ctrl+F (ຫຼື Cmd+F ໃນ Mac ) ທາງລັດແປ້ນພິມແມ່ນ ຊອກຫາຄຳສັ່ງ . ຖ້າເຈົ້າຢູ່ໃນໜ້າເວັບ ຫຼືເອກະສານໃດໜຶ່ງ, ການກົດ Ctrl+F ຈະສະແດງ ປ່ອງຊອກຫາ ຢູ່ມຸມຂວາເທິງຂອງໜ້າຈໍເພື່ອຊອກຫາຄຳສັບ ຫຼືປະໂຫຍກສະເພາະ.
ມີ Ctrl ບໍ? +F ໃນ iPhone?ແມ່ນແລ້ວ, ທ່ານສາມາດໃຊ້ຄຸນສົມບັດ Ctrl+F ໃນ iPhone ຂອງທ່ານໃນຂະນະທີ່ໃຊ້ Safari, Google Chrome, Docs, Word, ແລະ WhatsApp.
ເພື່ອໃຊ້ຄຸນສົມບັດ Ctrl+F ໃນ ຕົວທ່ອງເວັບ Safari, ເປີດ app ແລະ ເຂົ້າເບິ່ງຫນ້າເວັບ . ໃສ່ຂໍ້ຄວາມໃນແຖບທີ່ຢູ່ແລະແຕະ “ຊອກຫາ [“ຄຳສັບທີ່ເຈົ້າໄດ້ໃສ່”]” . ດຽວນີ້, ໃຊ້ ຂຶ້ນ ແລະ ລູກສອນລົງ ໃກ້ກັບແຖບທີ່ຢູ່ເພື່ອເບິ່ງຂໍ້ຄວາມທີ່ເນັ້ນໃສ່.
ຂ້ອຍຈະເຮັດ Ctrl+F ໃນ PDF ເທິງ Android ໄດ້ແນວໃດ?ຖ້າຫາກວ່າທ່ານກໍາລັງເບິ່ງ PDF ໃນໂທລະສັບ Android, ທ່ານຄວນຈະສາມາດ ຄົ້ນຫາສໍາລັບຄໍາສັບຕ່າງໆຫຼືປະໂຫຍກສະເພາະໃດຫນຶ່ງ . ຊອກຫາ ແວ່ນຂະຫຍາຍ ໄອຄອນ ໃນແຖບເຄື່ອງມື, ເທິງແປ້ນພິມ, ຫຼືກວດເບິ່ງຕົວເລືອກ “ຊອກຫາ” ໃນເມນູ ແຮມເບີເກີ ຫຼື kebab .
ອັນນີ້ອາດຈະເປັນປະໂຫຍດຖ້າທ່ານພະຍາຍາມຊອກຫາຂໍ້ມູນສະເພາະໃນເອກະສານທີ່ຍາວໄກ.
SafeSearch ຢູ່ໃນ Android ແມ່ນຫຍັງ?SafeSearch ໃນອຸປະກອນ Android ເປັນ ຕົວກອງ Google ທີ່ປິດກັ້ນຜົນການຄົ້ນຫາທີ່ໜ້າລັງກຽດ . ພໍ່ແມ່, ໂຮງຮຽນ, ແລະບ່ອນເຮັດວຽກທົ່ວໄປໃຊ້ມັນເພື່ອ ປົກປ້ອງຄົນຈາກເນື້ອຫາທີ່ເປັນອັນຕະລາຍ ຫຼື ບໍ່ເໝາະສົມ.
ເມື່ອ SafeSearch ຖືກເປີດໃຊ້ໃນອຸປະກອນຂອງທ່ານ, ມັນຈະກັ່ນຕອງຜົນໄດ້ຮັບທັງໃນ Google Search ແລະGoogle Image Search. ເພື່ອເປີດໃຊ້ຄຸນສົມບັດໃນໂທລະສັບ Android ຂອງທ່ານ, ເປີດໃຊ້ແອັບ Google , ແລະແຕະທີ່ ໄອຄອນໂປຣໄຟລ໌. ຕໍ່ໄປ, ແຕະທີ່ “ການຕັ້ງຄ່າ” ທາງເລືອກ, ເລືອກ “ເຊື່ອງຜົນໄດ້ຮັບທີ່ຊັດເຈນ,” ແລະສະຫຼັບໃນສະຫຼັບຕໍ່ກັບ “ຕົວກັ່ນຕອງຜົນໄດ້ຮັບທີ່ຊັດເຈນ.”
ຂ້ອຍຈະເຮັດ Ctrl+F ໃນ Google Drive ເທິງ Android ໄດ້ແນວໃດ?ເພື່ອໃຊ້ຄຸນສົມບັດ Ctrl+F ໃນ Google Drive ໃນ Android, ເປີດໃຊ້ແອັບ, ເປີດໄຟລ໌ ແລະແຕະທີ່ ໄອຄອນຄົ້ນຫາ.
