Mục lục

Bạn đang tìm kiếm thông tin cụ thể trên thiết bị Android của mình nhưng cần trợ giúp tìm thông tin đó? Bạn có thể sử dụng tính năng tìm kiếm văn bản trên thiết bị di động của mình, bắt chước tổ hợp phím Ctrl+F trên bàn phím máy tính.
Trả lời nhanhĐể nhấn tổ hợp phím Ctrl+F trên thiết bị Android của bạn, hãy mở Google Chrome và truy cập một trang web. Tiếp theo, hãy nhấn vào menu , chọn “Tìm trong Trang”, nhập văn bản của bạn và nhấn vào biểu tượng tìm kiếm trên bàn phím.
Để giúp mọi việc trở nên dễ dàng hơn, chúng tôi đã biên soạn một hướng dẫn chi tiết để hướng dẫn bạn từng bước về quy trình Ctrl+F trên thiết bị Android.
Xem thêm: Cách ghép nối chuột ma thuậtSử dụng Ctrl+F trên Android
Nếu bạn cần tìm hiểu cách Ctrl+F trên thiết bị Android của mình, 5 phương pháp từng bước sau đây của chúng tôi sẽ giúp bạn thực hiện toàn bộ quá trình một cách dễ dàng.
Phương pháp #1 : Sử dụng Ctrl+F trong Chrome trên Android
- Khởi chạy Google Chrome.
- Truy cập trang web .
- Nhấn vào menu (biểu tượng dấu chấm lửng).
- Nhấn vào “Tìm trong Trang”.
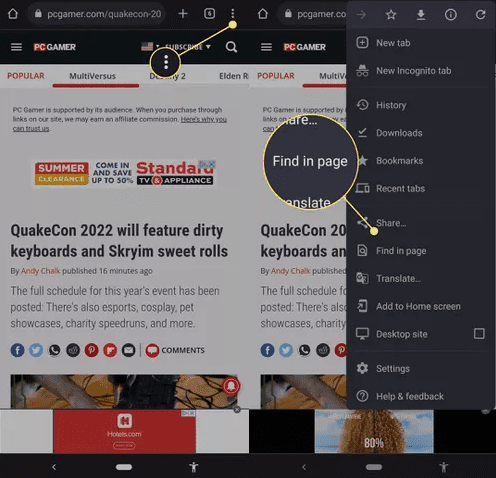
- Tìm kiếm từ/câu và Google sẽ đánh dấu từ/câu đó trên trang web.
Các bước trên giống với các bước khác trình duyệt, chẳng hạn như Microsoft Edge, Opera và Firefox . Tuy nhiên, các tùy chọn hoặc trình đơn chính xác có thể khác.
Xem thêm: Cách nâng cấp GPU trên LaptopPhương pháp #2: Sử dụng Ctrl+F trong Google Tài liệu trên Android
- Mở Google Tài liệu .
- Mở tài liệu.
- Nhấn vào menu (dấu chấm lửngicon).
- Nhấn “Tìm và thay thế.”
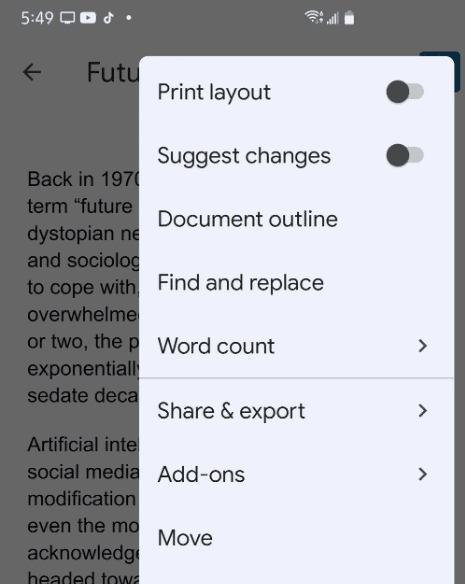
- Nhập văn bản và nhấn “Tìm kiếm .”
Google Tài liệu sẽ đánh dấu văn bản phù hợp. Các bước tương tự để tìm kiếm thứ gì đó bằng cách sử dụng Google Trang tính ứng dụng trên thiết bị Android của bạn.
Phương pháp #3: Sử dụng Ctrl+F trong Microsoft Word trên Android
- Khởi chạy Word.
- Mở tài liệu.
- Nhấn vào biểu tượng tìm kiếm .
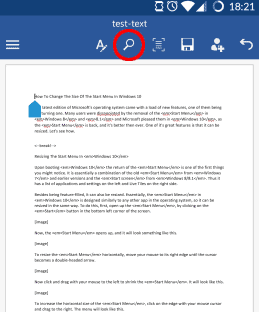
- Nhập văn bản.
- Nhấn vào biểu tượng tìm kiếm, và tài liệu sẽ đánh dấu văn bản.
Phương pháp # 4: Sử dụng Ctrl+F trong Tin nhắn trên Android
- Mở Tin nhắn.
- Nhấn vào “Tìm kiếm”.
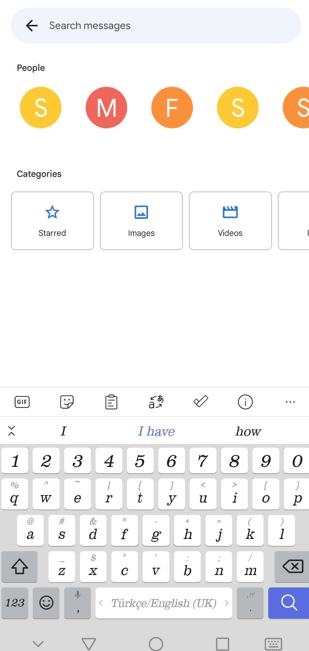
- Nhập văn bản bạn muốn.
- Nhấn vào biểu tượng tìm kiếm, và văn bản sẽ xuất hiện trong ứng dụng.
Phương pháp #5: Sử dụng Ctrl+F trong WhatsApp trên Android
- Khởi chạy WhatsApp.
- Nhấn “Tìm kiếm”.
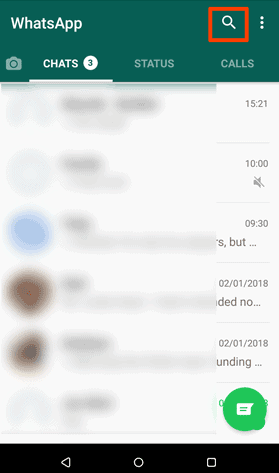
- Nhập văn bản của bạn .
- Nhấn vào “Tìm kiếm” trên Android của bạn và văn bản được đánh dấu sẽ xuất hiện trong ứng dụng.
Tóm tắt
Trong nội dung toàn diện này hướng dẫn, chúng tôi đã thảo luận về cách Ctrl+F trên Android trong khi sử dụng Google Chrome, Google Tài liệu, Microsoft Word, Tin nhắn và WhatsApp.
Hy vọng rằng bạn thấy bài viết này hữu ích và giờ đây có thể tìm thấy bất kỳ văn bản nào /thông tin trên thiết bị Android của bạn mà không gặp rắc rối.
Câu hỏi thường gặp
Phím tắt Ctrl+F dùng để làm gì?Ctrl+F (hoặc Cmd+F trên máy Mac ) là lệnh Tìm kiếm . Nếu bạn đang ở trên một trang web hoặc tài liệu, nhấn Ctrl+F sẽ hiển thị hộp tìm kiếm ở góc trên cùng bên phải của màn hình để tìm các từ hoặc cụm từ cụ thể.
Có Ctrl +F trên iPhone?Có, bạn có thể sử dụng tính năng Ctrl+F trên iPhone của mình trong khi sử dụng Safari, Google Chrome, Tài liệu, Word và WhatsApp.
Để sử dụng tính năng Ctrl+F trong trình duyệt Safari, khởi chạy ứng dụng và truy cập một trang web . Nhập văn bản vào thanh địa chỉ và nhấn vào “Tìm [“từ bạn đã nhập”]” . Bây giờ, hãy sử dụng mũi tên lên và mũi tên xuống gần thanh địa chỉ để xem văn bản được đánh dấu.
Làm cách nào để tôi Ctrl+F trong PDF trên Android?Nếu đang xem PDF trên điện thoại Android, bạn có thể tìm kiếm các từ hoặc cụm từ cụ thể . Tìm biểu tượng kính lúp trên thanh công cụ, trên bàn phím hoặc kiểm tra tùy chọn “Tìm” trong menu bánh mì kẹp thịt hoặc kebab .
Điều này có thể hữu ích nếu bạn đang cố gắng tìm thông tin cụ thể trong một tài liệu dài.
Tìm kiếm an toàn trên Android là gì?Tìm kiếm an toàn trên thiết bị Android là một bộ lọc của Google chặn các kết quả tìm kiếm xúc phạm . Phụ huynh, trường học và nơi làm việc thường sử dụng nó để bảo vệ mọi người khỏi nội dung có hại hoặc không phù hợp.
Khi Tìm kiếm an toàn được bật trên thiết bị của bạn, tính năng này sẽ lọc ra các kết quả trên cả Google Tìm kiếm vàTìm kiếm hình ảnh của Google. Để bật tính năng này trên điện thoại Android của bạn, hãy khởi chạy ứng dụng Google , và nhấn vào biểu tượng hồ sơ của bạn. Tiếp theo, hãy nhấn vào “Cài đặt” , chọn “Ẩn kết quả rõ ràng,” và bật công tắc bên cạnh “Bộ lọc kết quả rõ ràng”.
Làm cách nào để tôi Ctrl+F trong Google Drive trên Android?Để sử dụng tính năng Ctrl+F trong Google Drive trên Android, hãy khởi chạy ứng dụng, mở tệp và nhấn vào biểu tượng tìm kiếm.
