Inhoudsopgave

Ben je op zoek naar specifieke informatie op je Android-apparaat, maar heb je hulp nodig bij het vinden? Je kunt de tekstzoekfunctie op je mobiele apparaat gebruiken, die de Ctrl+F op het toetsenbord van een computer nabootst.
Snel antwoordOm te Ctrl+F op je Android-apparaat, open je Google Chrome en bezoek een website. Tik vervolgens op de menu, selecteer "Zoek in pagina". typ je tekst in en tik op de zoekicoon op het toetsenbord.
Om het gemakkelijker te maken, hebben we een gedetailleerde handleiding samengesteld om je stap voor stap door het Ctrl+F proces op een Android toestel te leiden.
Ctrl+F gebruiken op Android
Als je moet leren hoe je Ctrl+F op je Android-apparaat moet gebruiken, helpen onze volgende 5 stapsgewijze methodes je moeiteloos door het hele proces.
Methode #1: Ctrl+F gebruiken in Chrome op Android
- Lancering Google Chrome.
- Bezoek een webpagina .
- Tik op de menu (ellipsicoon).
- Tik op "Zoek in Pagina."
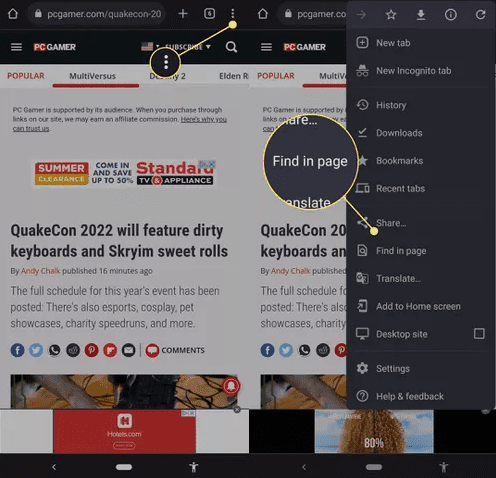
- Zoek op voor het woord/de zin en Google zal het markeren op de webpagina.
De bovenstaande stappen zijn hetzelfde voor andere browsers, zoals Microsoft Edge, Opera en Firefox De exacte opties of het menu kunnen echter verschillen.
Methode #2: Ctrl+F gebruiken in Google Documenten op Android
- Open Google-documenten .
- Open een document.
- Tik op de menu (ellipsicoon).
- Tik op "Zoeken en vervangen."
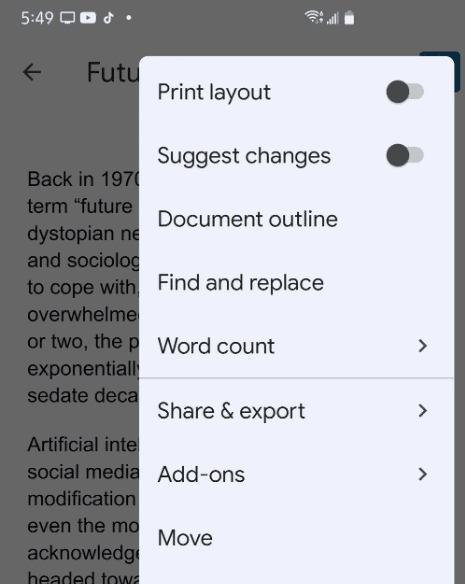
- Voer de tekst in en tik op "Zoeken."
Google Documenten zal de overeenkomende tekst markeren. De stappen zijn dezelfde als voor het zoeken naar iets met behulp van de knop Google-blad app op je Android-apparaat.
Methode #3: Ctrl+F gebruiken in Microsoft Word op Android
- Lancering Woord.
- Open het document.
- Tik op de zoekpictogram.
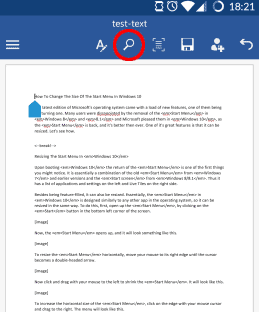
- Voer de tekst in.
- Tik op de zoekpictogram, en het document zal de tekst markeren.
Methode #4: Ctrl+F gebruiken in berichten op Android
- Open Berichten.
- Tik op "Zoeken."
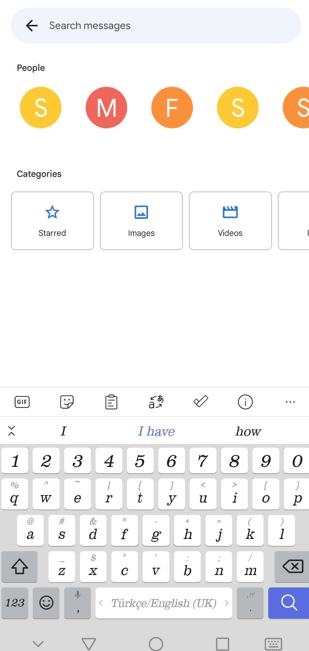
- Typ de gewenste tekst.
- Tik op de zoekpictogram, en de tekst verschijnt in de app.
Methode #5: Ctrl+F gebruiken in WhatsApp op Android
- Lancering WhatsApp.
- Tik op "Zoeken."
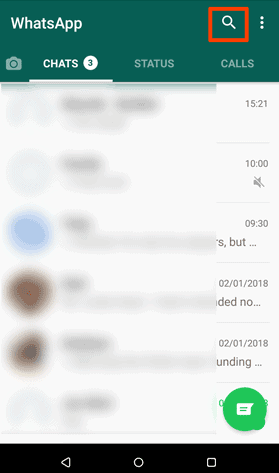
- Typ je tekst.
- Tik op "Zoeken" op je Android en de gemarkeerde tekst verschijnt in de app.
Samenvatting
In deze uitgebreide handleiding hebben we besproken hoe je Ctrl+F op Android gebruikt terwijl je Google Chrome, Google Docs, Microsoft Word, Berichten en WhatsApp gebruikt.
Hopelijk heb je dit artikel nuttig gevonden en kun je nu zonder problemen tekst/informatie vinden op je Android-toestel.
Veelgestelde vragen
Waar wordt de sneltoets Ctrl+F voor gebruikt?De Ctrl+F (of Cmd+F op een Mac ) is de Opdracht zoeken Als je op een webpagina of een document bent, kun je op Ctrl+F drukken om een zoekvak in de rechterbovenhoek van het scherm om specifieke woorden of zinnen te vinden.
Is er een Ctrl+F op de iPhone?Ja, je kunt de functie Ctrl+F op je iPhone gebruiken terwijl je Safari, Google Chrome, Docs, Word en WhatsApp.
Om de Ctrl+F-functie in de Safari-browser te gebruiken, start je de app en een webpagina bezoeken Voer de tekst in de adresbalk in en tik op "Zoek ["woord dat je hebt ingevoerd"]" Gebruik nu de op en pijlen omlaag in de buurt van de adresbalk om de gemarkeerde tekst te zien.
Hoe Ctrl+F ik in een PDF op Android?Als je een PDF bekijkt op een Android-telefoon, zou je in staat moeten zijn om zoeken naar specifieke woorden of zinnen Kijk voor een vergrootglas pictogram in de werkbalk, op het toetsenbord of controleer de "Vinden" optie in een hamburger of kebab menu .
Dit kan handig zijn als je specifieke informatie probeert te vinden in een lang document.
Wat is SafeSearch op Android?SafeSearch op Android-apparaten is een Google-filter die aanstootgevende zoekresultaten blokkeert Ouders, scholen en werkplekken gebruiken het vaak om mensen beschermen tegen schadelijke of ongepaste inhoud.
Zie ook: Een afbeelding spiegelen op AndroidWanneer SafeSearch is ingeschakeld op uw apparaat, worden de resultaten van zowel Google Zoeken als Google Afbeeldingen zoeken gefilterd. Om de functie in te schakelen op uw Android-telefoon, start u de knop Google app, en tik op je profielicoon. Tik vervolgens op de "Instellingen" optie, selecteer "Expliciete resultaten verbergen". en zet de schakelaar naast "Filter voor expliciete resultaten."
Zie ook: Hoe de tijd veranderen op Fitbit zonder app Hoe Ctrl+F in Google Drive op Android?Om de Ctrl+F-functie te gebruiken in Google Drive op Android, start u de app, opent u een bestand en tikt u op de knop zoekpictogram.
