Innholdsfortegnelse
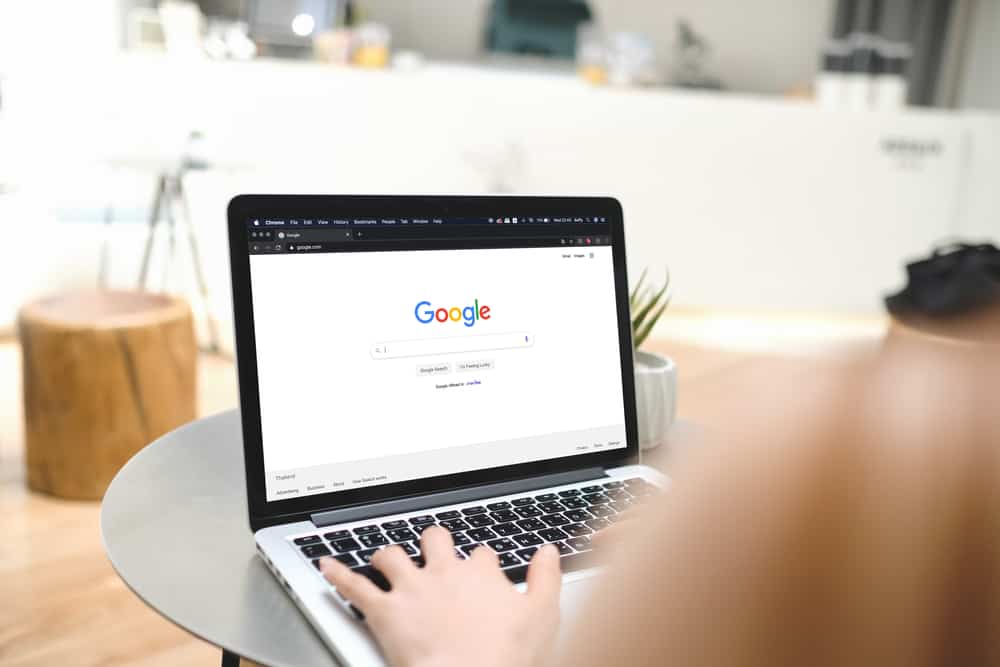
Er du irritert over de kontinuerlige popup-meldingene fra nøkkelring på Mac-en din mens du jobber? Heldigvis er det flere måter å bli kvitt dem på.
HurtigsvarFor å stoppe popup-vinduer for nøkkelring på Mac-en din, start Nøkkelringtilgang-appen og klikk “Logg på” i venstre rute. Klikk «Rediger» og velg 'Endre innstillinger for nøkkelring «pålogging»'. Klikk på avmerkingsboksen «Lås etter» og angi antall minutter du ønsker. , eller velg “Lås når du sover” og klikk “Lagre”.
For å gjøre ting enklere for deg har vi skrevet en omfattende veiledning om hvordan for å stoppe nøkkelring-pop-ups på Mac-en med enkle instruksjoner.
Stoppe nøkkelring-popup-vinduer på Mac-en din
Hvis du ikke vet hvordan du stopper nøkkelring-popup-vinduer på Mac-en, kan du følge 7 trinnvise metoder vil hjelpe deg med å utføre denne oppgaven uten problemer.
Metode #1: Endre låseinnstillingene
For å hindre Keychain Access-appen fra å spørre om passordet ditt ofte, endre låseinnstillingene på følgende måte.
- Klikk Finder på dokken.
- Naviger til "Applications" > " Utilities".
- Åpne "Nøkkelringtilgang" og velg "login" i venstre rute.
- Klikk “ Rediger" og velg "Endre innstillinger for nøkkelring "pålogging"' alternativet.
- Klikk "Lås etter" og angi antallminutter du ønsker å låse nøkkelringen etter.
- Klikk “Lagre”.
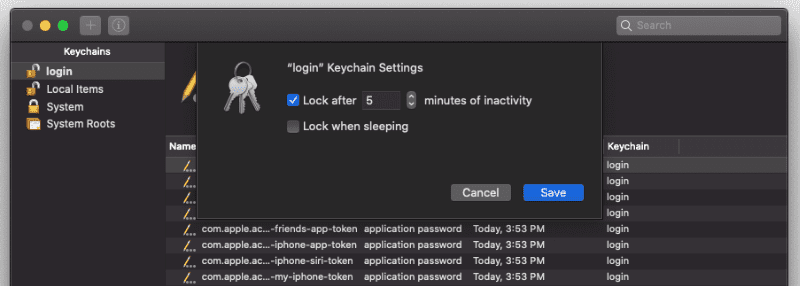
Du kan også velge “Lås når du sover” for å låse enheten din og bare skrive inn passordet ditt etter at Mac-en har gått i dvale.
Metode #2: Fjerne nøkkelring midlertidig
For å bli kvitt nøkkelring-popup-vinduene på Mac, fjern dem midlertidig ved å bruke følgende enkle trinn.
Se også: Hvorfor oppdateres ikke posisjonen din på iPhone?- Klikk Apple-logoen øverst til venstre på menylinjen.
- Klikk “System Preferences”.
- Klikk “Apple ID”.
- Fjern merket for “Nøkkelring” for å fjerne den midlertidig.
- Velg «Behold på denne Macen» for å lagre passordene dine for senere bruk.
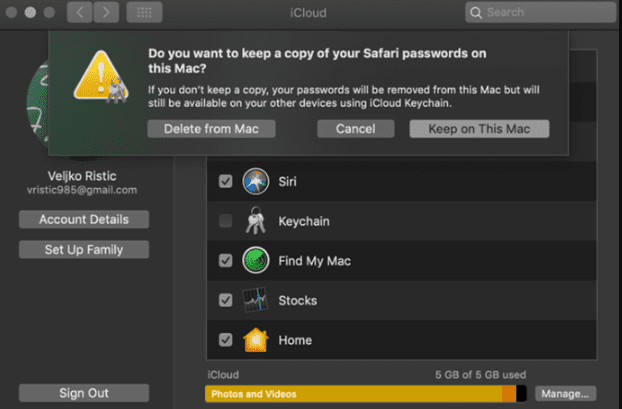
- Start på nytt Mac-en.
For å legge til nøkkelringen når du måtte ønske, følg de samme trinnene og merk av for “Nøkkelring” i “Apple ID” -delen.
Metode #3: Tilbakestilling av nøkkelring
Hvis du får for mange popup-vinduer for nøkkelring på Mac-en, kan du stoppe dem ved å tilbakestille dem på følgende måte.
- Velg Finder og naviger til “Applications” > “Utilities”.
- Åpne “Nøkkelring Access".
- Velg "Preferences".
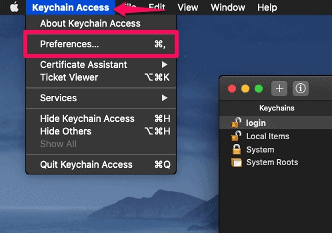
- Velg "Reset My Default Keychain".
- Skriv inn ditt nye, sikre nøkkelringpassord og klikk “OK”.
- Logg ut av appen og logg på igjen med det nye passordet.
- Velg «Opprett nytt» for åtilbakestill iCloud nøkkelring fullstendig.
Metode #4: Sletting av individuelle elementer
For å stoppe unødvendige popup-vinduer fra nøkkelring på Macen, fjern det problematiske elementet fra appen i følgende måte.
- Klikk Finder på Dock .
- Gå til “Applications” > ; "Utility".
- Åpne "Nøkkelringtilgang" og åpne fanen "login" .
- Høyreklikk elementet du ønsker å slette fra listen.
- Velg “Slett”.
- Skriv inn passordet hvis du blir bedt om det.
Det er alt du trenger å gjøre.
Metode #5: Slette iCloud-nøkkelring
Hvis du er lei av å motta popup-vinduer med nøkkelring på Mac-en når du ikke har bruk for det, slett den fullstendig ved å bruke disse enkle trinnene.
- Klikk Kommando + Mellomrom samtidig for å åpne Spotlight-søk.
- Skriv “Nøkkel ” i det gitte feltet.
- Åpne “Nøkkelringtilgang” fra resultatene.
- Naviger til kategorien “Fil” .
- Klikk 'Slett nøkkelring "pålogging"'.
Nå vil alle passordene dine og alle dataene i nøkkelringen bli slettet.
Metode #6: Fjerning av autofyll-passord på Safari
For å stoppe Mac-en fra å spørre om å lagre nøkkelring-passordet, deaktiver alternativet for autofyll-passord i Safari-nettleseren på følgende måte.
- Få tilgang til Safari og åpne menyen ved å klikke “Safari” øverst til venstrehjørne.
- Naviger til “Preferences” > “AutoFill”.
- Fjern merket for alle elementer foran "Autofyll nettskjemaer".
- Åpne "Passord" -fanen.
- Fjern markeringen av "Autofyll brukernavn og passord".
- Start Safari på nytt.
Metode #7: Tømme buffer
Hvis du vil bli kvitt nøkkelring-popup-vinduene på din Mac, fjern de skadelige nettstedene og dataene fra Safari-nettleseren din på følgende måte.
- Start Safari og klikk “Safari” øverst i venstre hjørne for å åpne menyen.
- Naviger til “Innstillinger” > “Avansert” og sjekk “Vis utviklingsmenyen i menylinjen” alternativ.
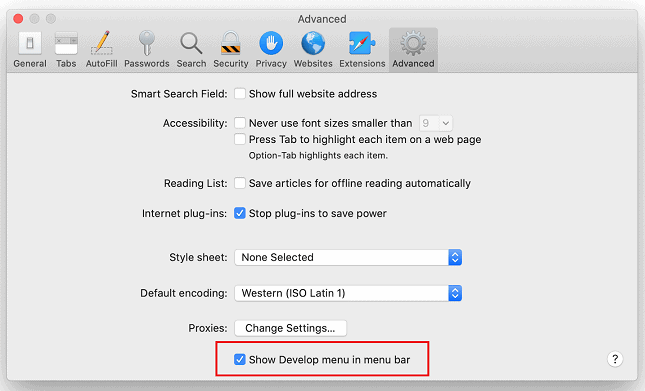
- Utvid "Utvikle" -menyen og velg "Tøm cacher".
- Åpne “History” -menyen og velg “Clear History….”
- Velg “All history” i popup-dialogen og klikk på “Tøm historikk”.
- Gå til “Personvern” > “Administrer nettsteddata” og klikk på “Fjern alle” i hurtigmenyen.
Sammendrag
I denne veiledningen har vi diskutert hvordan du stopper popup-vinduer for nøkkelring på Mac ved å endre låsen innstillinger, fjerning, tilbakestilling, sletting av nøkkelring, tømme buffer osv.
Forhåpentligvis er spørsmålet ditt løst, og du kan gjøre arbeidet ditt på Mac på en fredelig måte uten forstyrrelser.
Ofte stilte spørsmål
Er nøkkelringpassordet det samme somEple ID?For det meste er brukerpassordet og påloggingspassordet for nøkkelring det samme . Men hvis nøkkelringpassordet ditt er forskjellig fra påloggingspassordet ditt, vil du bli bedt om å angi det hver gang du åpner nøkkelring.
Se også: Hvorfor er datamaskinen min så stillegående?