Innholdsfortegnelse
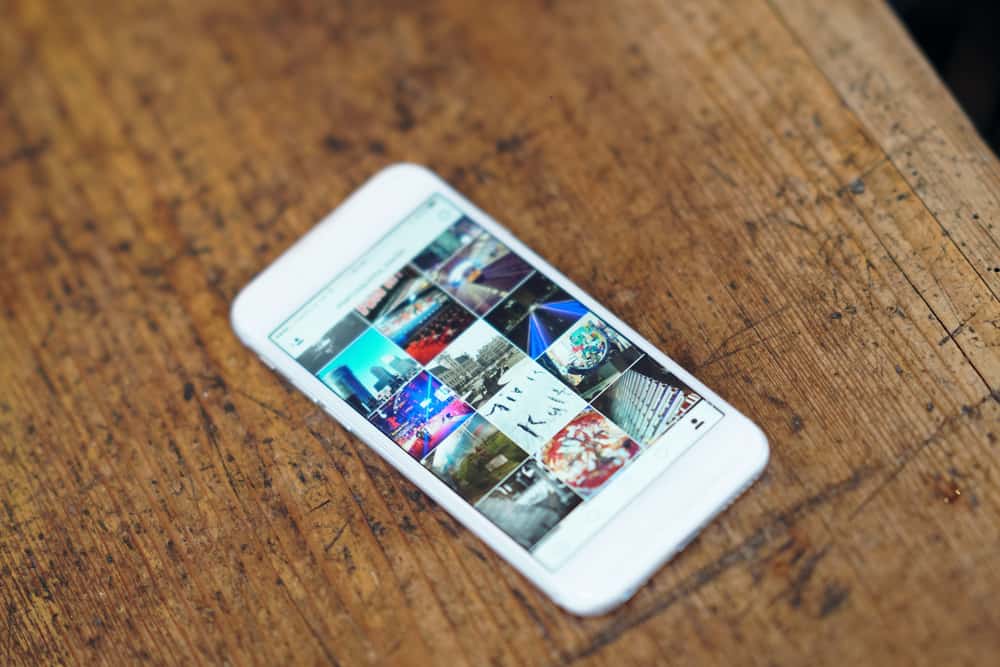
Iblant ønsker vi å legge ut et enkelt bilde som viser ditt nåværende jeg sammenlignet med barndommens selv. Vi har imidlertid ikke det alternativet i galleriappen vår. Så hvordan kan vi redigere bildene våre og plassere dem side ved side på iPhone-ene våre?
HurtigsvarDu kan bruke den innebygde snarveisappen på iPhone. Eller du kan til og med installere en tredjeparts fotoredigeringsapp fra Apple Store.
La oss se hvordan du gjør begge deler.
Hvordan legge to bilder ved siden av -side på din iPhone
For å legge to bilder side ved side på en iPhone, kan du enten bruke Siri Shortcut-appen eller Layout-appen. Du kan få Layout-appen fra Apple Store, mens Siri Shortcut-appen følger med iPhone.
Nedenfor er trinnene du bør følge for å bruke disse appene til å plassere bildene dine side ved side.
Metode #1: Bruke Siri-snarveier-appen
Hvis du allerede har Snarvei-appen forhåndsinstallert på iPhone, kan du starte den direkte og følge trinnene nedenfor. Hvis du ikke har det, kan du bare gå til Apple App Store og installere det derfra. Snarveier-appen fungerer imidlertid bare for iOS 12 og nyere. Slik bruker du det på iOS 14 og iOS 15.
For iOS 14-brukere
Slik plasserer du bildene dine side ved side ved hjelp av en iPhone med iOS 14 , bør du:
- Åpne “Snarveier” appen ved å klikke på ikonet.
- Klikk på “Opprett snarvei” presenter på appenshovedskjermen og legg til en ny snarvei.
- På neste skjerm velger du alternativet “Kombiner bilder” i søkelisten etter å ha funnet det i søkefeltet.
- Under dette alternativet må du nå redigere og plassere bildene dine ved siden av hverandre som følger:
- Som du vil kombinere de to bildene ved å plassere dem ved siden av hverandre, i alternativet “Mode” , velg “Side-by-Side.”
- Basert på om du vil at bildene dine skal plasseres horisontalt eller vertikalt ved siden av hverandre, velger du enten “Horisontal” eller “Vertical.”
- For å ikke ha mellomrom mellom de to bildene, la “Spacing” -feltet stå tomt.
- Nå velger du alternativet «Lagre til bilde Album» i søkelisten etter å ha funnet det i søkefeltet. Dette vil plassere den endelige bildekollasjen i fotoappen.
- Klikk igjen på “Album” -alternativet under “Lagre i fotoalbum” -delen. Velg stedet for å lagre den endelige bildekollasjen.
- Klikk på «Innstillinger» -alternativet, plassert øverst til høyre på snarveien.
- Trykk på alternativet “Navn” og skriv inn et egennavn som “Opprett Foto Collager” for snarveien. Denne snarveien kan gjenbrukes direkte neste gang.
- I Bilder -appen kan du finne snarveien “Opprett fotokollager” ved å klikke på «Vis i del ark» -bryter.
- Trykk på «Ferdig øverst i høyre hjørne. « Igjen trykker du “ Ferdig “ for å lagre denne snarveien.
For iOS 15-brukere
Du kan plassere bildene dine ved siden av:
- Starte «Snarveier»-appen og klikk på «(+)» -tegnet i øverste høyre hjørne.
- Nå velger du "Legg til handling" og finn og velg "Velg bilder."
- Her slår du på "Velg flere"-alternativene.
- I søkefeltet på nederst, søk etter “Kombiner bilder.”
- Klikk på “Kombiner bilder” og velg “Horisontalt.”
- Søk etter «Lagre i fotoalbum» og klikk på det i søkeresultatene. Dette vil lagre bildene dine i Foto-appen.
- Bruk nå boksen på toppen for å navngi snarveien.
- Deretter, øverst til høyre, klikker du på den blå bryteren og klikker på «Add to Home Screen», og deretter «Add.» Dette tar deg til startskjermen.
- Gå tilbake til appen og klikk på “Done” og “X” for å lagre alt og avslutte.
Neste gang du vil bruke “Combine Photos” snarvei, velg bildene du ønsker å kombinere på Bilder-appen. Klikk på “Del” -ikonet og velg “Snarveier.” Her klikker du på snarveien “Kombiner Bilder” . Den vil kombinere bildene du valgte oglagre dem i Bilder-appen automatisk.
InformasjonFor iOS 15 -brukere, i Snarvei-appen, kan du bruke pilen til å justere avstanden mellom bildene.
Metode #2: Bruke en tredjepartsapp som Layout
Du kan også kombinere to bilder ved å bruke en gratisapp som Layout by Instagram. Det har aldri vært morsommere å legge ut bilder på Instagram-kontoen din! Ved å bruke Layout kan du inkludere bilder på mange måter.
- Installer og start “Layout” -appen fra Apple App Store.
- På Layouts hovedskjerm , velg bildene du vil legge side ved side .
- Når du velger bildene dine, viser layouten ulike kombinasjoner av bildene dine øverst.
- Velg kombinasjonen som har bildene dine side ved side .
- Det valgte alternativet åpnes i fullskjermmodus . Ulike verktøy og filtre vil vises nedenfor; du kan bruke dem til å redigere eller forbedre det kombinerte bildet ditt.
- I øverste høyre hjørne klikker du på “Lagre” for å lagre det endelige kombinerte bildet. Oppsettet beholder bildet i Bilder -appen.
- Til slutt lukker du redigeringsmodusen på Layout-appen ved å klikke på «Ferdig».
Layout-appen er gratis og kan brukes i det uendelige. Den kan brukes på iOS-modeller som ikke støtter Apples snarvei-app.
Konklusjon
Det er nå mye enklere å kombinere bildene dine med snarvei-appen fra Apple.Hvis du ikke har det installert allerede, kan du få det fra appbutikken. Følg trinnene ovenfor for å lage dine fotokollasjer. Telefonen din støtter ikke snarveier? Ikke noe problem. Du kan gå for Layout-appen fra Instagram eller en annen tredjepartsapp fra App Store. De kombinerer også bilder ganske sømløst.
Ofte stilte spørsmål
Hvordan kan jeg legge to bilder side ved side på Android?På Android-telefoner kan du kombinere bilder ved å bruke bildegalleriet.
1. I galleriet finner du muligheten til å kombinere bilder ved å klikke på "Hamburger-ikonet."
Se også: Slik bruker du et enkelt jack-hodesett på PC uten splitter2. Du kan nå velge bildene du vil kombinere og klikke på “OK.”
Det er ikke nødvendig å installere en ekstern app for dette.
Hvordan kombinerer jeg to bilder på en Samsung-telefon?1. På en Samsung-telefon går du til Filbehandling Alternativ og trykker på “Hamburger-ikonet.”
2. Velg bildene du vil kombinere, og velg «Checkmark Option».
3. Du vil ha begge bildene kombinert.
Se også: Slik går du inn i BIOS på HP LaptopFinnes det gratis tredjeparts fotoapper som brukes til å kombinere bilder?Ja, Layout av Instagram, Collage Maker av Kapwing og PicMonkey er noen få gratis tredjeparts fotoredigeringsapper. De kan lastes ned og brukes fra App Store. En annen app, Photoshop Mix av Adobe, er betalt, men kan brukes av Android- og iOS-brukere.
