Innholdsfortegnelse

Har du låst Mac-tastaturet ved en feiltakelse og vet ikke hvordan du får det til å fungere igjen? Ikke noe problem; du kan låse opp tastaturet uten å anstrenge deg.
HurtigsvarFor å låse opp Mac-tastaturet, naviger til Apple-menyen > Systemvalg > "Sikkerhet & Personvern" > "Generelt" > "Krev passord etter dvale" > "Vis alle" . Deretter navigerer du videre til "Desktop & Skjermsparer” > “Skjermsparer” > “Hot Corner” . Til slutt, klikk “OK” , ta markøren til det varme hjørnet og skriv inn passordet ditt.
For å gjøre prosessen enkel for deg tok vi deg tid til å skrive en omfattende trinn-for-trinn-veiledning for å låse opp Mac-tastaturet. Vi vil også utforske noen feilsøkingstrinn hvis du ikke klarer å låse opp Mac-tastaturet.
Låse opp et Mac-tastatur
Hvis du ikke vet hvordan du låser opp Mac-tastaturet, vil våre følgende 4 trinn-for-trinn-metoder hjelpe deg med å gjøre denne oppgaven uten problemer.
Metode #1: Aktivering av varme hjørner
Du kan låse opp et Mac-tastatur ved å aktivere varme hjørner på enheten din ved hjelp av disse trinnene.
- Klikk på Apple-menyen fra skrivebordet på Mac-datamaskinen og velg Systemvalg .
- Velg “Sikkerhet & Personvern" og gå til "Generelt" -fanen.
- Velg «Krev passord etter hvilemodus» .
- Klikk «Vis alle» > "Desktop & Skjermsparer” .
- Velg kategorien “Skjermsparer” .
- Klikk “Hot Corners” og velg et varmt hjørne på skjermen din.
- Klikk “OK” .
Nå, flytt markøren til det varme hjørnet av skjermen, trykk på en tast på tastaturet, og du vil bli bedt om å skrive inn et passord for å låse opp Mac-tastaturet.
Metode #2: Bruke en Tredjepartsapp
En annen måte å låse opp Mac-tastaturet på er å bruke en tredjepartsapp ved å gjøre disse trinnene.
- Start en nettleser på Mac-datamaskinen og gå til KeyboardCleanTool nettsted .
- Klikk “Last ned” .
- Åpne appen på datamaskinen og velg “Klikk for å starte rensemodus/låse tastaturet” .
For å låse opp Mac-tastaturet, starter du på nytt KeyboardCleanTool på datamaskinen og velger “Klikk for å starte rensemodus/lås tastaturet” .
Alternative alternativerFor å låse opp Mac-tastaturet kan du også bruke andre tredjepartsprogrammer, inkludert MollyGuard 1.0 og Alfred .
Metode #3: Slå av Sticky Keys
Hvis du ikke kan låse opp Mac-tastaturet, prøv å slå av Sticky Keys ved å følge disse trinnene.
- Velg Apple-menyen på Mac-datamaskinen.
- Klikk Systemvalg .
- Klikk "Universal Access" .
- Gå til «Tastatur» fane.
- Velg «Av» ved siden av «Sticky Keys» .
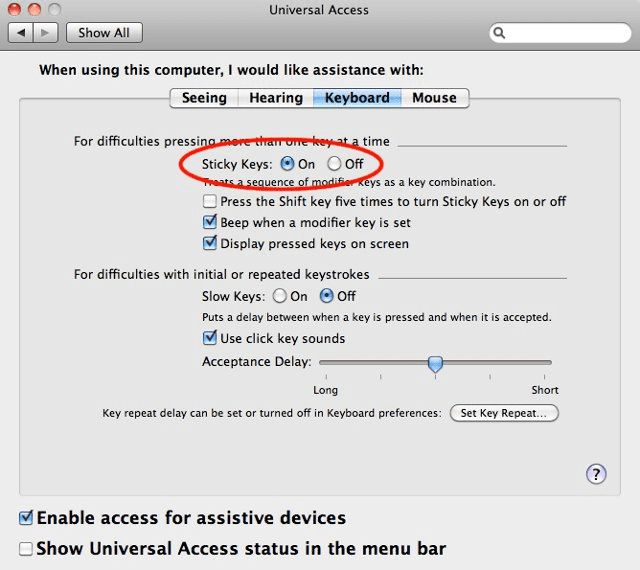
Metode #4: Oppdatere tastaturdrivere
Det kan hende du ikke kan låse opp Mac-tastaturet hvis driverne er utdaterte, så gjør disse trinnene for å fikse dette problemet.
Se også: Kan jeg bruke mitt eget modem med spektrum- Naviger til Apple-menyen øverst til venstre på skjermen på Mac-dashbordet.
- Klikk Systemvalg .
- Klikk “Software Update ” , og hvis noen oppdateringer er tilgjengelige, vil du bli bedt om å installere dem.
Du kan også la Mac-datamaskinen din installere automatisk programvareoppdateringer og tastaturdrivere ved å velge «Hold min Mac automatisk oppdatert» i vinduet «Programvareoppdatering» .
Feilsøke problemer med opplåsing av Mac-tastatur
Til tross for at du har prøvd alle metodene ovenfor, kan du prøve følgende reparasjoner hvis du fortsatt ikke kan låse opp Mac-tastaturet.
- Start Mac-datamaskinen på nytt ved å velge Apple-menyen og klikker «Start på nytt» .
- Koble det eksterne tastaturet fra Mac-datamaskinen og plugg det til igjen mens du trykker den riktig inn i den respektive porten.
- Koble det eksterne tastaturet til en annen port på Mac-datamaskinen.
- Prøv å bruke det eksterne tastaturet med en annen Mac -datamaskin fordi datamaskinen trenger service hvis den fungerer.
- Hvis det innebygde Mac-tastaturet ikke fungerer,enheten kjører lavt batterinivå , så koble den til en strømforsyning.
Sammendrag
I denne veiledningen har vi diskutert hvordan du låser opp Mac-en tastatur ved hjelp av forskjellige metoder. Vi har også diskutert noen raske måter å feilsøke problemet på hvis du ikke kan låse opp Mac-tastaturet.
Forhåpentligvis er problemet løst, og du kan raskt låse opp tastene og fortsette arbeidet på Mac-datamaskinen.
Ofte stilte spørsmål
Hvordan slår jeg av trege taster på Mac-datamaskinen?Hvis du vil slå av trege taster på en Mac-datamaskin, velger du Apple-menyen , velger Systemvalg og klikker «Tilgjengelighet» . Gå til «Tastatur» -fanen og velg «Maskinvare» . Velg alternativet «Av» ved siden av «Slow Keys» .
Hvordan slår jeg av musetastene på Mac-datamaskinen?Du kan slå av musetastene på en Mac-datamaskin ved å navigere til Apple-menyen og velge Systemvalg . Klikk “Tilgjengelighet” og gå til “Pekerkontroll” -fanen. Velg “Alternative Control Methods” og klikk på “Off” -alternativet ved siden av “Mouse Keys” .
Hvorfor reagerer ikke mine Mac-tastaturtaster?Hvis Mac-tastaturtastene ikke svarer, må du rengjøre tastaturet grundig og blåse ut alt støvet og skitten som sitter fast mellom tastene.
Se også: Hvordan få tilgang til BIOS på en Asus bærbar PC