Innholdsfortegnelse

BIOS er den primære inn- og utgangskonfigurasjonen i en datamaskin som kobler sammen maskinvaren og programvaren. BIOS er ansvarlig for å laste operativsystemet (OS) i en PC og administrere dataflyt og instruksjoner mellom programvaren og maskinvaren (tilkoblede enheter til hovedkortet). For å få tilgang til noen få innstillinger knyttet til din ASUS bærbare datamaskin, for eksempel å angi oppstartsrekkefølge, konfigurere harddisker, minneinnstillinger, BIOS-passord og mer, må du angi BIOS-konfigurasjonen i ASUS bærbare datamaskin.
HurtigsvarDu kan gå inn i BIOS-verktøyet på en ASUS bærbar PC på to måter. Du kan få tilgang til BIOS enten via hurtigtastene eller vinduets innstillinger . For å gå inn i BIOS-verktøyet, må du trykke F2 eller Del-tasten (varierer med modellen) ved oppstart.
På den annen side kan du kan få tilgang til BIOS på ASUS bærbare datamaskiner fra Windows-innstillinger . Gå til System > « Gjenoppretting » > « Start på nytt nå (avansert oppstart) » > « Feilsøk » > « Avanserte alternativer » > « UEFI Firmware Settings “.
BIOS er plassert på EPROM , og hver gang du trykker på strømknappen for å starte den bærbare datamaskinen, de operative aktivitetene blir overført til BIOS, som laster OS. Enhver endring i standardinnstillingene kan forsinke oppstartstiden eller indusere andre feil.
Denne artikkelen vil veilede deg videregå inn i BIOS-verktøyet på en ASUS bærbar PC for å endre CMOS-innstillingene, oppdatere BIOS eller rense de eldre for feil. Uten videre, la oss komme i gang.
2 metoder for å få tilgang til BIOS på en ASUS bærbar PC
Det er hovedsakelig to måter du kan gå inn i BIOS-verktøyet for å endre CMOS-innstillinger , oppstartsrekkefølge , krypter BIOS og mange flere. Metodene inkluderer tilgang til BIOS enten via hurtigtaster eller Windows-innstillinger. Vil du vite hvordan du går inn i BIOS på en ASUS bærbar PC? Her er måtene.
Metode #1: Bruke hurtigtastene
Du kan gå inn i BIOS på en ASUS bærbar PC ved å bruke hurtigtastene — den enkleste metoden. Du har imidlertid noen sekunder på deg til å trykke på hurtigtastene. Ellers vil operativsystemet lastes som vanlig, og du må starte den bærbare datamaskinen på nytt. Her er en trinnvis veiledning for å gå inn i BIOS på ASUS bærbare datamaskiner via hurtigtaster.
- Slå av den bærbare datamaskinen (hvis den kjører) og slå den på igjen ved å trykke på strømknappen .
- Når den bærbare datamaskinen starter og ASUS-logoen vises på skjermen, trykker du på F2 eller Del . Trykk og hold tasten til BIOS-skjermen vises foran deg.
Det anbefales å trykke og holde nede F2-tasten til BIOS-skjermen vises og ikke trykke på tasten en eller to ganger på oppstartsskjermen.
Se også: Hvorfor fortsetter spillestolen min å senke seg?F2-tasten fungerer kanskje ikke alltid, somden riktige hurtigtasten er forskjellig for hver modell. Et alternativt alternativ å trykke på er derfor Del-tasten eller Sett inn-tasten . Du kan også prøve å trykke F10-tasten hvis de tidligere nevnte tastene ikke fungerer.
Metode #2: Bruke Windows-innstillingene
Hva om F2-hurtigtasten ikke omdirigerer deg til BIOS-skjermen? Ikke bekymre deg! En annen metode for å gå inn i BIOS-verktøyet er via vinduets innstillinger ; Microsoft har lagt til funksjonaliteten for å gå inn i BIOS fra Windows 8 og utover . Her er en trinnvis veiledning for denne metoden.
- Gå til Systeminnstillinger på PC-en og klikk på « Recovery “.
- Finn « Avansert oppstart » og klikk på « Start på nytt nå “ -knappen.
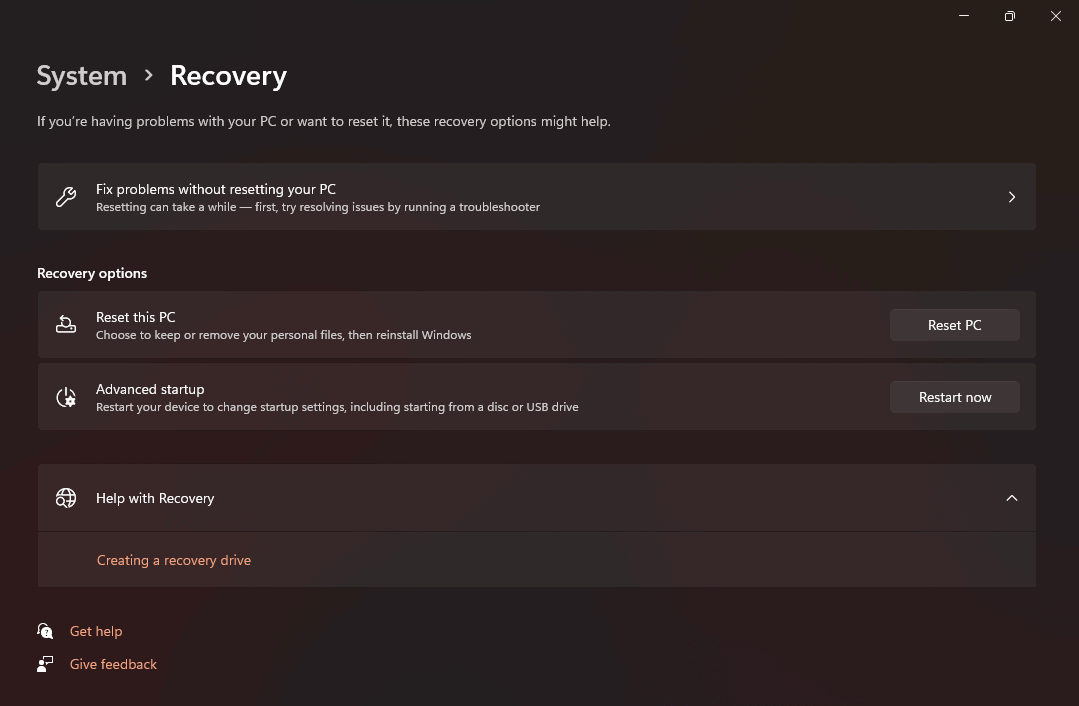
- Når datamaskinen starter på nytt, vises en blå skjerm med forskjellige alternativer. Velg « Feilsøking » fra skjermmenyen.
- Klikk « Avanserte alternativer » og « UEFI Firmware Settings » på neste skjermbilde.
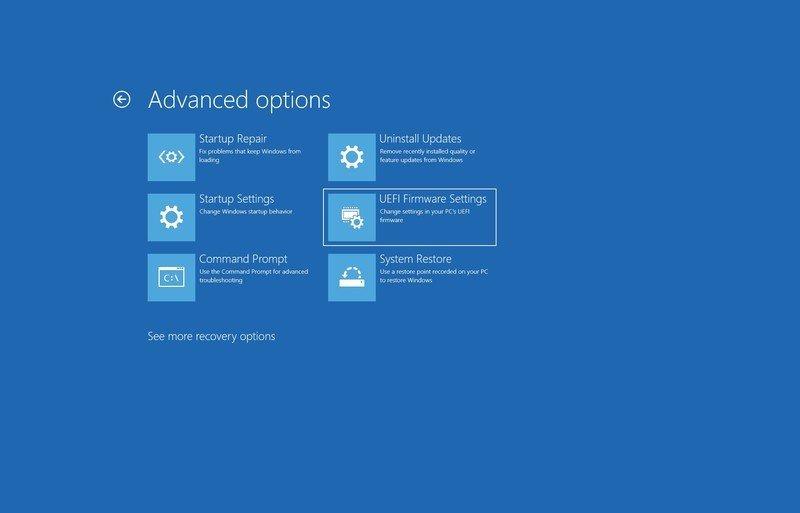
- Når spurte, klikk " Start på nytt ", og du vil gå inn i BIOS-verktøyet.
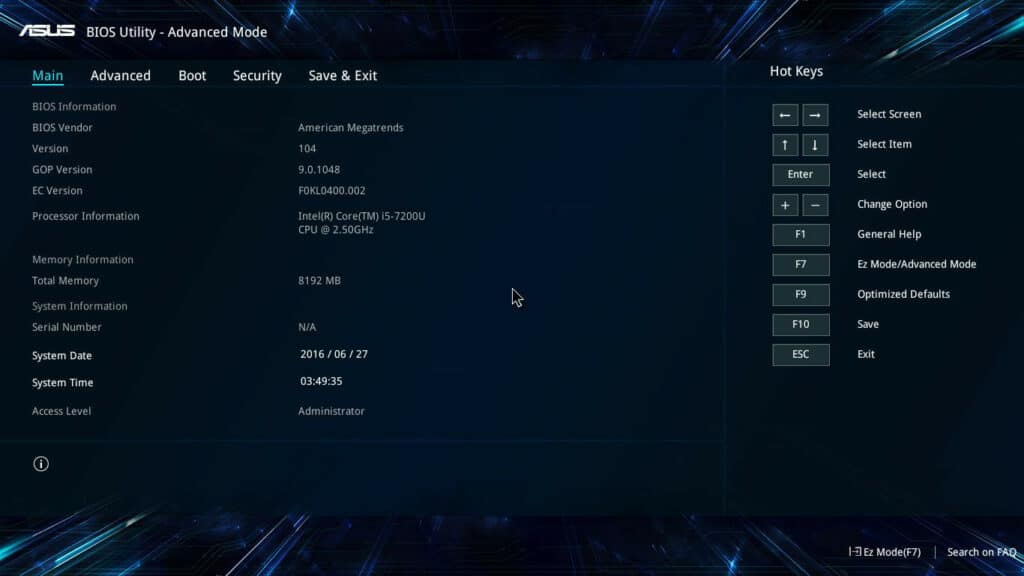
ASUS bærbar datamaskin laster ikke inn Windows og går inn i BIOS direkte
Mange brukere har rapportert et problem der ASUS bærbar PC går direkte inn i BIOS-verktøyet og ikke laster operativsystemet. Hvis du også står overfor problemet, må du gjenopprette BIOS-innstillingene til standard . Slik gjør du det.
- Gå inn i BIOSverktøyet på ASUS laptop ved å trykke F2- eller Del-tasten ved oppstart.
- Gå til « Avansert modus » ved å trykke F7 eller bruke markøren .
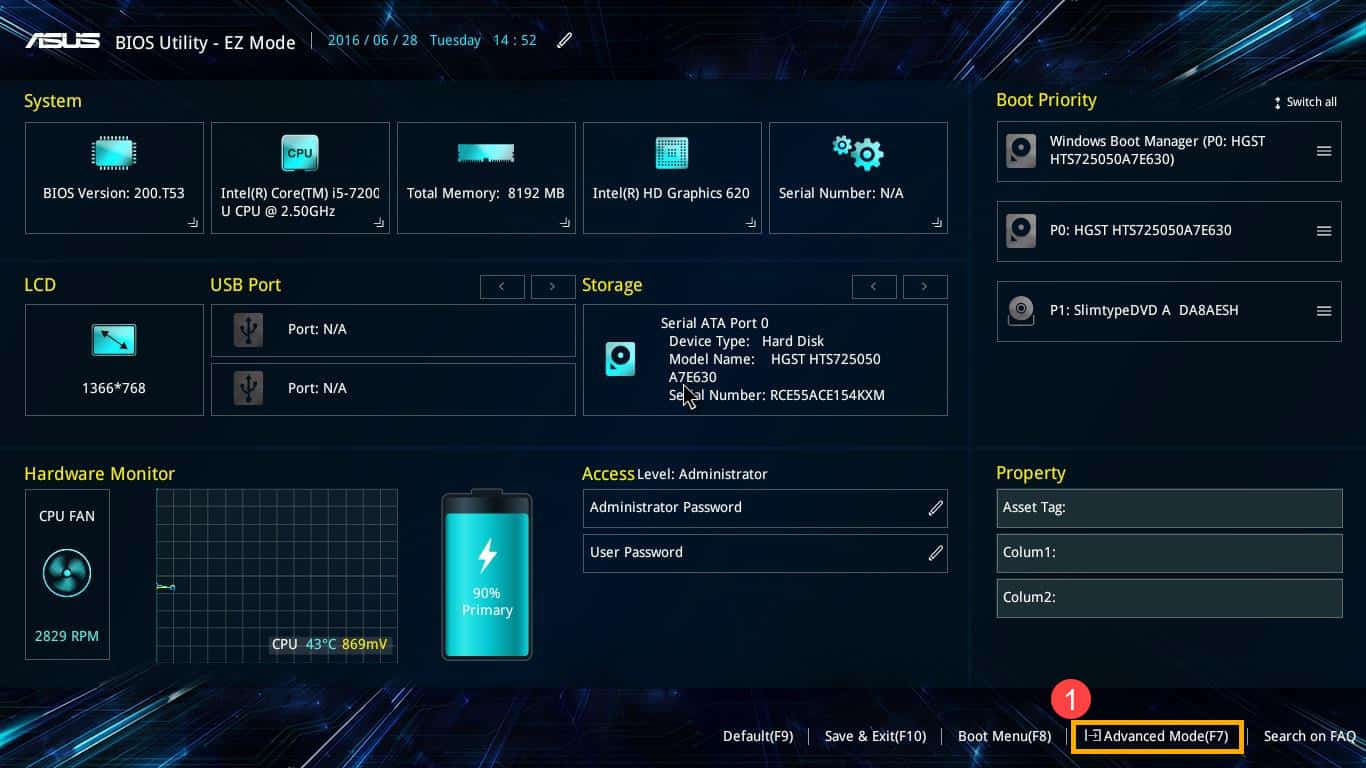
- Gå til « Lagre og avslutt » og klikk på « Gjenopprett standardinnstillinger » for å gjenopprette innstillingene. Velg « OK » fra popup-vinduet på skjermen.
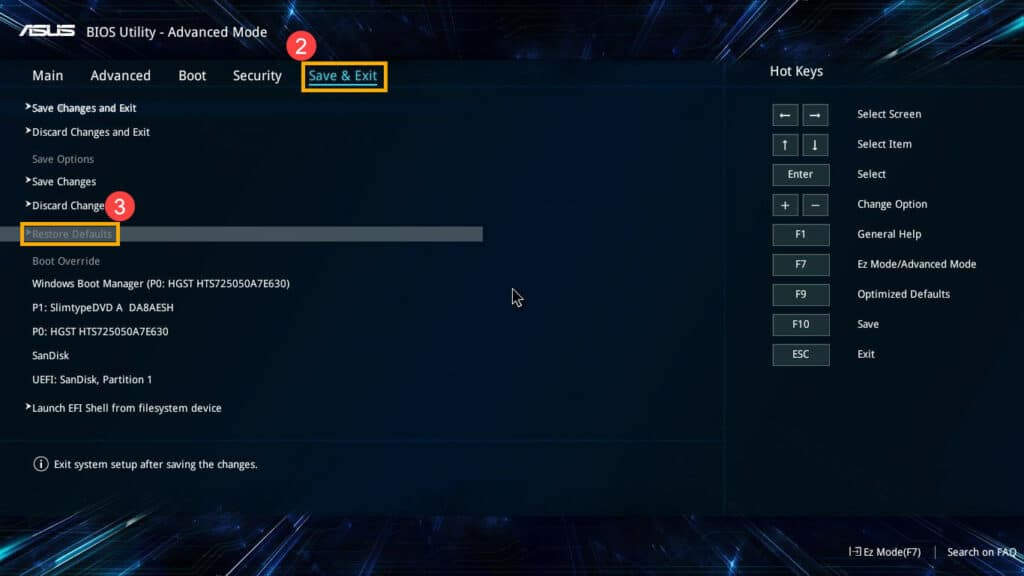
Konklusjon
Vil du endre oppstartsrekkefølgen, oppdatere BIOS, fjerne den gamle fra feil eller endre avanserte maskinvarerelaterte innstillinger på ASUS — du må først gå inn i BIOS-verktøyet på ASUS bærbare datamaskiner. Du får tilgang til BIOS-verktøyet ved å trykke på F2-tasten ved oppstart eller Windows-gjenopprettingsmenyen.
Se også: Hvorfor lager datamaskinen min en summende lyd?