目次

ノートパソコンの青いUSBポートを見て、これは何に使うのだろう、従来のUSBポートとどう違うのだろうと思ったことはないだろうか。 まあ、これはそれほど複雑なことではない。
クイックアンサー青いUSBポートは スーパースピード(SS)USB 3.0ポート の速度を持つコネクターである。 5 Gbps 同時にデータを送受信できる。 USB 2.0の10倍高速 と2つのバージョンがある、 3.0および3.1 .
関連項目: モデムがオフラインなのはなぜですか?あなたのノートパソコンの青いUSBポートが何なのか、私たちは時間をかけて包括的なガイドを書きました。
ノートパソコンの青いUSBポートとは?
2008年に発売された青いUSBポートは、しばしばこう呼ばれる。 USB 3.0ポート を示す。 スーパースピードコネクター の速度でデータを転送できる。 5 Gbpsである。 このポートは 10回 USB 2.0より高速 同時にデータの送受信ができる。

USB 3.0ポートは 2つのバージョン 3.0と3.1である。 USB 1.1および2.0ガジェットとの下位互換性 このUSBポートは、外付けハードドライブ、USBスティック、高解像度ドッキングステーション、SSDを接続し、高画質のビデオ映像を転送したり、ハードディスク全体を外付けデバイスにバックアップしたりすることができます。
ノートパソコンの青いUSBポートを修理する
お使いのノートパソコンの青いUSBポートが動作しない場合、以下のステップバイステップの方法は、このタスクを迅速に行うのに役立ちます。
方法その1:オペレーティング・システムをアップデートする
青いUSBポートの不具合を直す最も手っ取り早い方法は、以下の方法でノートパソコンのオペレーティング・システムをアップデートすることです。
- を見つける。 電源ボタン をノートパソコンの上に置き、それを押して電源を入れる。
- に行く。 スタートメニュー .
- タイプ 「アップデートのチェック を検索バーに入力する。
- Windowsが アップデートの確認 .
- 保留中のアップデートがある場合は 「今すぐダウンロードしてインストール .
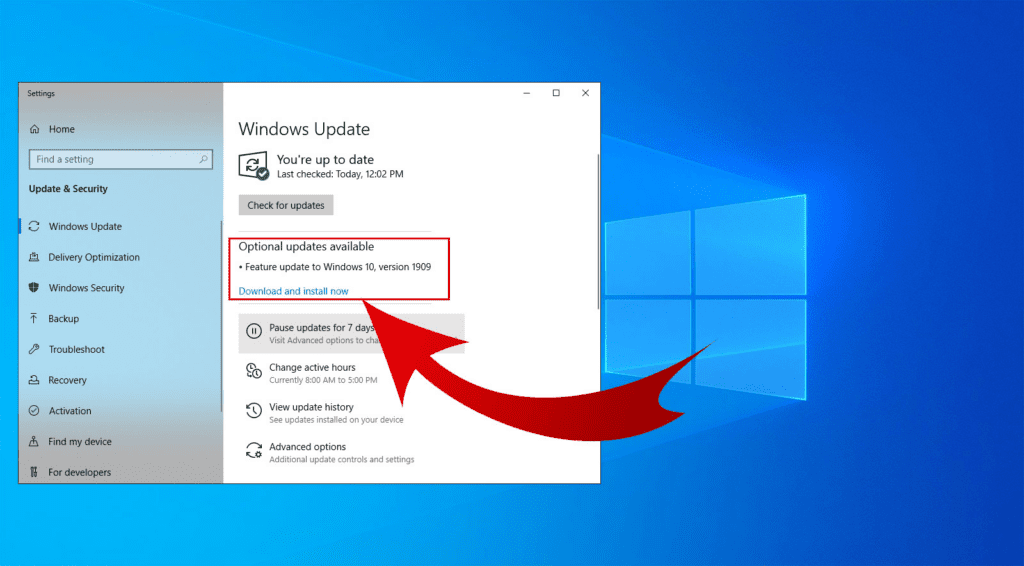 すべて完了!
すべて完了! ノートパソコンに保留中のアップデートをインストールすることもできます。 USBドライバを更新する そして、うまくいけば、不調の青いUSBポートが直るかもしれない。
方法2:Windowsトラブルシューターを実行する
ノートパソコンをアップデートしてもノートパソコンの青いUSBポートが直らない場合は、以下の手順でWindows Troubleshooterを実行することができます。
- を探し、押す。 電源ボタン をラップトップにインストールする。
- をクリックする。 スタートメニュー .
- タイプ 「トラブルシューティング を検索バーに入力する。
- 選ぶ "ハードウェア&デバイス" .
- クリック "トラブルシューターの実行" .
ポップアップ・ウィンドウが開き、問題が検出されます。 画面の指示に従って、トラブルシューティング・プロセスが完了するのを待ち、青色のUSBポートが動作することを確認します。
方法その3:USBドライバの更新
青いUSBポートの不具合を直すもう一つの方法は、以下の手順でノートパソコンのUSBドライバーを手動でアップデートすることです。
- を見つける。 電源ボタン をノートパソコンの上に置き、それを押して電源を入れる。
- クリック 「コントロールパネル ってね; 「ハードウェアとサウンド ってね; "デバイス&プリンター" ってね; 「デバイスマネージャー .
- の隣にあるドロップダウン矢印をクリックします。 「ユニバーサル・シリアル・バス・コントローラー .
- 右クリック 「USB 3.0 を選択する。 「ドライバーの更新 .
- 画面に表示される指示に従って、青いUSBポートが機能しているかどうかを確認してください。
青いUSBポートがゴミや汚れで詰まっている可能性があります。 この問題を解決するには、 ブロー 圧縮空気 をポートに挿入するか アルコールに浸した綿棒 を掃除する。
青いUSBポートの接続
青いUSBポートを外付けハードドライブに接続する方法がわからない場合は、以下の手順に従ってください。
- を探し、押す。 電源ボタン をラップトップにインストールする。
- の一端を接続する。 USBケーブル あなたの 外付けハードドライブ .
- USBケーブルのもう一方の端を USB 3.0ブルーポート をラップトップにインストールする。
- あなたのラップトップは 自動検出 外付けハードドライブと インストール ドライバー .
- 打ち上げ ファイルエクスプローラー 外付ドライブのコンテンツにアクセスするには、ラップトップ上の

後で、もし 外付けハードディスクを取り外す をクリックしてください。 矢 をクリックします。 「ハードディスクを取り出す これで、ノートパソコンからUSBケーブルを抜くことができます。
関連項目: iPhoneで複数の壁紙を使う方法概要
このガイドでは、ノートパソコンの青いUSBポートについて説明します。 また、USB 3.0が故障した場合のトラブルシューティング方法についても説明します。
さらに、外付けハードディスク・ドライブをノートパソコンの青いUSBポートに接続し、その内容を見たり取り出したりする方法についても調べてみた。
探していたものが見つかり、ノートパソコンの青い3.0 USBポートについて迷わなくなったことを願う。
よくある質問
自分のノートパソコンにUSBポート3.0があるかどうかは、どうすればわかりますか?ノートパソコンのUSBポートを確認するには 「コントロールパネル ってね; 「ハードウェアとサウンド ってね; 「デバイスマネージャー の横の矢印をクリックしてください。 「ユニバーサル・シリアル・バス・コントローラー ここでは、ノートパソコンで利用可能なすべてのUSBポートを見ることができます。
