Innholdsfortegnelse
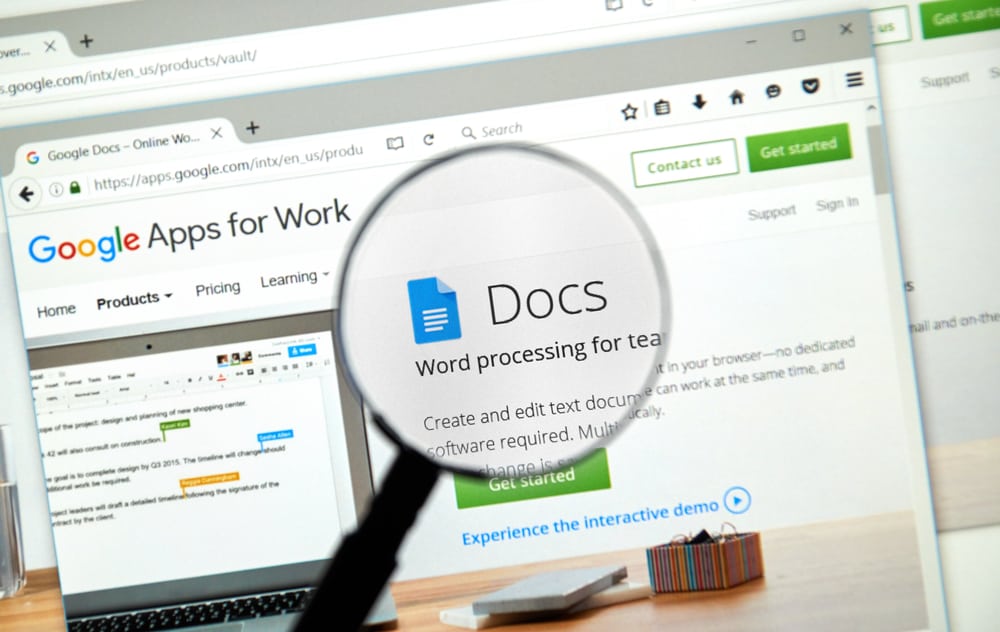
Avsnittsinnrykk kan hjelpe oss raskt å skille ett avsnitt fra et annet. De kan også være standardmåten for en skriftlig presentasjon, for eksempel i akademisk skriving der referanser og siteringer krever innrykk. Du kan også ofte støte på prosjekter eller rapporter som krever innrykk i dokumentet.
HurtigsvarDu kan rykke inn et avsnitt i Google Dokumenter på Android, iPhone eller PC ved å bruke formatknappen på søknaden. Snarveistaster er også tilgjengelige på PC-en din for raskt å lage innrykk i dokumenter.
Denne artikkelen forklarer hvordan du bruker denne formatknappen for å lage innrykk i tekstene eller avsnittene dine. Den har også inkludert måter å gjøre hengende innrykk nødvendig for akademiske sitater.
Innholdsfortegnelse- Hvordan rykker du inn i Google Docs-appen ved hjelp av en iPhone eller Android?
- Hvordan rykker du inn Punkter i Google Dokumenter?
- Hvordan rykke inn Google Dokumenter med en PC
- Metode #1: Bruke tabulatortasten
- Metode #2: Bruke linjalformatknappen
- Første linje Innrykk
- Venstre innrykk
- Metode #3: Bruk av snarveier
- Høyre innrykk
- Venstre innrykk
- Hvordan utføre hengende innrykk
- Metode #1: Hvordan lage hengende innrykk på Android eller iPhone
- Metode #2: Hvordan lage hengende innrykk på en PC
- Konklusjon
Hvordan rykker du inn påGoogle Docs-app Bruker du en iPhone eller Android?
På Google Docs har en Android - eller iPhone -innrykk de samme prosedyrene. For å rykke inn på noen av disse telefonene, bør du følge trinnene nedenfor.
- Åpne dokumentet i redigeringsmodus.
- Flytt markøren til linjen du vil rykke inn, og plasser skrivemarkøren på begynnelsen av linjen.
- Trykk Enter-tasten . Dokumentet vil flytte ordene etter innrykklinjen til følgende linje.
- Plasser markøren på innrykklinjen. Denne gangen kan du sette markøren på et hvilket som helst ord i linjen du vil rykke inn.
- Trykk på Format (A)-knappen .
- Klikk « Avsnitt “.
- Trykk på høyre innrykk ikonet .
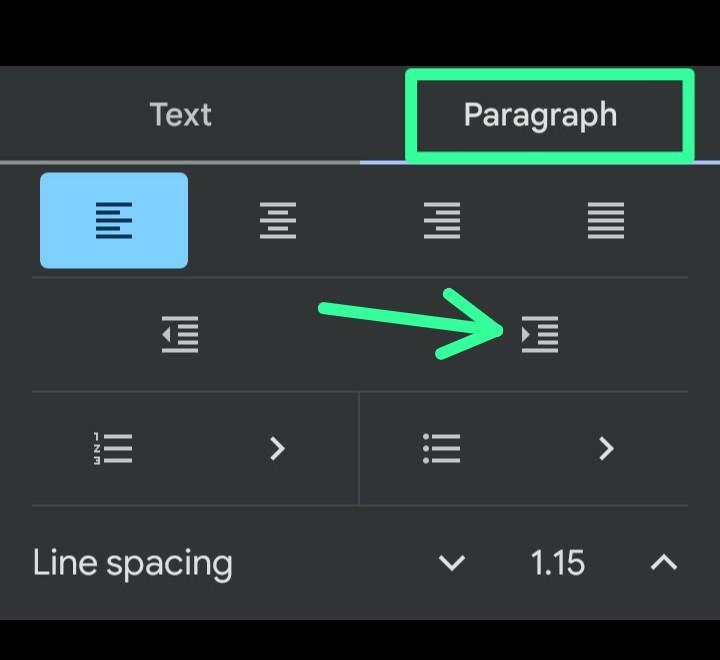
Følger trinn 3 ovenfor, kan det hende du har noe som bildet nedenfor. Når slikt skjer, kan ikke ordene i innrykklinjen inneholde linjen som er tildelt dem. Derfor, for å fjerne disse overflødige ordene på den første linjen, bør du flytte markøren ett eller to ord mindre , eller etter tilfellet, og klikke Enter .
Hvordan rykker du inn punktmerker i Google Dokumenter?
For å rykke inn punktmerker i Google Dokumenter, bør du rykke inn dem slik du ville rykket inn et avsnitt.
Her er hvordan rykke inn et punkt, spesielt når vi har forgreningspunkter under et listeskriveformat.
- Flytt markøren til kulenpunkt du vil rykke inn i punktlisten.
- Klikk på Format (A)-knappen .
- Klikk på “Avsnitt ” og høyre innrykk ikonet .
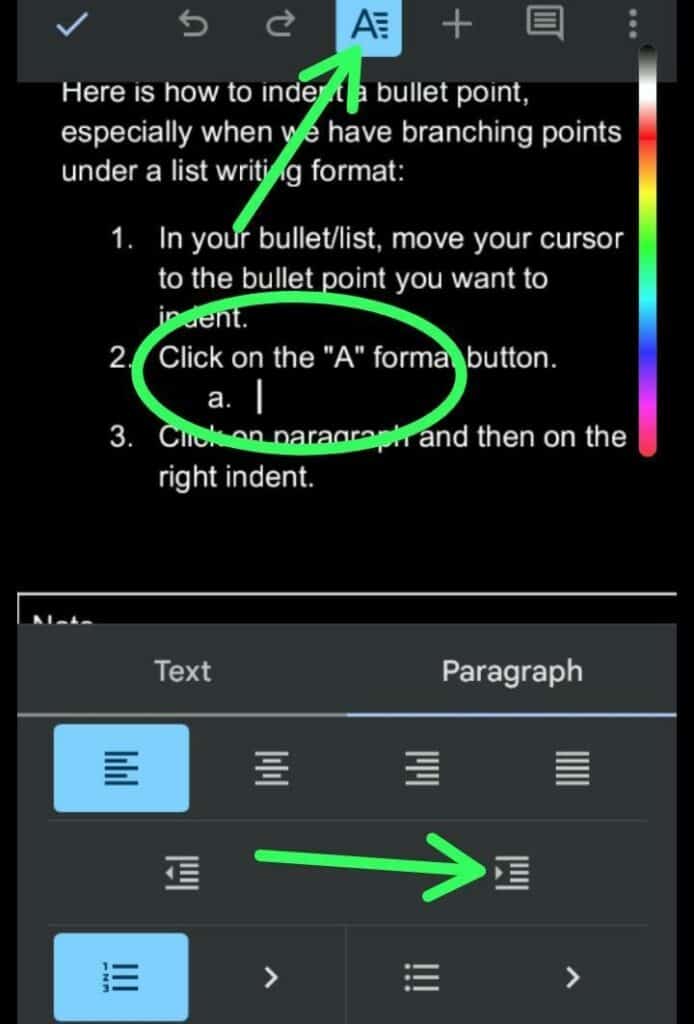
Du kan effektivt utføre trinn 2 og 3 ved å bruke snarvei levert av Google Dokumenter. Du kan gjøre dette når du trykker på høyre indeksknapp i det ytterste høyre hjørnet av formateringsknappene rett over tastaturet. Innrykk-alternativet er alltid direkte tilgjengelig på punktlistepunkter.
Hvordan rykke inn Google Dokumenter ved hjelp av en PC
På PC-en din kan du bruke Tab-tasten , linjalknapp eller hurtigtastene for innrykk for å rykke inn linjer på Google Dokumenter.
Slik kan du rykke inn Google Dokumenter ved hjelp av en PC.
Metode #1: Bruke Tab-tasten
Tab-tasten er plassert på PC-tastaturet og er den raskeste måten å rykke inn linjer på en PC.
Ta en titt på de enkle trinnene.
- Flytt markøren til linjen du vil rykke inn.
- Trykk Tab-tasten på tastaturet ovenfor Caps Lock-tasten .
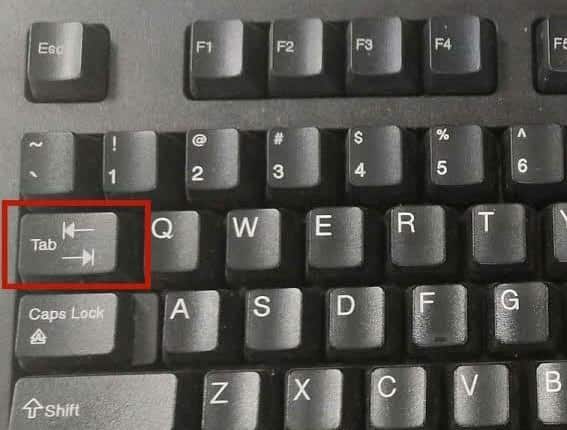
Metode #2: Bruk av linjalformatknappen
Hvis Tab-tasten ikke fungerer på tastaturet, bør du bruke linjalknappen for å rykke inn en linje på Google Docs.
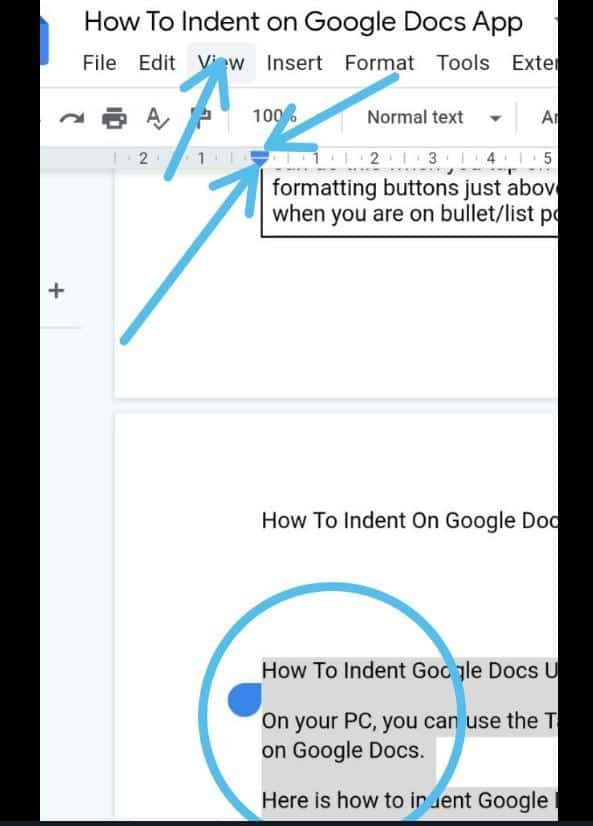
Slik bruker du linjalen på Google Docs for å rykke inn en linje.
- Uthev teksten du vil rykke inn.
- Klikk « Vis » på deverktøylinje.
- Velg « Vis linjal “.
Her, en horisontal linje og en invertert pil vil dukke opp. Den horisontale linjen er for førstelinjeinnrykk, mens den inverterte pilen er for venstreinnrykk.
Første linjeinnrykk
- Dra den horisontale stolpen til venstre eller høyre. Mens du drar den, vil linjen vise antall tommer/mellomrom for innrykk.
- Når du når ønsket innrykklengde, slutt å dra den horisontale linjen.
Nå vil dokumentet rykke inn den første linjen på riktig måte.
Se også: Hva er "Annet" i PS4-lagring?Venstre innrykk
- Dra den inverterte pilen til høyre .
- Stopp å dra pekeren når du har nådd ønsket innrykksområde.
Den inverterte pilen lar deg rykke inn alle linjene i avsnittet samtidig, og i motsetning til den horisontale stolpen , rykker den bare inn den første linjen i avsnittet .
Metode #3: Bruke snarveier
Du kan bruke snarveisknapper for venstre og høyre innrykk på PC-er.
Høyre innrykk
- Gå til linjen du vil rykke inn.
- Trykk Ctrl + ] for å bruke eller øke innrykk.
Venstre innrykk
- Flytt markøren til innrykklinjen.
- Trykk Ctrl + [ for å redusere innrykk.
Hvordan utføre hengende innrykk
Et hengende innrykk erogså kalt omvendt innrykk fordi den innrykkede linjen i hengende innrykk er motsatt av standardinnrykk. I hengende innrykk er den innrykkede linjen ikke den første linjen, men andre linjer bortsett fra den første linjen.
Denne typen avsnittsformat er nyttig for akademiske skrifter , for eksempel når du lager akademisk siteringer og referanser .
Metode #1: Hvordan lage hengende innrykk på Android eller iPhone
Å lage et hengende innrykk på Android eller iPhone er enkel. I dette tilfellet må du rykke inn andre linjer – for eksempel den andre linjen i stedet for den første linjen.
Her er hvordan du lager hengende innrykk på Android eller iPhone.
- Flytt markøren foran ordet der den innrykkede linjen skal begynne.
- Trykk på Enter eller Returtasten for å flytte den forventede innrykket linje til følgende linje.
- Trykk på Format (A)-knappen .
- Under « Avsnitt “ klikker du på høyre innrykk-ikon .
Metode #2: Hvordan lage hengende innrykk på en PC
På den bærbare datamaskinen eller datamaskinen, invertert pil (full innrykk) og den horisontale stolpen (førstelinjeinnrykk) lar deg lage hengende innrykk.
Her er hvordan du lager hengende innrykk på en bærbar datamaskin eller datamaskin.
Se også: Slik rengjør du en iPhone-mikrofon- Uthev avsnittet eller tekstene du vil rykke inn.
- Flytt alle de uthevede avsnittene/tekstene til høyreved å bruke den inverterte pilen . Juster den også til det innrykkede rommet du vil opprette.
- Bruk den horisontale linjen og dra den første linjen til venstre.
Nå, din første linje vil være på begynnelsen av linjen. På den annen side vil den gjenværende linjen i avsnittet ditt starte etter det innrykkede rommet og gjør et hengende innrykk.
Konklusjon
Å gjøre innrykk på dokumenter er ikke komplisert. Denne artikkelen har startet formatknappene som skal brukes til å lage innrykk. Den har også inkludert måter å gjøre innrykk på dokumenter ved hjelp av smarttelefoner eller din personlige datamaskin.
