目次

Macのキーボードを間違えてロックしてしまい、もう一度使えるようにする方法がわからないということはありませんか? 大丈夫です。キーボードのロックを解除するのにそれほど苦労する必要はありません。
関連項目: ニンテンドースイッチの充電時間 クイックアンサーMacのキーボードのロックを解除するには、次の場所に移動します。 アップルメニュー ってね; システム環境設定 ってね; 「セキュリティとプライバシー ってね; "一般" ってね; 「スリープ後にパスワードを要求する ってね; 「すべて表示 そして、さらに次の場所に移動する。 「デスクトップ&スクリーンセーバー ってね; 「スクリーンセーバー ってね; 「ホットコーナー 最後に 「OK カーソルをホットコーナーに持っていき、パスワードを入力する。
Macのキーボードのロック解除に失敗した場合のトラブルシューティングもご紹介します。
Macのキーボードのロックを解除する
Macのキーボードのロックを解除する方法がわからない場合は、以下の4つのステップバイステップの方法で簡単に解除できます。
方法その1:ホットコーナーを有効にする
お使いのデバイスでホットコーナーを有効にすれば、以下の手順でMacキーボードのロックを解除できます。
関連項目: アプリからルンバを帰宅させる方法- をクリックする。 アップルメニュー Macコンピュータのデスクトップから システム環境設定 .
- 選択 「セキュリティとプライバシー に向かう。 "一般" タブ
- 選択 「スリープ後にパスワードを要求する .
- クリック 「すべて表示 ってね; 「デスクトップ&スクリーンセーバー .
- を選択する。 「スクリーンセーバー タブ
- クリック 「ホットコーナー をクリックし、画面上のホットコーナーを選択します。
- クリック 「OK .
画面のホットコーナーにカーソルを移動し、キーボードのキーを押すと、Macのキーボードのロックを解除するためのパスワードを入力するよう促される。
方法その2:サードパーティアプリを使う
Macのキーボードのロックを解除するもうひとつの方法は、以下の手順でサードパーティ製アプリを使うことだ。
- Macコンピュータでブラウザを起動し、次のページにアクセスします。 キーボードクリーンツール ウェブサイト .
- クリック 「ダウンロード .
- パソコンでアプリを開き "クリックでクリーニングモード開始/キーボードロック" .
Macのキーボードのロックを解除する、 再発足 その キーボードクリーンツール を選択します。 "クリックでクリーニングモード開始/キーボードロック" .
代替オプションMacのキーボードのロックを解除するには、次のようなサードパーティのアプリケーションを使用することもできます。 モリーガード 1.0 そして アルフレッド .
方法その3:スティッキーキーをオフにする
Macのキーボードのロックが解除できない場合は、以下の手順でスティッキーキーをオフにしてみてください。
- を選択する。 アップルメニュー をお使いのMacコンピュータにインストールしてください。
- クリック システム環境設定 .
- クリック 「ユニバーサル・アクセス .
- に向かう。 「キーボード タブ
- 選択 オフ 横 「スティッキーキー .
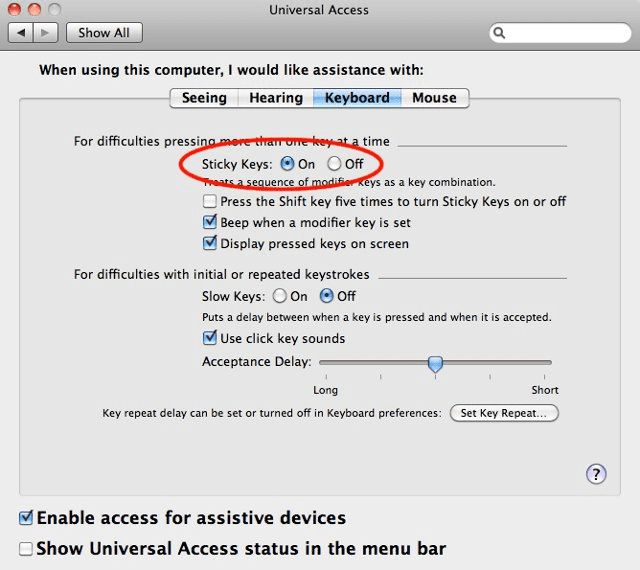
方法その4:キーボードドライバーを更新する
Macのキーボードのドライバが古い場合、ロックを解除できないことがあります。
- に移動する。 アップルメニュー 画面左上の Macのダッシュボードにある
- クリック システム環境設定 .
- クリック 「ソフトウェア・アップデート アップデートがあれば、それをインストールするよう促されます。
また、Macコンピュータに以下を許可することもできます。 自動インストール ソフトウェア・アップデート とキーボードドライバーを選択します。 「Macを自動的に最新の状態に保つ" での 「ソフトウェア・アップデート ウィンドウに表示されます。
Macキーボードのロック解除に関するトラブルシューティング
上記の方法を試してもMacのキーボードのロックが解除できない場合は、以下の対処法をお試しください。
- を選択してMacコンピュータを再起動します。 アップルメニュー をクリックしてください。 「再起動 .
- プラグを抜く 外付けキーボード マックのコンピューターから プラグ・イン・ジャパン をそれぞれのポートに正しく押し込みます。
- 外付けキーボードを 別港 をお使いのMacコンピュータにインストールしてください。
- を使ってみてください。 外部キーボード 別のマックで というのも、あなたのコンピューターは、動くのであれば修理が必要だからだ。
- Macの内蔵キーボードが機能しない場合、お使いのデバイスが動作しています。 電池切れ 電源に接続してください。
概要
このガイドでは、さまざまな方法でMacのキーボードのロックを解除する方法について説明します。 また、Macのキーボードのロックを解除できない場合のトラブルシューティングの簡単な方法についても説明します。
うまくいけば、問題は解決し、すぐにキーのロックを解除してMacコンピュータでの作業を再開できる。
よくある質問
Macコンピュータのスローキーをオフにするには?Macコンピュータでスローキーをオフにしたい場合は、以下のコマンドを選択します。 アップルメニュー を選択する。 システム環境設定 をクリックする。 「アクセシビリティ に向かう。 「キーボード タブを選択し 「ハードウェア を選択する。 オフ オプション 「スローキー .
Macコンピュータのマウスキーをオフにする方法を教えてください。Macコンピュータでマウスキーをオフにするには アップルメニュー を選択する。 システム環境設定 クリック 「アクセシビリティ に向かう。 「ポインター・コントロール タブを選択する。 「代替コントロール法 をクリックし オフ オプション 「マウスキー .
Macのキーボードのキーが反応しないのはなぜですか?Macのキーボードのキーが反応しない場合は、次のことが必要です。 キーボードのクリーニング そしてキーの間に詰まったホコリや汚れを吹き飛ばす。
