सामग्री सारणी

जेव्हाही तुम्ही तुमच्या Xbox कंट्रोलरला PC शी कनेक्ट करता, तेव्हा ते कॅलिब्रेट करणे खूप महत्त्वाचे असते. तुमचा कंट्रोलर कॅलिब्रेट करून, तुम्ही ते शक्य तितके अचूक असण्याची अनुमती देता. तथापि, बर्याच लोकांना ते त्यांचे नियंत्रक कसे कॅलिब्रेट करू शकतात हे माहित नाही. आज या मार्गदर्शकामध्ये, आम्ही तुम्हाला तुमचा Xbox One कंट्रोलर कसा कॅलिब्रेट करायचा ते शिकवू.
द्रुत उत्तरविंडोज त्याच्या वापरकर्त्यांना अंगभूत कंट्रोलर सेटिंग्ज वापरून त्यांचे Xbox कंट्रोलर कॅलिब्रेट करण्याची परवानगी देते. तुम्ही कंट्रोल पॅनलद्वारे कंट्रोलर सेटिंग्जमध्ये प्रवेश करू शकता. कंट्रोलर सेटिंग्ज तुम्हाला तुमचा Xbox कंट्रोलर कॅलिब्रेट करण्याची परवानगी देईल. कॅलिब्रेशन व्यतिरिक्त, कंट्रोलर सेटिंग्ज तुम्हाला तुमच्या कंट्रोलरची चाचणी घेण्याची परवानगी देतात.
तुम्ही तुमचा कंट्रोलर वायरने किंवा वायरलेस पद्धतीने कनेक्ट केलेला असला तरीही, तुम्ही डिव्हाइस व्यवस्थापकाद्वारे कॅलिब्रेशन सेटिंग्जमध्ये प्रवेश करू शकता.
असे म्हटले जात आहे, आपण आपल्या कंट्रोलर सेटिंग्ज वापरून आपला Xbox कंट्रोलर कसा कॅलिब्रेट करू शकता यावर चला.
हे देखील पहा: Mac वर DPI कसे बदलावेतुमचा Xbox कंट्रोलर कनेक्ट करत आहे
तुमचा Xbox कंट्रोलर कॅलिब्रेट करा, तुम्हाला ते तुमच्या PC ला कनेक्ट करावे लागेल . तुम्ही वायर्ड किंवा वायरलेस कनेक्शन वापरून कंट्रोलर कनेक्ट करू शकता – ते तुमच्या प्राधान्यावर अवलंबून आहे. Xbox नियंत्रकांना तुम्हाला कोणतेही तृतीय-पक्ष सॉफ्टवेअर डाउनलोड करण्याची आवश्यकता नाही कारण Windows आणि Xbox दोन्ही Microsoft च्या मालकीचे आहेत. एकदा तुमचा कंट्रोलर कनेक्ट झाला की, तुम्ही ते डिव्हाइस मॅनेजरमध्ये शोधू शकता.
कंट्रोलर उघडणेसेटिंग्ज
आता तुम्ही तुमचा कंट्रोलर Xbox कंट्रोलर तुमच्या PC सह कनेक्ट केला आहे, तुम्हाला ते कॅलिब्रेट करण्यासाठी तुमचे कंट्रोलर सेटिंग्ज उघडणे आवश्यक आहे. तुम्ही खाली नमूद केलेल्या पायऱ्या फॉलो करून तुमच्या कंट्रोलर सेटिंग्जमध्ये प्रवेश करू शकता.
- तुमचे “कंट्रोल पॅनेल” उघडा.
- “डिव्हाइस आणि प्रिंटर” .
- तुमचा “गेम कंट्रोलर” शोधा आणि त्यावर उजवे-क्लिक करा.
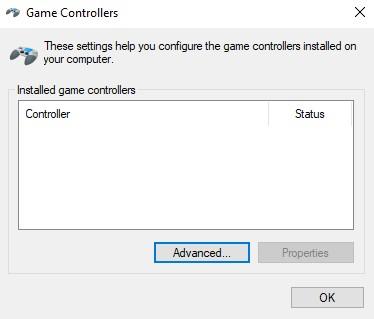
- <7 वर क्लिक करा>“कंट्रोलर सेटिंग्ज” आणि नंतर “गुणधर्म” .
- “सेटिंग्ज” विंडोमध्ये , “कॅलिब्रेट” दाबा.
कंट्रोलर कॅलिब्रेट करणे
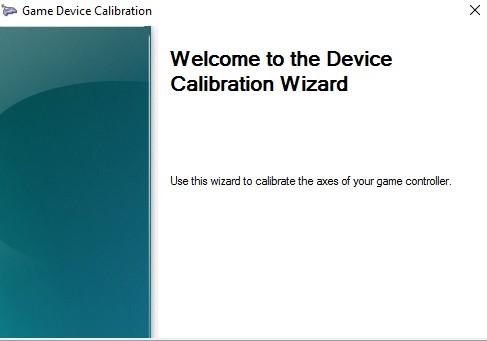
आता तुम्हाला तुमच्या Xbox कंट्रोलरच्या कॅलिब्रेटसाठी सेटिंग्ज सापडल्या आहेत, तुम्हाला कॅलिब्रेशन चालवा आवश्यक आहे. कॅलिब्रेट बटण दाबल्याने एक नवीन विंडो उघडेल. तुमच्या स्क्रीनवर असलेल्या सूचनांचे अनुसरण करा आणि पुढील दाबा.
डी-पॅड
तुमच्या Xbox कंट्रोलरचे कॅलिब्रेट करण्याची पहिली पायरी म्हणजे तुमच्या डी-पॅडचे कॅलिब्रेशन . एकदा तुम्ही कॅलिब्रेशन स्क्रीनवर पुढील दाबल्यानंतर, तुम्हाला एक प्रॉम्प्ट येईल जो तुम्हाला तुमची सर्व डी-पॅड बटणे दाबण्यास सांगेल . तुम्ही तुमची डी-पॅड बटणे एकावेळी एक दाबून पूर्ण केल्यानंतर, तुम्हाला कॅलिब्रेशनसह पुढे जाण्यासाठी तळाशी उजव्या बाजूला पुढील बटण दाबावे लागेल.
Z-Axis<16
पहिल्या दृष्टीक्षेपात, Z-Axis तुमच्यासाठी खूप गोंधळात टाकू शकते. तथापि, गोंधळात पडण्याची गरज नाही कारण आम्ही तुम्हाला सांगू की Z-Axis काय आहे, किमान या प्रकरणात.तुमच्या Xbox कंट्रोलरवर डावा ट्रिगर खेचा आणि तुमचा PC तुमचा Z-Axis म्हणून नोंदणी करेल. एकदा तुम्हाला तुमच्या स्क्रीनवर ब्लू बार दिसला की, पुढे दाबा आणि प्रक्रियेसह पुढे जा.
X रोटेशन
X रोटेशन तुमचे उजवे हात असेल जॉयस्टिक . एक्स रोटेशन कॅलिब्रेट करण्यासाठी, तुम्हाला तुमची उजवी जॉयस्टिक डावीकडे आणि उजवीकडे हलवावी लागेल. एकदा तुम्हाला ब्लू बार डावीकडे आणि उजवीकडे हलवा, पुढील दाबा आणि पुढील चरणावर जा.
Y रोटेशन
X रोटेशन प्रमाणे, Y रोटेशनसाठी तुम्हाला आवश्यक आहे तुमची उजवी जॉयस्टिक हलवा. तथापि, तुम्हाला तुमची Y रोटेशन केस मध्ये जॉयस्टिक वर आणि खाली हलवावी लागेल. एकदा तुम्ही तुमच्या स्क्रीनवर ब्लू बार डावीकडे आणि उजवीकडे हलताना दिसल्यावर, तुमच्या स्क्रीनच्या तळाशी उजवीकडे नेक्स्ट दाबा.
Z रोटेशन
आम्ही आधी सांगितल्याप्रमाणे, तुमच्या Xbox कंट्रोलरवर Z-Axis चे प्रतिनिधित्व करण्यासाठी कोणतीही जॉयस्टिक नाही. तथापि, तुम्ही तुमच्या Xbox कंट्रोलरचा उजवा ट्रिगर खेचू शकता आणि पीसी ते तुमच्या Z रोटेशन म्हणून नोंदवेल. एकदा तुम्ही ब्लू बार वाढ आणि कमी पाहिल्यानंतर, पुढील दाबा.
तुमचे Z रोटेशन कॅलिब्रेट केल्यावर, कॅलिब्रेशन विंडो तुम्हाला सूचित करेल की तुम्ही तुमचे डिव्हाइस कॅलिब्रेट केले आहे . आता कॅलिब्रेशन प्रक्रिया पूर्ण करण्यासाठी तुम्हाला फक्त फिनिश बटण दाबावे लागेल. एकदा तुम्ही ते केल्यावर, तुम्ही शेवटी तुमचा कंट्रोलर कॅलिब्रेट कराल.
सारांश
तुम्ही बरेच व्हिडिओ गेम खेळत असल्यास, तुमचा कंट्रोलर कॅलिब्रेट करणे आवश्यक आहे कारण ते तुम्हाला गेममधील अधिक अचूक होण्यास मदत करते. वर नमूद केलेल्या चरणांचे अनुसरण करून, तुम्ही तुमच्या Xbox कंट्रोलरला काही वेळात कॅलिब्रेट करण्यात सक्षम व्हाल. शिवाय, तुम्ही कंट्रोलर सेटिंग्जद्वारे तुमच्या Xbox कंट्रोलरची चाचणी घेण्यास सक्षम असाल. असे म्हटल्यावर, आम्हाला आशा आहे की हे मार्गदर्शक तुम्हाला तुमचा गेमिंग अनुभव वाढविण्यात मदत करेल.
वारंवार विचारले जाणारे प्रश्न
मी माझ्या Xbox One कंट्रोलरला वाहून जाण्यापासून कसे निश्चित करू?तुम्ही तुमचा Xbox One कंट्रोलर ड्रिफ्टिंग दुरुस्त करू पाहत असाल, तर त्यास सामोरे जाण्याचा सर्वोत्तम मार्ग म्हणजे तो उघडणे आणि तुमची जॉयस्टिक बदलणे. तथापि, जर तुम्हाला तुमचा कंट्रोलर उघडायचा नसेल, तर तुम्ही अल्कोहोल पॅड वापरून जॉयस्टिक साफ करण्याचा प्रयत्न करू शकता. साफसफाई व्यतिरिक्त, काहीवेळा तुमचा Xbox One कंट्रोलर कॅलिब्रेट केल्याने वाहत्या समस्येचे निराकरण देखील होऊ शकते.
हे देखील पहा: आपल्या लॅपटॉप स्क्रीनचा आकार न मोजता कसा शोधायचा कंट्रोलरमध्ये ड्रिफ्ट कशामुळे होते?तुम्ही कदाचित लक्षात घेतले असेल की ठराविक वेळ निघून गेल्यावर तुमचा कंट्रोलर वाहून जाऊ लागतो. आता तुमच्या कंट्रोलर ड्रिफ्ट्समागील दोषी काही गोष्टी असू शकतात, परंतु बहुतेक वेळा, त्या आहेत:
1) तुटलेली जॉयस्टिक - अतिवापरामुळे.
2) डर्टी जॉयस्टिक - कधीकधी घाण कंट्रोलरमध्ये ड्रिफ्ट होते.
3) सदोष कॅलिब्रेशन.
ड्रिफ्ट कॅलिब्रेशन फॉल्ट आहे की हार्डवेअर आहे हे तपासण्यासाठी तुम्ही नेहमी कॅलिब्रेशन टूल वापरू शकता.
