INHOUDSOPGAWE

Wanneer jy jou Xbox-beheerder aan 'n rekenaar koppel, is dit baie belangrik om dit te kalibreer. Deur jou beheerder te kalibreer, laat jy toe dat dit so akkuraat as moontlik is. Nie baie mense weet egter hoe hulle hul beheerder kan kalibreer nie. Vandag in hierdie gids sal ons jou leer hoe om jou Xbox One-beheerder te kalibreer.
Vinnige AntwoordWindows laat sy gebruikers toe om hul Xbox-beheerder te kalibreer deur gebruik te maak van ingeboude beheerderinstellings. U kan toegang tot die kontroleerderinstellings verkry deur die beheerpaneel. Beheerderinstellings sal jou toelaat om jou Xbox-beheerder te kalibreer. Benewens kalibrasie, laat die beheerderinstellings jou ook toe om jou beheerder uit te toets.
Of jy jou beheerder met 'n draad of draadloos gekoppel het, jy kan toegang tot die kalibrasie-instellings kry deur die toestelbestuurder.
Dit gesê, laat ons aangaan na hoe jy jou Xbox-beheerder kan kalibreer deur jou beheerderinstellings te gebruik.
Koppel jou Xbox-beheerder
om kalibreer jou Xbox-beheerder, jy sal dit aan jou rekenaar moet koppel . Jy kan die beheerder koppel met 'n bedrade of draadlose -verbinding – dit hang af van jou voorkeur. Xbox-beheerders vereis nie dat jy enige derdeparty -sagteware aflaai nie aangesien beide Windows en Xbox deur Microsoft besit word. Sodra jou beheerder gekoppel is, kan jy dit in die Toestelbestuurder vind.
Maak beheerder oopInstellings
Nou dat jy jou kontroleerder Xbox-beheerder met jou rekenaar gekoppel het, moet jy jou beheerderinstellings oopmaak om dit te kalibreer . Jy kan toegang tot jou beheerderinstellings kry deur die onderstaande stappe te volg.
- Maak jou “Beheerpaneel” oop.
- Gaan na “Toestelle en Drukkers” .
- Vind jou “Game Controller” en regsklik daarop.
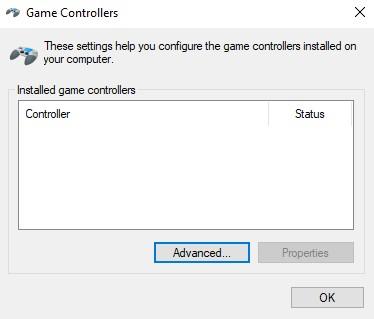
- Klik op “Controller Settings” en dan “Properties” .
- In die “Settings”-venster , druk “Calibrate” .
Kalibrasie van die kontroleerder
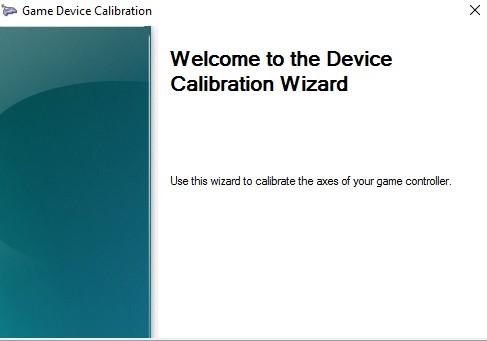
Noudat jy die instellings vir die kalibrering van jou Xbox-beheerder gevind het, moet jy die kalibrering uitvoer . Deur die kalibreerknoppie te druk, sal 'n nuwe venster oopmaak. Volg die instruksies op jou skerm en druk volgende.
D-Pad
Die eerste stap in die kalibrering van jou Xbox-beheerder is die kalibrering van jou D-Pad . Sodra jy volgende op die kalibrasieskerm gedruk het, sal jy 'n prompt teëkom wat jou sal vra om al jou D-Pad-knoppies te druk . Nadat jy klaar is om jou D-Pad-knoppies een op 'n slag te druk, moet jy die Volgende knoppie regs onder druk om voor te gaan met die Kalibrasie .
Sien ook: Waarom is iPhone so gewild?Z-as
Met die eerste oogopslag kan Z-Axis vir jou baie verwarring veroorsaak. Dit is egter nie nodig om verwar te word nie, want ons sal jou vertel wat Z-Axis is, ten minste in hierdie geval.Trek die Linker Sneller op jou Xbox-beheerder, en jou rekenaar sal dit as jou Z-as registreer. Sodra jy 'n Blou balk op jou skerm sien, druk Volgende en hou aan beweeg met die proses.
X-rotasie
X-rotasie sal jou regterhand wees Joystick . Om die X-rotasie te kalibreer, moet jy jou regter joystick links en regs beweeg. Sodra jy 'n Blou Staaf sien beweeg links en regs, druk Volgende en beweeg na die volgende stap.
Sien ook: Fone versoenbaar met SafeLinkY-rotasie
Soos X-rotasie, vereis Y-rotasie dat jy beweeg jou regter-joystick. Jy sal egter jou Joystick op en af moet beweeg in die Y-rotasiekas . Sodra jy die Blue Bar sien beweeg links en regs op jou skerm, druk Volgende regs onder op jou skerm.
Z Rotation
Soos ons voorheen genoem het, daar is geen joystick om die Z-as op jou Xbox-beheerder voor te stel nie. Jy kan egter eenvoudig die regter sneller van jou Xbox-beheerder trek en die rekenaar sal dit as jou Z-rotasie registreer. Sodra jy die Blou balk sien toeneem en afneem, druk Volgende.
Nadat jy klaar is met die kalibrering van jou Z-rotasie, sal die kalibrasievenster jou met 'n boodskap vra wat jou in kennis stel dat jy jou toestel gekalibreer het . Nou is die enigste ding wat jy nodig het om die kalibrasieproses te voltooi, om die Voltooi-knoppie te druk. Sodra jy dit gedoen het, sal jy uiteindelik jou beheerder kalibreer.
Opsomming
As jy baie videospeletjies speel, is die kalibrering van jou beheerder 'n moet, want dit help jou om meer akkuraat in die speletjie te wees. Deur die bogenoemde stappe te volg, sal jy jou Xbox-beheerder in 'n japtrap kan kalibreer. Boonop sal u ook u Xbox-beheerder kan toets deur die beheerderinstellings. Met dit gesê, ons hoop dat hierdie gids jou sal help om jou spelervaring te verbeter.
Greelgestelde vrae
Hoe maak ek dat my Xbox One-beheerder nie wegdryf nie?As jy op soek is om jou Xbox One-beheerder se dryf reg te stel, is die beste manier om dit te hanteer deur dit oop te maak en jou Joystick te vervang. As jy egter nie jou beheerder wil oopmaak nie, kan jy probeer om jou Joystick skoon te maak met alkoholblokkies. Benewens skoonmaak, kan die kalibrering van jou Xbox One-beheerder soms ook die dryfprobleem oplos.
Wat veroorsaak wegdrywing in die beheerder?Jy het waarskynlik opgemerk dat jou beheerder begin dryf nadat 'n sekere tyd verbygegaan het. Nou kan die skuldige agter jou beheerder se dryf 'n paar dinge wees, maar die meeste van die tyd is dit:
1) Gebreekte Joystick – as gevolg van oorgebruik.
2) Vuil Joysticks – soms vuil veroorsaak wegdrywing in 'n kontroleerder.
3) Foutiewe Kalibrasie.
Jy kan altyd 'n kalibrasiehulpmiddel gebruik om te kyk of die wegdrywing 'n kalibrasiefout of 'n hardeware een is.
