Мазмұны

Xbox контроллерін компьютерге қосқанда, оны калибрлеу өте маңызды. Контроллерді калибрлеу арқылы сіз оның мүмкіндігінше дәл болуына мүмкіндік бересіз. Дегенмен, көптеген адамдар контроллерді қалай калибрлеуге болатынын білмейді. Бүгін осы нұсқаулықта біз сізге Xbox One контроллерін калибрлеуді үйретеміз.
Жылдам жауапWindows өз пайдаланушыларына кірістірілген контроллер параметрлерін пайдаланып Xbox контроллерін калибрлеуге мүмкіндік береді. Контроллердің параметрлеріне басқару тақтасы арқылы қол жеткізуге болады. Контроллер параметрлері Xbox контроллерін калибрлеуге мүмкіндік береді. Калибрлеуден басқа, контроллер параметрлері контроллерді тексеруге мүмкіндік береді.
Контроллерді сыммен немесе сымсыз қоссаңыз да, калибрлеу параметрлеріне құрылғы менеджері арқылы қол жеткізе аласыз.
Сондай-ақ_қараңыз: Dell ноутбугындағы микрофон қайда?Осылайша, Контроллер параметрлерін пайдаланып Xbox контроллерін қалай калибрлеуге болатынына көшейік.
Xbox контроллерін қосу
Xbox контроллерін калибрлеу үшін оны компьютерге қосу керек. Контроллерді сымды немесе сымсыз қосылым арқылы қосуға болады – бұл сіздің қалауыңызға байланысты. Xbox контроллерлері кез келген үшінші тарап бағдарламалық құралын жүктеп алуды қажет етпейді Windows және Xbox екеуі де Microsoft корпорациясына тиесілі. Контроллер қосылғаннан кейін оны құрылғы менеджерінен таба аласыз.
Сондай-ақ_қараңыз: WPS қосулы немесе өшірулі болуы керек пе? (Түсіндірілді)Контроллерді ашуПараметрлер
Енді Xbox Controller контроллерін компьютерге қосқаннан кейін, оны калибрлеу үшін контроллер параметрлерін ашу керек. Төменде аталған қадамдарды орындау арқылы контроллер параметрлеріне қол жеткізуге болады.
- “Басқару тақтасын” ашыңыз.
- “Құрылғылар және Принтерлер” .
- “Ойын контроллерін” тауып, оны тінтуірдің оң жақ түймешігімен басыңыз.
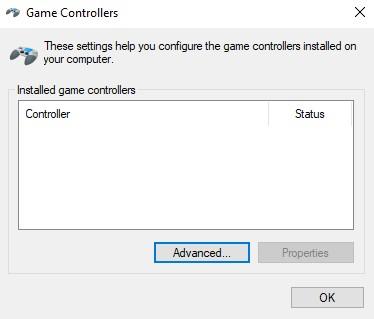
- <7 түймесін басыңыз>“Controller Settings” , содан кейін “Properties” .
- “Параметрлер” терезесінде “Calibrate” түймесін басыңыз.
Контроллерді калибрлеу
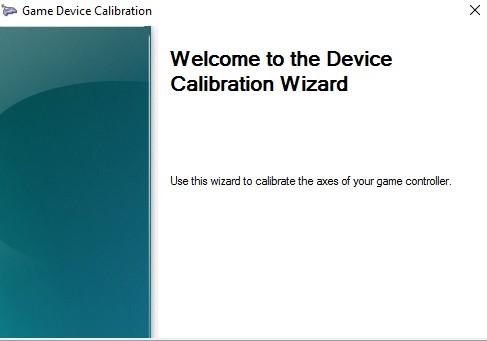
Енді Xbox контроллерін калибрлеуге арналған параметрлерді тапқаннан кейін калибрлеуді орындау керек. калибрлеу түймесін басу жаңа терезені ашады. Экрандағы нұсқауларды орындаңыз және келесі түймесін басыңыз.
D-Pad
Xbox контроллерін калибрлеудің бірінші қадамы D-Pad калибрлеуі болып табылады. Калибрлеу экранында келесі түймесін басқаннан кейін сіз барлық D-Pad түймелерін басуыңызды сұрайтын сұрауды көресіз. D-Pad түймелерін бір-бірден басып болғаннан кейін, Калибрлеуді жалғастыру үшін төменгі оң жақтағы Келесі түймесін басу керек.
Z-осі
Бір қарағанда, Z-осі сіз үшін көп шатасулар тудыруы мүмкін. Дегенмен, шатастырудың қажеті жоқ, өйткені біз Z-осінің не екенін айтамыз, кем дегенде, бұл жағдайда.Xbox контроллеріндегі Сол жақ триггерді тартыңыз, сонда ДК оны Z осі ретінде тіркейді. Экранда Көк жолақты көргенде, «Келесі» түймесін басып, процесті жалғастыра беріңіз.
X айналдыру
X айналдыру оң қолыңыз болады. Джойстик . X айналуын калибрлеу үшін оң джойстикті солға және оңға жылжыту керек. Көк жолақты солға және оңға жылжытуды көргенде, «Келесі» түймесін басып, келесі қадамға өтіңіз.
Y айналуы
X айналуы сияқты, Y айналуы да сізден оң джойстикті жылжытыңыз. Дегенмен, Джойстикті Y айналдыру корпусында жоғары және төмен жылжыту қажет болады. Экранда Көк жолақ солға және оңға жылжытылғанын көргенде, экранның төменгі оң жағындағы «Келесі» түймесін басыңыз.
Z Rotation
Бұрын айтқанымыздай, Xbox контроллерінде Z осін көрсететін джойстик жоқ. Дегенмен, сіз жай ғана Xbox контроллерінің оң жақ триггерін тартсаңыз болады және компьютер оны Z айналу ретінде тіркейді. Көк жолақты үлкейту және азайтуды көргенде, Келесі түймесін басыңыз.
Z айналуын калибрлеуді аяқтағаннан кейін калибрлеу терезесі құрылғыны калибрлегеніңіз туралы хабарды ұсынады. Енді калибрлеу процесін аяқтау үшін қажет жалғыз нәрсе - Аяқтау түймесін басу. Мұны істегеннен кейін, соңында контроллерді калибрлейсіз.
Қорытынды
Егер сіз көп бейне ойындарын ойнасаңыз, контроллерді калибрлеу міндетті болып табылады, себебі ол ойында дәлірек болуға көмектеседі. Жоғарыда аталған қадамдарды орындау арқылы сіз Xbox контроллерін қысқа мерзімде калибрлей аласыз. Сонымен қатар, сіз Xbox контроллерін контроллер параметрлері арқылы тексере аласыз. Осыған байланысты бұл нұсқаулық ойын тәжірибесін жақсартуға көмектеседі деп үміттенеміз.
Жиі қойылатын сұрақтар
Xbox One контроллерін дрейфтен қалай түзетемін?Егер Xbox One контроллерінің дрейфін түзеткіңіз келсе, оны ашу және джойстикті ауыстыру оны шешудің ең жақсы жолы. Дегенмен, контроллерді ашқыңыз келмесе, джойстикті алкогольдік жастықшалармен тазалап көруге болады. Тазалаумен қатар, кейде Xbox One контроллерін калибрлеу дрифт мәселесін де шеше алады.
Контроллерде дрейфке не себеп болады?Бәлкім, белгілі бір уақыт өткеннен кейін контроллер қозғала бастайтынын байқаған боларсыз. Енді контроллердің дрейфтерінің артында бірнеше нәрсе болуы мүмкін, бірақ көбінесе олар:
1) Сынған джойстик – шамадан тыс пайдалану салдарынан.
2) Лас джойстиктер – кейде кір. контроллердегі дрейфті тудырады.
3) Дұрыс емес калибрлеу.
Дрейф калибрлеу ақауы немесе аппараттық құрал екенін тексеру үшін әрқашан калибрлеу құралын пайдалана аласыз.
