Talaan ng nilalaman

Sa tuwing ikinonekta mo ang iyong Xbox controller sa isang PC, ang pag-calibrate nito ay napakahalaga. Sa pamamagitan ng pag-calibrate sa iyong controller, pinapayagan mo itong maging tumpak hangga't maaari. Gayunpaman, hindi alam ng maraming tao kung paano nila ma-calibrate ang kanilang controller. Ngayon sa gabay na ito, tuturuan ka namin kung paano i-calibrate ang iyong Xbox One Controller.
Mabilis na SagotPinapayagan ng Windows ang mga user nito na i-calibrate ang kanilang Xbox Controller gamit ang mga setting ng built-in na controller. Maaari mong ma-access ang mga setting ng controller sa pamamagitan ng control panel. Papayagan ka ng mga setting ng controller na i-calibrate ang iyong Xbox Controller. Bilang karagdagan sa pagkakalibrate, pinapayagan ka rin ng mga setting ng controller na subukan ang iyong controller.
Ikinonekta mo man ang iyong controller gamit ang wire o wireless, maa-access mo ang mga setting ng pagkakalibrate sa pamamagitan ng device manager.
Iyon ay sinabi, magpatuloy tayo sa kung paano mo ma-calibrate ang iyong Xbox controller gamit ang iyong mga setting ng Controller.
Pagkonekta sa Iyong Xbox Controller
Sa i-calibrate ang iyong Xbox controller, kakailanganin mong ikonekta ito sa iyong PC . Maaari mong ikonekta ang controller gamit ang isang wired o wireless na koneksyon – depende ito sa iyong kagustuhan. Hindi hinihiling ng mga controller ng Xbox na mag-download ng anumang software ng third-party dahil parehong pagmamay-ari ng Microsoft ang Windows at Xbox. Kapag nakakonekta na ang iyong controller, mahahanap mo ito sa Device Manager.
Pagbubukas ng ControllerMga Setting
Ngayong naikonekta mo na ang iyong controller na Xbox Controller sa iyong PC, kailangan mong buksan ang iyong Controller Settings para i-calibrate ito . Maa-access mo ang iyong Mga Setting ng Controller sa pamamagitan ng pagsunod sa mga nabanggit na hakbang sa ibaba.
Tingnan din: Paano Suriin kung Gumagana nang Maayos ang Iyong GPU- Buksan ang iyong “Control Panel” .
- Pumunta sa “Mga Device at Mga Printer” .
- Hanapin ang iyong “Game Controller” at i-right click dito.
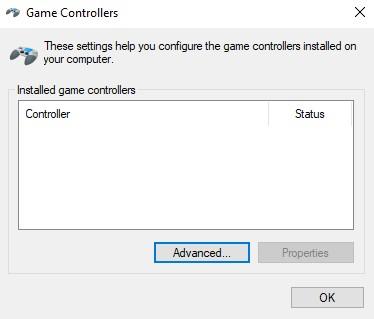
- Mag-click sa “Controller Settings” at pagkatapos ay “Properties” .
- Sa “Settings” window , pindutin ang “Calibrate” .
Pag-calibrate sa Controller
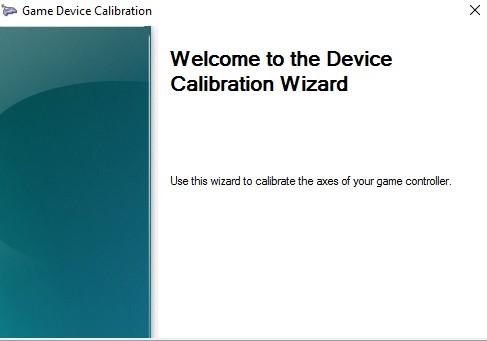
Ngayong nahanap mo na ang mga setting para sa pag-calibrate ng iyong Xbox Controller, kailangan mong patakbuhin ang pag-calibrate . Ang pagpindot sa button na i-calibrate ay magbubukas ng bagong window. Sundin ang mga tagubilin na nasa iyong screen at pindutin ang susunod.
D-Pad
Ang unang hakbang sa pag-calibrate ng iyong Xbox controller ay ang calibration ng iyong D-Pad . Sa sandaling pinindot mo ang susunod sa screen ng pagkakalibrate, makakatagpo ka ng prompt na hihiling sa iyo na pindutin ang lahat ng iyong D-Pad button . Pagkatapos mong pindutin nang paisa-isa ang iyong mga D-Pad button, kailangan mong pindutin ang Next button sa kanang bahagi sa ibaba upang magpatuloy sa Calibration .
Z-Axis
Sa unang tingin, ang Z-Axis ay maaaring magdulot ng maraming kalituhan para sa iyo. Gayunpaman, hindi na kailangang malito dahil sasabihin namin sa iyo kung ano ang Z-Axis, hindi bababa sa kasong ito.Hilahin ang Left Trigger sa iyong Xbox Controller, at irerehistro iyon ng iyong PC bilang iyong Z-Axis . Kapag nakakita ka ng Blue Bar sa iyong Screen, pindutin ang Susunod at magpatuloy sa proseso.
X Rotation
X Rotation ang magiging iyong kanang kamay Joystick . Upang i-calibrate ang X Rotation, kailangan mong ilipat ang iyong kanang joystick pakaliwa at pakanan . Kapag nakakita ka na ng Blue Bar na gumagalaw pakaliwa at pakanan, pindutin ang Susunod, at lumipat sa susunod na hakbang.
Y Rotation
Tulad ng X Rotation, ang Y Rotation ay nangangailangan sa iyo na ilipat ang iyong kanang joystick. Gayunpaman, kakailanganin mong ilipat ang iyong Joystick pataas at pababa sa Y Rotation case . Kapag nakita mo na ang Blue Bar na gumagalaw pakaliwa at pakanan sa iyong screen, pindutin ang Susunod sa kanang bahagi sa ibaba ng iyong screen.
Z Rotation
Tulad ng nabanggit namin dati, walang joystick na kumakatawan sa Z-Axis sa iyong Xbox Controller. Gayunpaman, maaari mo lang hilahin ang kanang trigger ng iyong Xbox Controller, at irerehistro ito ng PC bilang iyong Z Rotation. Sa sandaling makita mo ang pagtaas at pagbaba ng Blue Bar , pindutin ang Susunod.
Tingnan din: Ilang Watts ang Ginagamit ng Charger ng Laptop?Pagkatapos mong i-calibrate ang iyong Z Rotation, ipo-prompt ka ng window ng pag-calibrate ng mensahe na nag-aabiso sa iyo na na-calibrate mo na ang iyong device . Ngayon ang tanging bagay na kailangan mo upang tapusin ang proseso ng pagkakalibrate ay pindutin ang pindutan ng Tapusin. Kapag nagawa mo na, sa wakas ay i-calibrate mo ang iyong controller.
Buod
Kung naglalaro ka ng maraming video game, kailangan ang pag-calibrate ng iyong controller dahil tinutulungan ka nitong maging mas tumpak sa laro. Sa pamamagitan ng pagsunod sa mga nabanggit na hakbang, magagawa mong i-calibrate ang iyong Xbox Controller sa lalong madaling panahon. Bukod dito, masusubok mo rin ang iyong Xbox Controller sa pamamagitan ng Mga Setting ng Controller. Sa sinabi nito, umaasa kaming makakatulong sa iyo ang gabay na ito na mapahusay ang iyong karanasan sa paglalaro.
Mga Madalas Itanong
Paano ko aayusin ang aking Xbox One controller mula sa pag-anod?Kung gusto mong ayusin ang pag-drift ng iyong Xbox One Controller, ang pinakamahusay na paraan upang harapin ito ay sa pamamagitan ng pagbukas nito at pagpapalit ng iyong Joystick. Gayunpaman, kung ayaw mong buksan ang iyong controller, maaari mong subukang linisin ang iyong Joystick gamit ang mga alcohol pad. Bilang karagdagan sa paglilinis, kung minsan ang pag-calibrate ng iyong Xbox One controller ay maaari ding ayusin ang problema sa drifting.
Ano ang nagiging sanhi ng drift sa controller?Marahil ay napansin mo na ang iyong controller ay nagsisimulang mag-drift pagkalipas ng isang tiyak na oras. Ngayon ang salarin sa likod ng iyong controller drifts ay maaaring ilang bagay, ngunit kadalasan, ang mga ito ay:
1) Sirang Joystick – dahil sa sobrang paggamit.
2) Dirty Joysticks – minsan ay dumi nagdudulot ng drift sa isang controller.
3) Faulty Calibration.
Maaari kang gumamit ng calibration tool anumang oras upang suriin kung ang drift ay isang calibration fault o hardware.
