สารบัญ

เมื่อใดก็ตามที่คุณเชื่อมต่อคอนโทรลเลอร์ Xbox กับพีซี การปรับเทียบเป็นสิ่งสำคัญมาก การปรับเทียบตัวควบคุมของคุณจะทำให้ตัวควบคุมมีความแม่นยำที่สุดเท่าที่จะเป็นไปได้ อย่างไรก็ตาม มีคนไม่กี่คนที่รู้ว่าจะปรับเทียบคอนโทรลเลอร์ของตนได้อย่างไร วันนี้ในคู่มือนี้ เราจะสอนวิธีปรับเทียบคอนโทรลเลอร์ Xbox One ของคุณ
คำตอบด่วนWindows อนุญาตให้ผู้ใช้ปรับเทียบคอนโทรลเลอร์ Xbox โดยใช้การตั้งค่าคอนโทรลเลอร์ในตัว คุณสามารถเข้าถึงการตั้งค่าคอนโทรลเลอร์ผ่านแผงควบคุม การตั้งค่าคอนโทรลเลอร์จะช่วยให้คุณสามารถปรับเทียบคอนโทรลเลอร์ Xbox ได้ นอกจากการสอบเทียบแล้ว การตั้งค่าคอนโทรลเลอร์ยังให้คุณทดสอบคอนโทรลเลอร์ของคุณได้อีกด้วย
ไม่ว่าคุณจะเชื่อมต่อคอนโทรลเลอร์ด้วยสายหรือแบบไร้สาย คุณก็สามารถเข้าถึงการตั้งค่าการสอบเทียบผ่านตัวจัดการอุปกรณ์
จากที่กล่าวมา ให้เราไปยังวิธีที่คุณสามารถปรับเทียบคอนโทรลเลอร์ Xbox ของคุณโดยใช้การตั้งค่าคอนโทรลเลอร์ของคุณ
การเชื่อมต่อคอนโทรลเลอร์ Xbox ของคุณ
ไปที่ ปรับเทียบคอนโทรลเลอร์ Xbox ของคุณ คุณจะต้อง เชื่อมต่อกับพีซีของคุณ คุณสามารถเชื่อมต่อคอนโทรลเลอร์โดยใช้การเชื่อมต่อ แบบมีสายหรือไร้สาย ขึ้นอยู่กับความต้องการของคุณ ตัวควบคุม Xbox ไม่ต้องการให้คุณดาวน์โหลดซอฟต์แวร์ของบุคคลที่สาม เนื่องจากทั้ง Windows และ Xbox เป็นของ Microsoft เมื่อเชื่อมต่อคอนโทรลเลอร์แล้ว คุณสามารถค้นหาได้ใน Device Manager
การเปิดคอนโทรลเลอร์การตั้งค่า
เมื่อคุณเชื่อมต่อคอนโทรลเลอร์ Xbox Controller กับพีซีแล้ว คุณต้องเปิด การตั้งค่าคอนโทรลเลอร์เพื่อปรับเทียบ คุณสามารถเข้าถึงการตั้งค่าคอนโทรลเลอร์ของคุณได้โดยทำตามขั้นตอนด้านล่าง
- เปิด “แผงควบคุม”
- ไปที่ “อุปกรณ์และ เครื่องพิมพ์”
- ค้นหา “Game Controller” ของคุณแล้วคลิกขวา
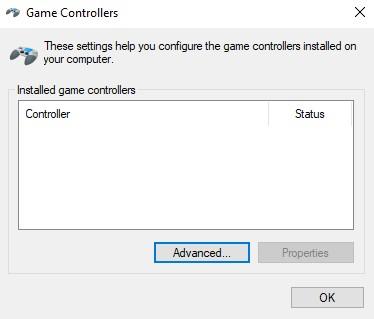
- คลิกที่ “การตั้งค่าตัวควบคุม” และจากนั้น “คุณสมบัติ” .
- ในหน้าต่าง “การตั้งค่า” ให้กด “ปรับเทียบมาตรฐาน”
การปรับเทียบคอนโทรลเลอร์
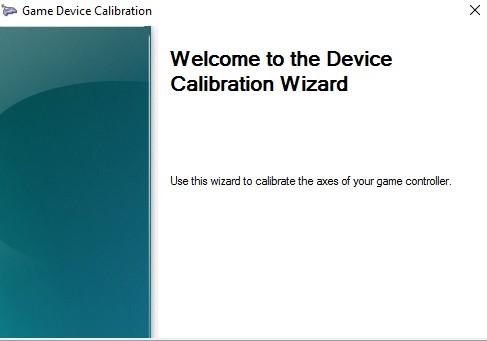
เมื่อคุณพบการตั้งค่าสำหรับการปรับเทียบคอนโทรลเลอร์ Xbox ของคุณแล้ว คุณต้อง เรียกใช้การปรับเทียบ การกดปุ่ม ปุ่มปรับเทียบ จะเป็นการเปิดหน้าต่างใหม่ ทำตามคำแนะนำที่ปรากฏบนหน้าจอแล้วกดถัดไป
D-Pad
ขั้นตอนแรกในการปรับเทียบคอนโทรลเลอร์ Xbox ของคุณคือ การปรับเทียบ D-Pad ของคุณ เมื่อคุณกดถัดไปบนหน้าจอการปรับเทียบ คุณจะพบข้อความแจ้ง ขอให้คุณกดปุ่ม D-Pad ทั้งหมดของคุณ หลังจากที่คุณกดปุ่ม D-Pad ทีละปุ่มเสร็จแล้ว คุณต้องกดปุ่มถัดไปที่ด้านล่างขวาเพื่อ ดำเนินการปรับเทียบ
แกน Z
เมื่อมองแวบแรก แกน Z อาจสร้างความสับสนให้กับคุณ อย่างไรก็ตาม ไม่จำเป็นต้องสับสนเพราะเราจะบอกคุณว่าแกน Z คืออะไร อย่างน้อยก็ในกรณีนี้ดึง ทริกเกอร์ซ้าย บนตัวควบคุม Xbox และ พีซีของคุณจะลงทะเบียนสิ่งนั้นเป็นแกน Z เมื่อคุณเห็น แถบสีน้ำเงิน บนหน้าจอของคุณ ให้กด ถัดไป และทำขั้นตอนต่อไป
การหมุน X
การหมุน X จะเป็น ขวามือของคุณ จอยสติ๊ก . ในการปรับเทียบการหมุน X คุณต้องเลื่อน จอยสติ๊กขวาไปทางซ้ายและขวา เมื่อคุณเห็น แถบสีน้ำเงิน เลื่อนไปทางซ้ายและขวา ให้กด ถัดไป และไปยังขั้นตอนถัดไป
การหมุน Y
เช่นเดียวกับการหมุน X การหมุน Y ต้องการให้คุณ เลื่อนจอยสติ๊กไปทางขวา อย่างไรก็ตาม คุณจะต้องเลื่อน จอยสติ๊กขึ้นและลงในกรณี Y Rotation เมื่อคุณเห็น แถบสีน้ำเงิน เลื่อนไปทางซ้ายและขวาบนหน้าจอ ให้กด Next ที่ด้านขวาล่างของหน้าจอ
Z Rotation
ดังที่เราได้กล่าวไปแล้ว ไม่มีจอยสติ๊กสำหรับแทนแกน Z บนคอนโทรลเลอร์ Xbox ของคุณ อย่างไรก็ตาม คุณสามารถดึง ทริกเกอร์ด้านขวาของ Xbox Controller ของคุณ และพีซีจะลงทะเบียนเป็น Z Rotation ของคุณ เมื่อคุณเห็น แถบสีน้ำเงิน เพิ่มขึ้นและลดลง ให้กด ถัดไป
หลังจากที่คุณปรับเทียบการหมุน Z ของคุณเสร็จแล้ว หน้าต่างการปรับเทียบจะแจ้งให้คุณทราบพร้อมข้อความแจ้งว่า คุณได้ปรับเทียบอุปกรณ์ของคุณแล้ว ตอนนี้ สิ่งเดียวที่คุณต้องทำให้กระบวนการสอบเทียบเสร็จสิ้นคือการกดปุ่ม เสร็จสิ้น เมื่อคุณดำเนินการแล้ว ในที่สุดคุณก็จะปรับเทียบคอนโทรลเลอร์ของคุณ
สรุป
หากคุณเล่นวิดีโอเกมจำนวนมาก การปรับเทียบคอนโทรลเลอร์ของคุณเป็นสิ่งจำเป็น เพราะจะช่วยให้คุณแม่นยำยิ่งขึ้นในเกม เมื่อทำตามขั้นตอนที่กล่าวถึงข้างต้น คุณจะสามารถปรับเทียบ Xbox Controller ได้ในเวลาไม่นาน นอกจากนี้ คุณยังสามารถทดสอบคอนโทรลเลอร์ Xbox ของคุณผ่านการตั้งค่าคอนโทรลเลอร์ได้อีกด้วย จากที่กล่าวมา เราหวังว่าคำแนะนำนี้จะช่วยปรับปรุงประสบการณ์การเล่นเกมของคุณ
ดูสิ่งนี้ด้วย: วิธีการจับภาพหน้าจอบนแล็ปท็อป Lenovoคำถามที่พบบ่อย
ฉันจะแก้ไขคอนโทรลเลอร์ Xbox One ไม่ให้เลื่อนได้อย่างไรหากคุณต้องการแก้ไขคอนโทรลเลอร์ Xbox One ที่ลอย วิธีที่ดีที่สุดในการจัดการคือเปิดและเปลี่ยนจอยสติ๊ก อย่างไรก็ตาม หากคุณไม่ต้องการเปิดคอนโทรลเลอร์ คุณสามารถลองทำความสะอาดจอยสติ๊กโดยใช้แผ่นแอลกอฮอล์ นอกจากการทำความสะอาดแล้ว บางครั้งการปรับเทียบคอนโทรลเลอร์ Xbox One ยังสามารถแก้ไขปัญหาการเลื่อนได้ด้วย
อะไรเป็นสาเหตุของการเลื่อนในคอนโทรลเลอร์คุณอาจสังเกตเห็นว่าคอนโทรลเลอร์ของคุณเริ่มเลื่อนหลังจากเวลาผ่านไประยะหนึ่ง ตอนนี้ผู้ร้ายที่อยู่เบื้องหลังการเลื่อนของคอนโทรลเลอร์ของคุณอาจเป็นได้ไม่กี่อย่าง แต่ส่วนใหญ่แล้วก็คือ:
1) จอยสติ๊กเสีย – เนื่องจากการใช้งานมากเกินไป
2) จอยสติ๊กสกปรก – บางครั้งก็สกปรก ทำให้เกิดการเลื่อนในตัวควบคุม
ดูสิ่งนี้ด้วย: วิธีสลับจอภาพ 1 และ 23) การสอบเทียบผิดพลาด
คุณสามารถใช้เครื่องมือสอบเทียบเพื่อตรวจสอบได้ตลอดเวลาว่าการเลื่อนเป็นความผิดพลาดในการสอบเทียบหรือฮาร์ดแวร์
