Ynhâldsopjefte

As jo jo Xbox-controller ferbine mei in PC, is it kalibrearjen heul wichtich. Troch jo kontrôler te kalibrearjen kinne jo it sa presys mooglik wêze. Net in protte minsken witte lykwols hoe't se har controller kinne kalibrearje. Hjoed yn dizze gids sille wy jo leare hoe't jo jo Xbox One Controller kalibrearje.
Fluch antwurdWindows lit har brûkers har Xbox Controller kalibrearje mei ynboude controller-ynstellingen. Jo kinne tagong krije ta de kontrôleynstellingen fia it kontrôlepaniel. Controllerynstellingen sille jo jo Xbox Controller kalibrearje kinne. Neist kalibraasje kinne de controller-ynstellingen jo ek testje jo controller út.
Oft jo jo controller ferbûn hawwe mei in draad of draadloos, jo kinne tagong krije ta de kalibraasjeynstellingen fia de apparaatbehearder.
Dat wurdt sein, lit ús fierder gean nei hoe't jo jo Xbox-controller kinne kalibrearje mei jo Controller-ynstellingen.
Jo Xbox-controller ferbine
Om Kalibrearje jo Xbox-controller, jo moatte ferbine mei jo PC . Jo kinne de controller ferbine mei in bedrade of draadloze ferbining - it hinget ôf fan jo foarkar. Xbox-controllers fereaskje dat jo gjin software fan tredden downloade, om't sawol Windows as Xbox eigendom binne fan Microsoft. Sadree't jo kontrôler ferbûn is, kinne jo it fine yn 'e Apparaatbehearder.
Kontroller iepenjeYnstellings
No't jo jo controller Xbox Controller ferbûn hawwe mei jo PC, moatte jo jo Controllerynstellingen iepenje om it te kalibrearjen . Jo kinne tagong krije ta jo Controller-ynstellingen troch de hjirûnder neamde stappen te folgjen.
- Iepenje jo “Control Panel” .
- Gean nei “Apparaten en Printers" .
- Fyn jo "Game Controller" en klikje der mei rjochts op.
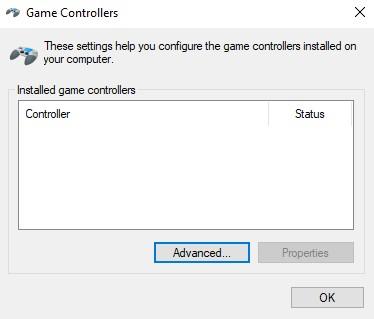
- Klik op “Controller Settings” en dan “Eigenskippen” .
- Druk yn it “Ynstellings”-finster op “Kalibrearje” .
De kontrôler kalibrearje
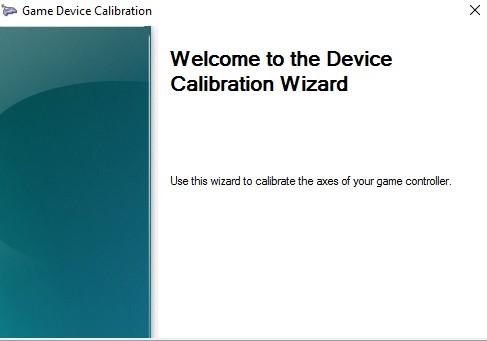
No't jo de ynstellings fûn hawwe foar it kalibrearjen fan jo Xbox Controller, moatte jo de kalibraasje útfiere . Druk op de kalibrearje knop sil in nij finster iepenje. Folgje de ynstruksjes oanwêzich op jo skerm en druk op folgjende.
D-Pad
De earste stap yn it kalibrearjen fan jo Xbox-controller is de kalibraasje fan jo D-Pad . Sadree't jo op folgjende drukke op it kalibraasjeskerm, sille jo in prompt tsjinkomme dy't jo freegje sil om al jo D-Pad-knoppen te drukken . Neidat jo klear binne mei it drukken op jo D-Pad-knoppen ien foar ien, moatte jo op de Folgjende knop drukke rjochtsûnder om troch te gean mei de Kalibraasje .
Sjoch ek: Hoefolle GPU-gebrûk is normaal foar gaming?Z-Axis
Op it earste each kin Z-Axis foar jo in soad betizing feroarsaakje. It is lykwols net nedich om te betize, om't wy jo sille fertelle wat Z-Axis is, teminsten yn dit gefal.Trek de Linker Trigger op jo Xbox Controller, en jo PC sil dat registrearje as jo Z-Axis . Sadree't jo in blauwe balke op jo skerm sjogge, druk dan op Folgjende en bliuw trochgean mei it proses.
X-rotaasje
X-rotaasje sil jo rjochterhân wêze Joystick . Om de X-rotaasje te kalibrearjen, moatte jo jo rjochter joystick nei lofts en rjochts ferpleatse. Sadree't jo in Blauwe Bar sjogge nei lofts en rjochts, druk op Folgjende, en gean nei de folgjende stap.
Y-rotaasje
Lykas X-rotaasje fereasket Y-rotaasje dat jo ferpleatse jo rjochter joystick. Jo moatte lykwols jo Joystick op en del ferpleatse yn 'e Y-rotaasje-saak . Sadree't jo de Blauwe Bar nei lofts en rjochts op jo skerm sjogge, drukke Folgjende op 'e rjochter ûnderkant fan jo skerm.
Sjoch ek: Hoe de Hangouts Desktop-app te ferwiderjenZ-rotaasje
As wy earder neamden, d'r is gjin joystick om de Z-as te fertsjintwurdigjen op jo Xbox Controller. Jo kinne lykwols gewoan de rjochter trigger fan jo Xbox Controller lûke, en de PC sil it registrearje as jo Z-rotaasje. Sadree't jo sjogge de Blauwe Bar fergrutsje en ôfnimme, druk Folgjende.
Nei't jo klear binne mei it kalibrearjen fan jo Z-rotaasje, sil it kalibraasjefinster jo in berjocht freegje dat jo ynformearje dat jo jo apparaat kalibrearre hawwe . No is it iennichste wat jo nedich binne om it kalibraasjeproses te foltôgjen is om op de knop Finish te drukken. Sadree't jo dat dogge, sille jo úteinlik jo kontrôler kalibrearje.
Gearfetting
As jo in protte fideospultsjes spielje, is it kalibrearjen fan jo controller in must, om't it jo helpt om krekter te wêzen yn it spultsje. Troch de hjirboppe neamde stappen te folgjen, sille jo jo Xbox Controller yn gjin tiid kinne kalibrearje. Boppedat kinne jo jo Xbox-controller ek testen fia de Controller-ynstellingen. Mei dat sein, wy hoopje dat dizze gids sil helpe jo ferbetterje dyn gaming ûnderfining.
Faak stelde fragen
Hoe reparearje ik dat myn Xbox One-controller net driuwt?As jo op syk binne om jo Xbox One Controller-drift te reparearjen, is de bêste manier om it te behanneljen troch it te iepenjen en jo joystick te ferfangen. As jo lykwols jo controller net wolle iepenje, kinne jo besykje jo joystick skjin te meitsjen mei alkoholpads. Neist it skjinmeitsjen kin soms it kalibrearjen fan jo Xbox One-controller ek it driftprobleem beheine.
Wat feroarsake drift yn 'e controller?Jo hawwe wierskynlik opfallen dat jo controller begjint te driuwen nei in bepaalde tiid foarby. No kinne de skuldige efter jo controller-drifts in pear dingen wêze, mar meastentiids binne se:
1) Broken joystick - troch oerbrûk.
2) Smoarge joysticks - soms smoargens feroarsake drift yn in controller.
3) Defekte kalibraasje.
Jo kinne altyd in kalibraasjeark brûke om te kontrolearjen oft de drift in kalibraasjefout of in hardware is.
