Ynhâldsopjefte

Besykje jo krekte wurden op jo kompjûter te typen, mar de letters wurde efterút toand? Dit is in bytsje nuver, mar jo binne net allinich, lykas it bart mei in protte brûkers. Gelokkich binne d'r meardere oplossingen om jo te helpen dit probleem op te lossen.
Fluch antwurdAs jo toetseboerd efterút typt, bart dit meastentiids troch defekte regionale en taalynstellingen , ferâldere toetseboerdbestjoerders , in lytse softwarefout yn it bestjoeringssysteem, of in ferkearde toetseboerdkonfiguraasje .
Wy hawwe kompilearre in detaillearre gids foar jo oer wêrom't jo toetseboerd efterút typt en hoe't jo dit probleem kinne reparearje mei ienfâldige stap-foar-stap metoaden.
Wêrom is myn toetseboerd efterút typen?
Guon mooglike redenen foar jo toetseboerd typearjen wurde hjirûnder jûn.
- Jo hawwe miskien de ferkearde regio selektearre, wêrtroch jo toetseboerd oars typt.
- Jo toetseboerd sjauffeurs binne ferâldere en hawwe in fernijing nedich.
- In lytse softwarefout yn jo apparaat kin ynfloed hawwe op de wurking fan it toetseboerd.
- De konfiguraasje fan jo toetseboerd is ferkeard.
De flater foar it weromtypen fan toetseboerd reparearje
As jo jo ôffreegje hoe't jo it probleem fan jo toetseboerdtypen yn 'e efterút rjochting kinne reparearje, ús 7 stap-foar-stap metoaden sille helpe jo oplosse dit probleem sûnder folle problemen.
Sjoch ek: Wêrom sil myn Acer-monitor net ynskeakelje?Metoade #1: De PC opnij starte
It earste ding dat jo dwaan kinneom jo toetseboerd te reparearjen mei letters efterút is om jo PC mei dizze stappen opnij te starten.
- Klik op de Startknop fan de taakbalke op jo PC.
- Selektearje de power -ikoan fan it pop-up-skerm.
- Kies “Opnij starte” en wachtsje oant jo kompjûter út- en wer ynskeakele is.
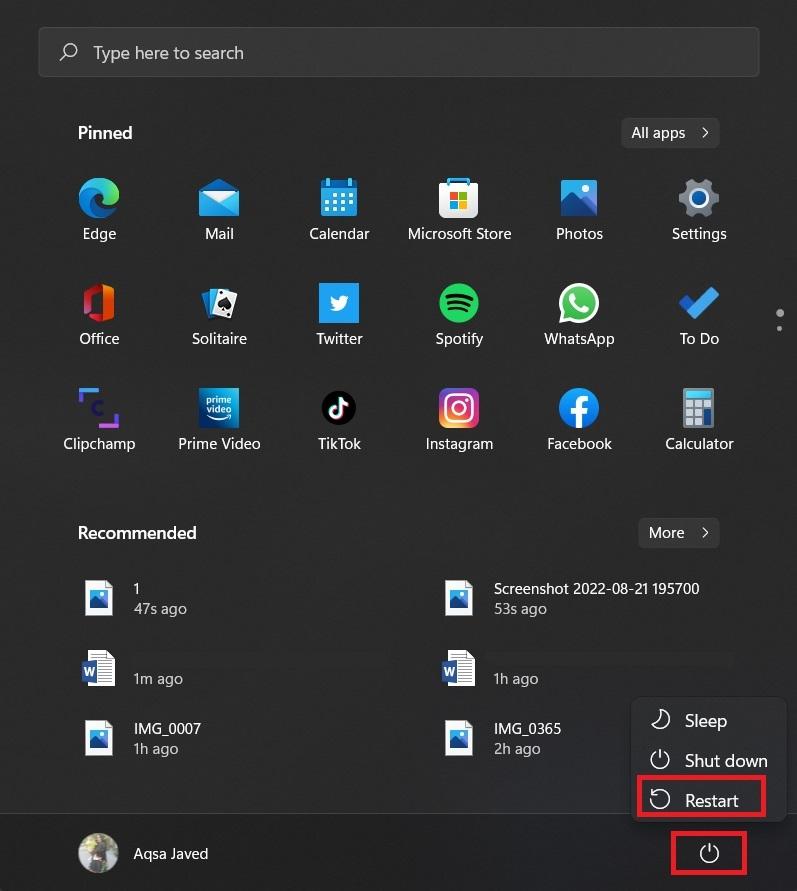 Fluchnotysje
FluchnotysjeIt op 'e nij opstarte fan de PC sil problemen oplosse lytse softwareproblemen op jo apparaat, wêrtroch jo jo toetseboerd wer goed kinne brûke.
Metoade #2: De toetseboerdproblemenoplosser útfiere
Jo kinne in toetseboerdprobleemoplosser op jo kompjûter útfiere om de letters efterút te reparearjen.
- Druk op de Windows kaai .
- Yn de sykbalke oan de boppekant, set "troubleshoot" en klik "Troubleshoot Settings" út de sykresultaten.
- Klik op “Oare troubleshooters” en fyn “Keyboard” út alle opsjes werjûn op it skerm.
- Selektearje de “Utfiere” ” opsje njonken “Toetseboerd” .
- Folgje alle ynstruksjes op it skerm om jo probleem mei it weromtypen fan jo toetseboerd te reparearjen.
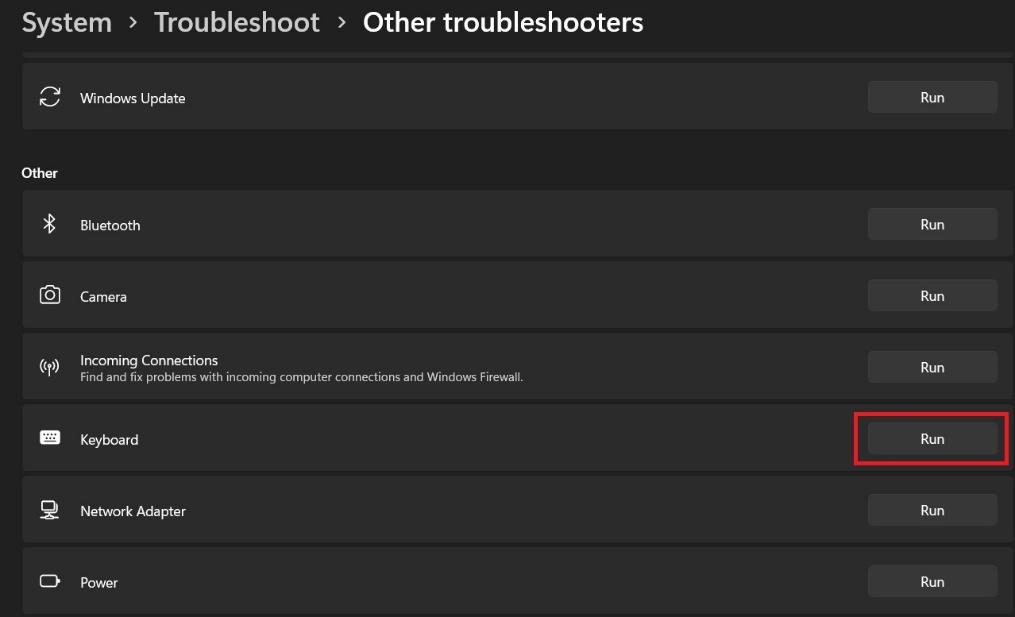
Metoade #3: De regionale ynstellings feroarje
It is mooglik om te foarkommen dat jo toetseboerd efterút typt troch de regionale ynstellings op jo PC te feroarjen mei dizze stappen.
- Klik op de sykje knop , sykje en iepenje Control Panel op jo PC.
- Gean nei “Regio” en selektearje de “Lokaasje” ljepper.
- Klik op it dellûkmenu om de "Thúslokaasje" te selektearjen en kies "Feriene Steaten" .
- Kies “OK” om de ynstellings op te slaan.
- Start jo PC opnij en sjoch oft it toetseboerd goed typt.
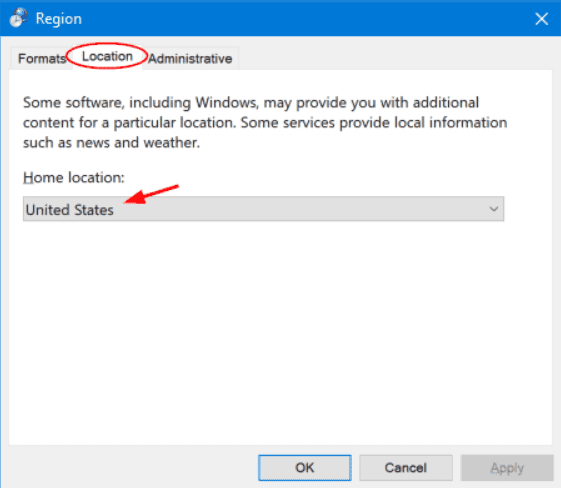
Metoade #4 : Toetseboerdbestjoerders bywurkje
Jo kinne de toetseboerdskiven ek bywurkje om it probleem mei tebektypen op te lossen.
- Druk op de Win + X-toetsen en selektearje "Apparaatbehearder" út it pop-upmenu. Jo kinne Apparaatbehearder ek berikke troch mei de rjochter te klikken op de Startknop en it te kiezen út it menu op jo skerm.
- Sykje en útwreidzje "Keyboards" fan 'e list.
- Rjochtsklik op de "Standert PS/2-toetseboerd" opsje. It standert toetseboerd kin ferskille ôfhinklik fan it model fan jo PC.
- Selektearje “Bywurkje stjoerprogramma” út it menu oan de rjochterkant.
- Kies de opsje "Sykje automatysk nei stjoerprogramma's" om de lêste toetseboerdbestjoerders te finen en te ynstallearjen.
- Start jo kompjûter op 'e nij as it proses foltôge is om brûk it toetseboerd wer normaal.
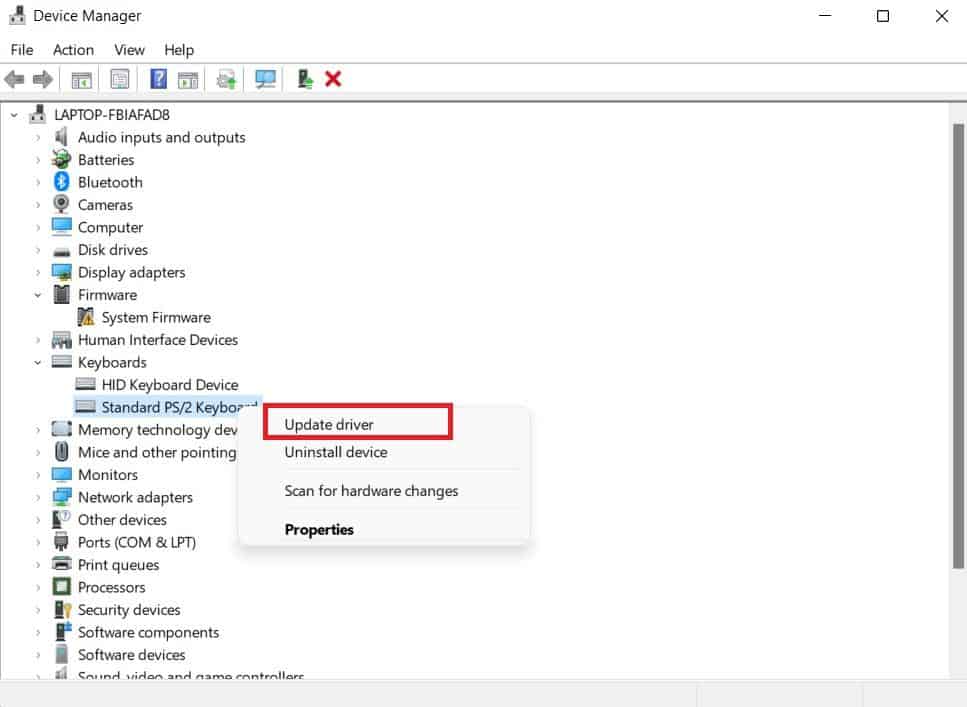
Metoade #5: De applikaasje-ynstellingen wizigje
As jo ûnderfine dat jo toetseboerdletters efterút typt wurde by it brûken fan bepaalde apps, kinne jo de probleem mei dizze stappen.
- Iepenje Google Chrome op jo PC, typ “about://flags” yn 'e adresbalke, en druk op Enter .
- Typ “force” yn de sykbalke enfyn "Force UI-rjochting" fan 'e sykresultaten.
- Kies de opsje “Standert” of “Links-nei-rjochts” út it dellûkmenu.
Jo hawwe it probleem fan jo toetseboerd weromtypen op jo PC mei súkses reparearre.
Metoade #6: De toetseboerdynstellingen feroarje
Jo kinne toetseboerdproblemen ek oplosse troch de ynstellings te feroarjen mei dizze toetskombinaasjes.
- Druk op de CTRL + rjochter SHIFT toetsen om it typen fan rjochts nei lofts op jo toetseboerd yn te skeakeljen.
- Foar lofts nei rjochts typen, druk op de CTRL + lofter SHIFT toetsen .
- Typ wat mei jo toetseboerd en sjoch oft it probleem is oplost.
Metoade #7: In hurde herstart útfiere
Soms kin it hurde opstarten fan de laptop de toetseboerdbugs oplosse dy't it probleem mei it efterút typen kinne feroarsaakje.
- Druk en hâld de power knop fan jo PC yn oant it apparaat folslein útskeakelt.
- Wachtsje oant de kompjûter ôfkoelt en ferwider syn batterij .
- Druk nei in pear minuten op de power knop om de PC sûnder de batterij yn te skeakeljen.
Gearfetting
Yn dizze gids hawwe wy guon fan 'e redenen besprutsen wêrom't jo toetseboerd efterút typt en wat binne de mooglike reparaasjes foar dit probleem.
Sjoch ek: Hoe kinne jo de lettertypekleur op iPhone feroarjeWy hoopje dat ien fan dizze metoaden foar jo wurke hat, en jo kinne no typen goed mei jo toetseboerd.
