Obsah

Snažíte se na počítači napsat přesná slova, ale písmena se zobrazují obráceně? Je to trochu zvláštní, ale nejste sami, protože se to stává mnoha uživatelům. Naštěstí existuje několik řešení, která vám pomohou tento problém vyřešit.
Rychlá odpověďPokud klávesnice píše pozpátku, je to obvykle způsobeno tím, že chybné regionální a jazykové nastavení , zastaralé ovladače klávesnice , nezletilý softwarová závada v operačním systému nebo špatná konfigurace klávesnice .
Viz_také: Jak vymazat mezipaměť v systému RokuPřipravili jsme pro vás podrobný návod, proč klávesnice píše pozpátku a jak můžete tento problém vyřešit pomocí jednoduchých metod krok za krokem.
Proč píšu na klávesnici pozpátku?
Níže jsou uvedeny některé možné příčiny, proč klávesnice píše pozpátku.
- Možná jste vybrali špatná oblast a klávesnice tak bude psát jinak.
- Vaše klávesnice ovladače jsou zastaralé a potřebují aktualizaci.
- A minor softwarová závada v zařízení může ovlivnit fungování klávesnice.
- Na stránkách konfigurace klávesnice se mýlí.
Oprava chyby klávesnice při psaní pozpátku
Pokud vás zajímá, jak vyřešit problém s psaním na klávesnici obráceně, našich 7 metod krok za krokem vám pomůže tento problém bez větších problémů vyřešit.
Metoda č. 1: Restartování počítače
Nejdříve můžete klávesnici opravit tak, že se vám budou zobrazovat písmena pozpátku, a to restartováním počítače podle následujících kroků.
- Klikněte na Tlačítko Start na hlavním panelu počítače.
- Vyberte napájení ikona z vyskakovacího okna.
- Vyberte si "Restartovat" a počkejte, až se počítač vypne a znovu zapne.
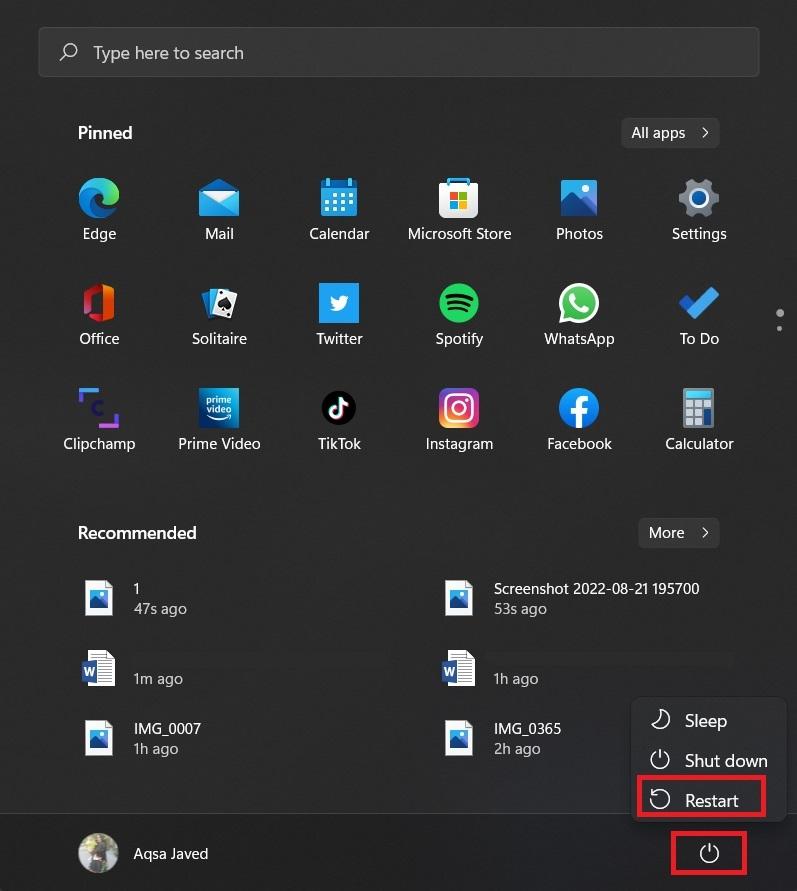 Rychlá poznámka
Rychlá poznámka Restartováním počítače řešení problémů drobné softwarové závady v zařízení, což vám umožní opět správně používat klávesnici.
Metoda č. 2: Spuštění nástroje pro řešení problémů s klávesnicí
V počítači můžete spustit nástroj pro řešení potíží s klávesnicí a opravit písmena zobrazená pozpátku.
- Stiskněte tlačítko Windows klíč .
- Do vyhledávacího řádku v horní části zadejte "řešit problémy" a klikněte na "Řešení problémů s nastavením" z výsledků vyhledávání.
- Klikněte na "Ostatní řešitelé problémů" a najděte "Klávesnice" ze všech možností zobrazených na obrazovce.
- Vyberte "Run" možnost vedle "Klávesnice" .
- Postupujte podle všech pokynů na obrazovce a vyřešte problém s psaním na klávesnici pozpátku.
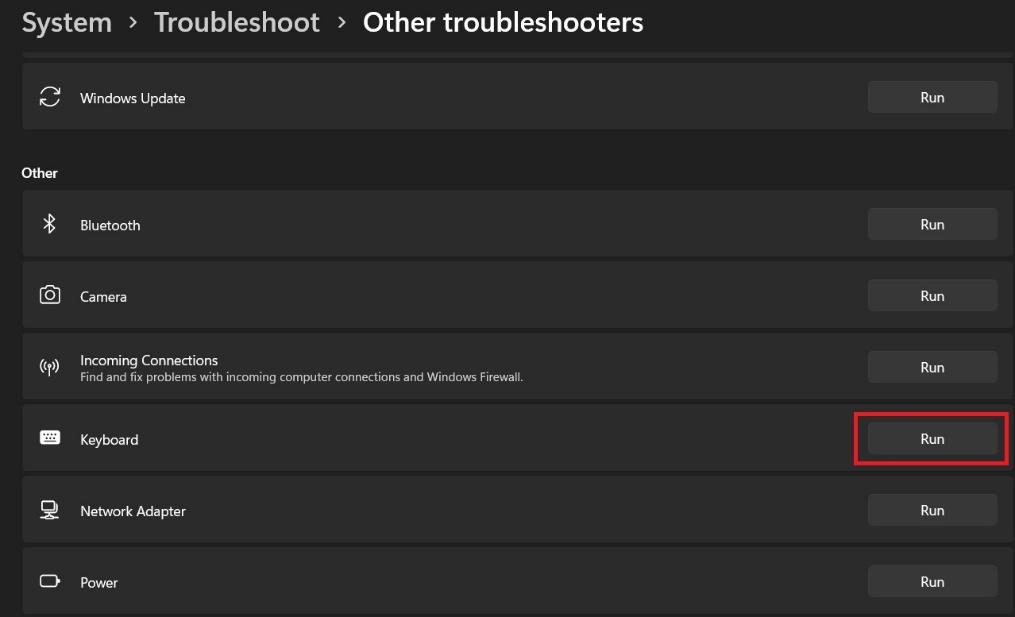
Metoda č. 3: Změna regionálního nastavení
Změnou regionálního nastavení počítače je možné zabránit psaní na klávesnici pozpátku pomocí těchto kroků.
- Klikněte na vyhledávací tlačítko , najít a otevřít Ovládací panel v počítači.
- Přejít na "Region" a vyberte "Poloha" tab.
- Kliknutím na rozevírací nabídku vyberte "Umístění domova" a vyberte "Spojené státy americké" .
- Vyberte si "OK" uložit nastavení.
- Restartování počítače a zkontrolujte, zda klávesnice píše správně.
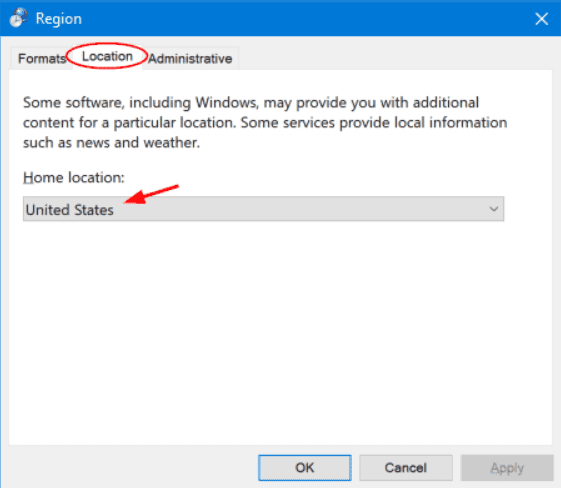
Metoda č. 4: Aktualizace ovladačů klávesnice
Můžete také aktualizovat mechaniky klávesnice a vyřešit tak problém s psaním pozpátku.
- Stiskněte tlačítko Klávesy Win + X a vyberte "Správce zařízení" z kontextové nabídky. Do Správce zařízení se dostanete také kliknutím pravým tlačítkem myši na položku Tlačítko Start a výběrem z nabídky na obrazovce.
- Vyhledat a rozšířit "Klávesnice" ze seznamu.
- Klikněte pravým tlačítkem myši na "Standardní klávesnice PS/2" Standardní klávesnice se může lišit v závislosti na modelu počítače.
- Vyberte "Aktualizovat ovladač" z nabídky vpravo.
- Vyberte si "Automatické vyhledávání řidičů" možnost vyhledat a nainstalovat nejnovější ovladače klávesnice.
- Restartování počítače po dokončení procesu, abyste mohli klávesnici opět normálně používat.
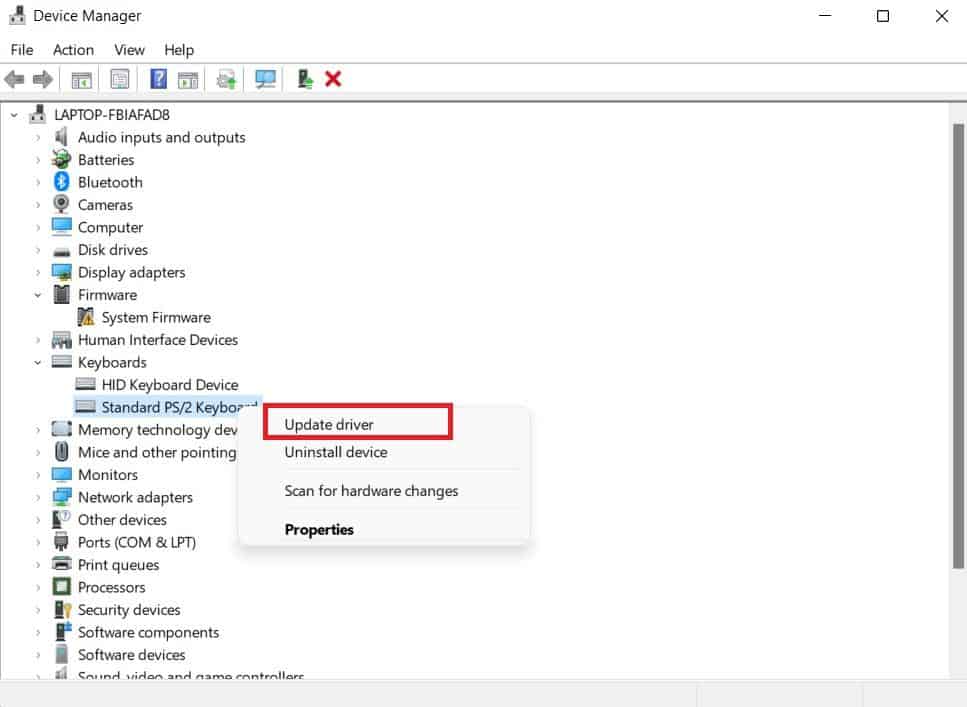
Metoda č. 5: Změna nastavení aplikace
Pokud se vám při používání některých aplikací zobrazují písmena na klávesnici napsaná pozpátku, můžete tento problém vyřešit pomocí těchto kroků.
Viz_také: Jak Clip Last 30 Seconds na PC- Otevřít Google Chrome v počítači zadejte "about://flags" v adresním řádku a stiskněte Vstupte na .
- Typ "force" ve vyhledávacím řádku a najděte "Vynutit směr uživatelského rozhraní" z výsledků vyhledávání.
- Vyberte si "Výchozí" nebo "Zleva doprava" z rozevírací nabídky.
Úspěšně jste vyřešili problém se zpětným psaním na klávesnici počítače.
Metoda č. 6: Změna nastavení klávesnice
Problémy s klávesnicí můžete vyřešit také změnou jejího nastavení pomocí těchto kombinací kláves.
- Stiskněte tlačítko CTRL + pravý SHIFT klíče povolit psaní zprava doleva na klávesnici.
- Pro psaní zleva doprava stiskněte tlačítko Klávesy CTRL + levý SHIFT .
- Napište něco pomocí klávesnice a zkontrolujte, zda se problém vyřeší.
Metoda č. 7: Provedení tvrdého restartu počítače
Někdy lze problém vyřešit tvrdým restartováním notebooku. chyby na klávesnici který může způsobovat problém se zpětným psaním.
- Stiskněte a podržte tlačítko tlačítko napájení dokud se zařízení zcela nevypne.
- Počkejte, až počítač vychladne, a odstranit jeho baterie .
- Po několika minutách stiskněte tlačítko tlačítko napájení zapnout počítač bez baterie.
Souhrn
V této příručce jsme se zabývali některými příčinami, proč se na klávesnici píše pozpátku, a možnými způsoby řešení tohoto problému.
Doufáme, že některá z těchto metod vám pomohla a že nyní můžete psát na klávesnici správně.
