Mục lục

Bạn đang cố gắng gõ các từ chính xác trên máy tính của mình, nhưng các chữ cái bị hiển thị ngược? Điều này hơi kỳ lạ, nhưng bạn không đơn độc, vì nó xảy ra với nhiều người dùng. May mắn thay, có nhiều giải pháp giúp bạn khắc phục sự cố này.
Trả lời nhanhNếu bàn phím của bạn gõ ngược, điều này thường xảy ra do cài đặt ngôn ngữ và khu vực bị lỗi , lỗi thời trình điều khiển bàn phím , một trục trặc phần mềm nhỏ trong hệ điều hành hoặc cấu hình bàn phím sai .
Chúng tôi đã tổng hợp hướng dẫn chi tiết cho bạn về lý do tại sao bàn phím gõ ngược và cách bạn có thể khắc phục sự cố này bằng các phương pháp từng bước đơn giản.
Tại sao bàn phím của tôi gõ ngược?
Dưới đây là một số lý do có thể khiến bàn phím của bạn gõ ngược.
Xem thêm: Làm Thế Nào Xa Từ WiFi Router Là An Toàn?- Có thể bạn đã chọn sai khu vực , khiến bàn phím của bạn gõ khác đi.
- Bàn phím của bạn trình điều khiển đã lỗi thời và cần cập nhật.
- Một trục trặc phần mềm nhỏ trong thiết bị của bạn có thể ảnh hưởng đến hoạt động của bàn phím.
- Cấu hình của bàn phím của bạn bị sai.
Khắc phục lỗi bàn phím gõ ngược
Nếu bạn đang tự hỏi làm thế nào để khắc phục sự cố gõ ngược bàn phím, chúng tôi 7 phương pháp từng bước sẽ giúp bạn giải quyết vấn đề này mà không gặp nhiều khó khăn.
Phương pháp #1: Khởi động lại PC
Điều đầu tiên bạn có thể làmđể khắc phục bàn phím của bạn hiển thị ngược các chữ cái là khởi động lại PC của bạn bằng các bước sau.
- Nhấp vào nút Bắt đầu từ thanh tác vụ trên PC của bạn.
- Chọn biểu tượng nguồn từ màn hình bật lên.
- Chọn “Khởi động lại” và đợi máy tính của bạn tắt rồi bật lại.
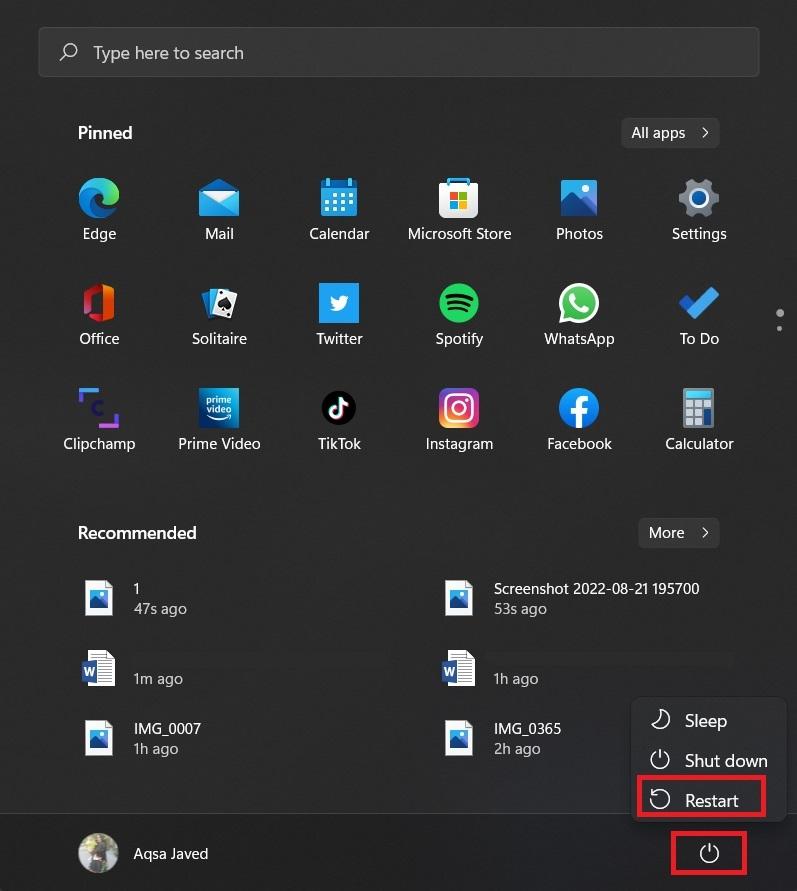 Ghi chú nhanh
Ghi chú nhanhViệc khởi động lại PC sẽ khắc phục sự cố các trục trặc phần mềm nhỏ trong thiết bị của bạn, cho phép bạn sử dụng lại bàn phím đúng cách.
Phương pháp #2: Chạy Trình khắc phục sự cố bàn phím
Bạn có thể chạy trình khắc phục sự cố bàn phím trên máy tính của mình để sửa các chữ cái hiển thị ngược.
- Nhấn nút Windows phím .
- Trong thanh tìm kiếm ở trên cùng, hãy đặt “khắc phục sự cố” và nhấp vào “Cài đặt khắc phục sự cố” từ kết quả tìm kiếm.
- Nhấp vào “Trình khắc phục sự cố khác” và tìm “Bàn phím” từ tất cả các tùy chọn được hiển thị trên màn hình.
- Chọn “Chạy ” bên cạnh “Bàn phím” .
- Làm theo tất cả các hướng dẫn trên màn hình để khắc phục sự cố gõ ngược bàn phím của bạn.
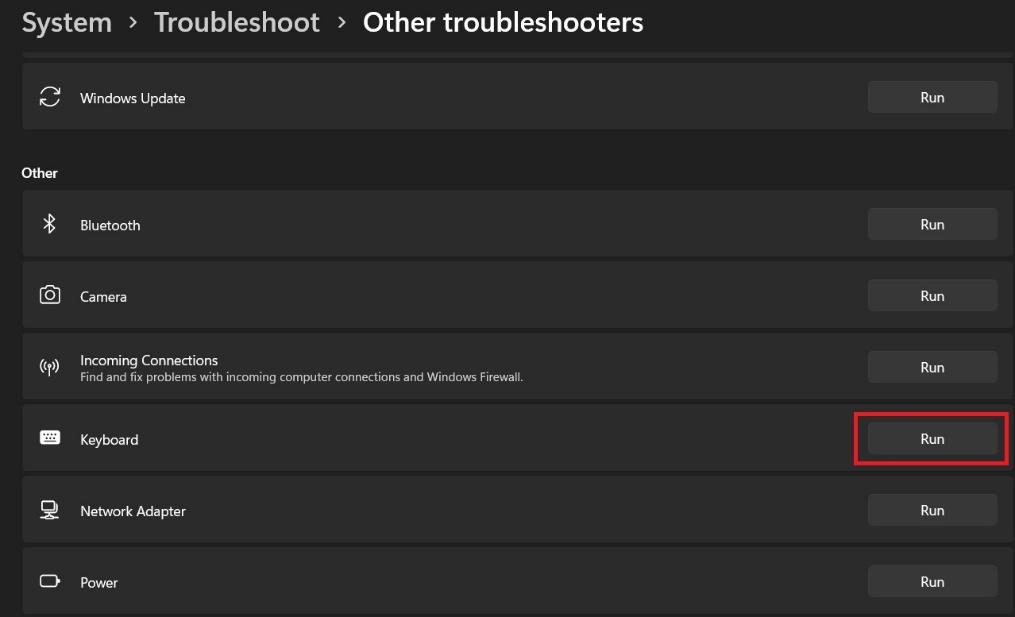
Phương pháp #3: Thay đổi Cài đặt vùng
Có thể ngăn bàn phím của bạn gõ ngược bằng cách thay đổi cài đặt vùng trên PC của bạn theo các bước sau.
- Nhấp vào nút tìm kiếm , tìm và mở Bảng Điều khiển trên PC của bạn.
- Chuyển đến “Khu vực” và chọn “Vị trí” tab.
- Nhấp vào menu thả xuống để chọn “Vị trí nhà” và chọn “Hoa Kỳ” .
- Chọn “OK” để lưu cài đặt.
- Khởi động lại PC của bạn và xem bàn phím có gõ đúng không.
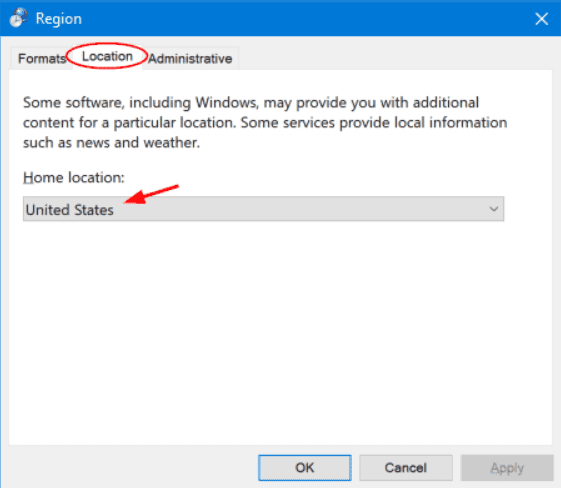
Phương pháp #4 : Đang cập nhật trình điều khiển bàn phím
Bạn cũng có thể cập nhật ổ đĩa bàn phím để khắc phục sự cố gõ ngược.
- Nhấn tổ hợp phím Win + X và chọn “Trình quản lý thiết bị” từ menu bật lên. Bạn cũng có thể truy cập Trình quản lý thiết bị bằng cách nhấp chuột phải vào nút Bắt đầu và chọn nó từ menu trên màn hình của bạn.
- Tìm và mở rộng “Bàn phím” từ danh sách.
- Nhấp chuột phải vào tùy chọn “Bàn phím PS/2 tiêu chuẩn” . Bàn phím tiêu chuẩn có thể khác nhau tùy thuộc vào kiểu PC của bạn.
- Chọn “Cập nhật trình điều khiển” từ menu bên phải.
- Chọn tùy chọn “Tự động tìm kiếm trình điều khiển” để tìm và cài đặt trình điều khiển bàn phím mới nhất.
- Khởi động lại máy tính của bạn sau khi quá trình hoàn tất để sử dụng bàn phím bình thường trở lại.
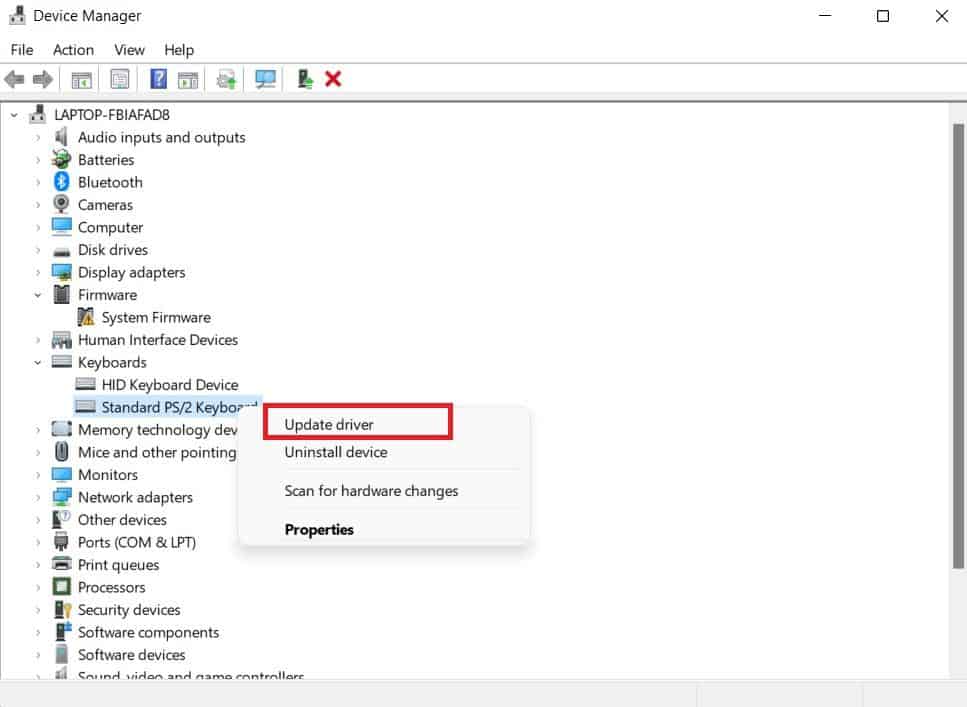
Phương pháp #5: Thay đổi Cài đặt ứng dụng
Nếu bạn gặp phải tình trạng nhìn thấy các chữ cái trên bàn phím bị gõ ngược khi sử dụng một số ứng dụng nhất định, bạn có thể khắc phục vấn đề với các bước này.
- Mở Google Chrome trên PC của bạn, nhập “about://flags” vào thanh địa chỉ và nhấn Nhập .
- Nhập “buộc” vào thanh tìm kiếm vàtìm “Force UI direction” từ kết quả tìm kiếm.
- Chọn tùy chọn “Mặc định” hoặc “Từ trái sang phải” từ trình đơn thả xuống.
Bạn đã khắc phục thành công sự cố gõ ngược bàn phím trên PC của mình.
Xem thêm: Cách thoát khỏi dấu chấm trên iPhonePhương pháp #6: Thay đổi cài đặt bàn phím
Bạn cũng có thể giải quyết các sự cố bàn phím bằng cách thay đổi cài đặt của bàn phím bằng cách sử dụng các tổ hợp phím này.
- Nhấn các phím CTRL + SHIFT phải để bật tính năng nhập từ phải sang trái trên bàn phím của bạn.
- Để nhập từ trái sang phải, hãy nhấn CTRL + phím SHIFT trái .
- Nhập nội dung nào đó bằng bàn phím của bạn và xem sự cố đã được giải quyết chưa.
Phương pháp #7: Thực hiện khởi động lại cứng
Đôi khi, khởi động lại mạnh máy tính xách tay có thể khắc phục sự cố lỗi bàn phím có thể gây ra sự cố gõ ngược.
- Nhấn và giữ nút nguồn của PC cho đến khi thiết bị tắt hoàn toàn.
- Đợi máy tính nguội và gỡ bỏ thiết bị pin .
- Sau vài phút, nhấn nút nguồn để bật PC mà không cần pin.
Tóm tắt
Trong hướng dẫn này, chúng tôi đã thảo luận về một số lý do tại sao bàn phím của bạn gõ ngược và các cách khắc phục khả thi cho sự cố này là gì.
Chúng tôi hy vọng một trong những phương pháp này đã hiệu quả với bạn và bây giờ bạn có thể gõ chính xác bằng bàn phím của bạn.
