目次

XboxコントローラーをPCに接続する際には、必ずキャリブレーションを行うことが重要です。 コントローラーのキャリブレーションを行うことで、コントローラーの精度を可能な限り高めることができます。 しかし、コントローラーのキャリブレーション方法を知っている人は多くありません。 本ガイドでは、Xbox Oneコントローラーのキャリブレーション方法をご紹介します。
クイックアンサーWindowsでは、内蔵のコントローラー設定を使ってXboxコントローラーをキャリブレーションすることができます。 コントローラー設定には、コントロールパネルからアクセスできます。 コントローラー設定では、Xboxコントローラーをキャリブレーションすることができます。 キャリブレーションに加えて、コントローラー設定では、コントローラーをテストすることもできます。
コントローラーを有線または無線で接続した場合でも、デバイスマネージャーからキャリブレーション設定にアクセスできます。
ということで、コントローラー設定を使ってXboxコントローラーをキャリブレーションする方法に移りましょう。
Xboxコントローラーの接続
Xboxコントローラーをキャリブレーションするには、以下の手順が必要です。 PCに接続する コントローラは ワイヤードまたはワイヤレス 接続 - 好みによる。 Xboxコントローラー をダウンロードする必要はありません。 コントローラーが接続されたら、デバイスマネージャーで見つけることができます。
コントローラーの設定を開く
コントローラのXboxコントローラをPCに接続した後、Xboxコントローラを起動します。 コントローラーの設定 以下の手順でコントローラー設定にアクセスできます。
- あなたの店を開く 「コントロールパネル .
- こちらへ 「デバイスとプリンター .
- あなたの 「ゲームコントローラー を右クリックする。
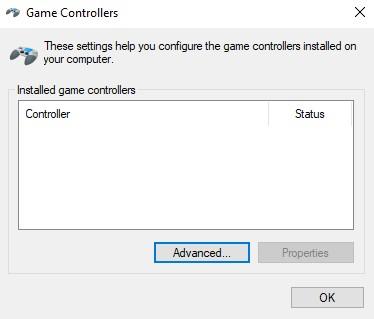
- をクリックする。 "コントローラー設定" そして 「プロパティ .
- の中で 「設定」ウィンドウ プレス 「キャリブレーション .
コントローラーのキャリブレーション
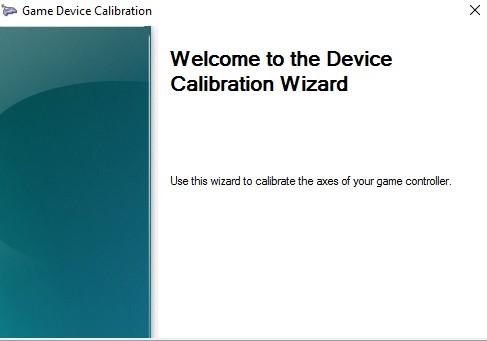
Xboxコントローラーをキャリブレーションするための設定がわかりました。 キャリブレーションを実行する を押す。 キャリブレーションボタン 画面に表示される指示に従ってnextを押してください。
Dパッド
Xboxコントローラーをキャリブレーションする最初のステップは Dパッドのキャリブレーション キャリブレーション画面でnextを押すと、次のようなプロンプトが表示されます。 Dパッドのボタンをすべて押してください。 Dパッドのボタンを1つずつ押し終えたら、右下にある「次へ」ボタンを押す。 キャリブレーションに進む .
Z軸
一見、Z-Axisはあなたを混乱させるかもしれません。 しかし、私たちは、少なくともこのケースでは、Z-Axisが何であるかを説明するので、混乱する必要はありません。 を引っ張ります。 左トリガー をXboxコントローラの PCはそれをZ軸として登録します。 を見たら ブルー・バー 画面に表示されたら、「次へ」を押し、処理を続けます。
X回転
Xローテーション 右ジョイスティック Xローテーションをキャリブレーションするには 右ジョイスティック左右 を見たら ブルー・バー を左右に動かし、Nextを押して次のステップに進む。
Y回転
Xローテーションと同様、Yローテーションも右のジョイスティックを動かす必要があります。 ジョイスティックの上下(Y回転の場合 をご覧ください。 ブルー・バー 画面を左右に移動し、画面右下の「次へ」を押す。
関連項目: CPUにサーマルペーストは付属しているか?Z回転
前述したように、XboxコントローラにはZ軸を表すジョイスティックがありません。 しかし、ジョイスティックを引くだけで、Z軸を表すことができます。 Xboxコントローラーの右トリガー、 が表示されたら、PCはそれをZ回転として登録します。 ブルー・バー を増減し、Nextを押す。
Zローテーションのキャリブレーションが完了すると、キャリブレーションウィンドウに以下のメッセージが表示されます。 デバイスのキャリブレーションを行った場合 これで、キャリブレーションプロセスを終了するために必要なのは、Finishボタンを押すことだけです。 これを行うと、最終的にコントローラーがキャリブレーションされます。
概要
ビデオゲームをたくさんプレイするのであれば、コントローラーのキャリブレーションは必須です。 上記のステップに従うことで、すぐにXboxコントローラーをキャリブレーションすることができます。 さらに、コントローラー設定からXboxコントローラーをテストすることもできます。 このガイドがあなたのゲーム体験を向上させる手助けになることを願っています。
よくある質問
Xbox Oneコントローラーのドリフトを直すには?Xbox Oneコントローラーのドリフトを直すには、コントローラーを開けてジョイスティックを交換するのが一番です。 しかし、コントローラーを開けたくない場合は、アルコールパッドを使ってジョイスティックをクリーニングしてみてください。 クリーニングに加えて、Xbox Oneコントローラーをキャリブレーションすることでもドリフトの問題を解決できる場合があります。
コントローラーのドリフトの原因は?ある時間が経つと、コントローラーがドリフトし始めることにお気づきだろうか。 コントローラーがドリフトする原因はいくつかあるが、ほとんどの場合、それが原因だ:
1) ジョイスティックの故障 - 使いすぎによるもの。
2) ジョイスティックの汚れ - 汚れがコントローラーのドリフトを引き起こすことがある。
3) キャリブレーション不良。
キャリブレーション・ツールを使用することで、ドリフトがキャリブレーション・フォルトなのか、ハードウェア的なものなのかを確認することができます。
関連項目: スマートテレビでNetflixアカウントを削除する方法