सामग्री तालिका

जब तपाइँ तपाइँको Xbox नियन्त्रकलाई PC मा जडान गर्नुहुन्छ, यसलाई क्यालिब्रेट गर्नु धेरै महत्त्वपूर्ण छ। तपाइँको नियन्त्रक क्यालिब्रेट गरेर, तपाइँ यसलाई सकेसम्म सटीक हुन अनुमति दिनुहुन्छ। यद्यपि, धेरै मानिसहरूलाई थाहा छैन कि उनीहरूले आफ्नो नियन्त्रकलाई कसरी क्यालिब्रेट गर्न सक्छन्। आज यस गाइडमा, हामी तपाइँलाई तपाइँको Xbox One नियन्त्रक कसरी क्यालिब्रेट गर्ने भनेर सिकाउनेछौं।
द्रुत जवाफWindows ले आफ्ना प्रयोगकर्ताहरूलाई बिल्ट-इन कन्ट्रोलर सेटिङहरू प्रयोग गरेर उनीहरूको Xbox नियन्त्रकलाई क्यालिब्रेट गर्न अनुमति दिन्छ। तपाईं नियन्त्रण प्यानल मार्फत नियन्त्रक सेटिङहरू पहुँच गर्न सक्नुहुन्छ। नियन्त्रक सेटिङहरूले तपाईंलाई आफ्नो Xbox नियन्त्रक क्यालिब्रेट गर्न अनुमति दिनेछ। क्यालिब्रेसनको अतिरिक्त, नियन्त्रक सेटिङहरूले तपाइँलाई तपाइँको नियन्त्रक बाहिर परीक्षण गर्न अनुमति दिन्छ।
तपाईंले आफ्नो नियन्त्रकलाई तार वा ताररहित रूपमा जडान गर्नुभएको होस्, तपाईंले यन्त्र प्रबन्धक मार्फत क्यालिब्रेसन सेटिङहरू पहुँच गर्न सक्नुहुन्छ।
त्यो भनिएको छ, हामी कसरी तपाइँ तपाइँको कन्ट्रोलर सेटिङहरू प्रयोग गरेर तपाइँको Xbox नियन्त्रकलाई क्यालिब्रेट गर्न सक्नुहुन्छ भन्ने कुरामा जानुहोस्। आफ्नो Xbox नियन्त्रक क्यालिब्रेट गर्नुहोस्, तपाईंले यसलाई आफ्नो PC मा जडान गर्न आवश्यक छ । तपाईं तार वा ताररहित जडान प्रयोग गरेर नियन्त्रक जडान गर्न सक्नुहुन्छ - यो तपाईंको प्राथमिकतामा निर्भर गर्दछ। Xbox नियन्त्रकहरूले तपाईँलाई कुनै पनि तेस्रो-पक्ष सफ्टवेयर डाउनलोड गर्न आवश्यक पर्दैन किनकि Windows र Xbox दुबै माइक्रोसफ्टको स्वामित्वमा छन्। तपाईंको नियन्त्रक जडान भएपछि, तपाईंले यसलाई यन्त्र प्रबन्धकमा फेला पार्न सक्नुहुन्छ।
नियन्त्रक खोल्दैसेटिङ्हरू
अब तपाईंले आफ्नो पीसीसँग आफ्नो कन्ट्रोलर Xbox कन्ट्रोलर जडान गर्नुभएको छ, तपाईंले आफ्नो कन्ट्रोलर सेटिङहरू क्यालिब्रेट गर्न खोल्न आवश्यक छ। तपाइँ तल उल्लिखित चरणहरू पछ्याएर तपाइँको नियन्त्रक सेटिङहरू पहुँच गर्न सक्नुहुन्छ।
- तपाईँको "कन्ट्रोल प्यानल" खोल्नुहोस्।
- मा जानुहोस् "उपकरणहरू र प्रिन्टरहरू” ।
- तपाईंको “खेल नियन्त्रक” फेला पार्नुहोस् र यसमा दायाँ क्लिक गर्नुहोस्।
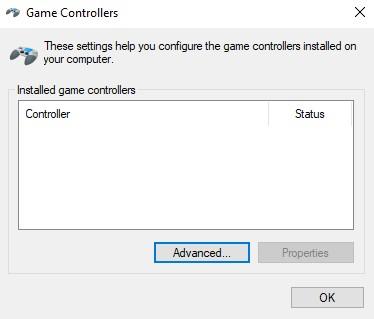
- <7 मा क्लिक गर्नुहोस्>"नियन्त्रक सेटिङहरू" र त्यसपछि "गुणहरू" ।
- "सेटिङ्हरू" विन्डो मा, "क्यालिब्रेट" थिच्नुहोस्।
कन्ट्रोलर क्यालिब्रेट गर्दै
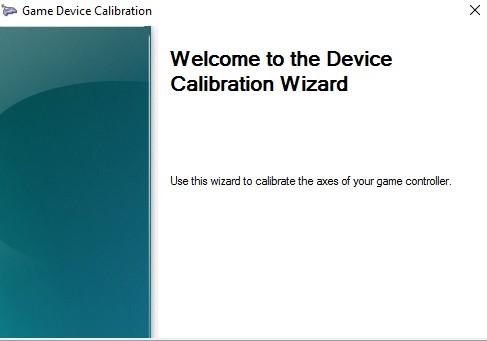
अब तपाईंले आफ्नो Xbox नियन्त्रकलाई क्यालिब्रेट गर्ने सेटिङहरू फेला पार्नुभएको छ, तपाईंले क्यालिब्रेसन चलाउनु पर्छ । क्यालिब्रेट बटन थिच्दा नयाँ विन्डो खुल्नेछ। आफ्नो स्क्रिनमा रहेको निर्देशनहरू पालना गर्नुहोस् र अर्को थिच्नुहोस्।
यो पनि हेर्नुहोस्: मैले कसरी सैमसंग स्मार्ट टिभीमा नरेटर बन्द गर्ने?D-Pad
तपाईँको Xbox नियन्त्रकलाई क्यालिब्रेट गर्ने पहिलो चरण भनेको तपाईँको D-Pad को क्यालिब्रेसन हो। एकचोटि तपाईंले क्यालिब्रेसन स्क्रिनमा अर्को थिच्नुभएपछि, तपाईंले एउटा प्रम्प्टको सामना गर्नुहुनेछ जुन तपाईंलाई तपाईंको सबै D-प्याड बटनहरू थिच्न सोध्नेछ । तपाईंले आफ्नो डी-प्याड बटनहरू एक पटकमा थिचेपछि, तपाईंले क्यालिब्रेसनसँग अगाडि बढ्न तल दायाँ छेउमा रहेको अर्को बटन थिच्नु पर्छ।
यो पनि हेर्नुहोस्: मेरो एन्ड्रोइड फोनमा एन्टेना कहाँ छ?Z-Axis
पहिलो नजरमा, Z-Axis ले तपाईंको लागि धेरै भ्रम पैदा गर्न सक्छ। यद्यपि, त्यहाँ भ्रमित हुनु आवश्यक छैन किनकि हामी तपाईंलाई Z-Axis के हो भनेर बताउनेछौं, कम्तिमा यस अवस्थामा।तपाईको Xbox कन्ट्रोलरमा बायाँ ट्रिगर तान्नुहोस्, र तपाइँको PC ले तपाइँको Z-Axis को रूपमा दर्ता गर्नेछ। एकचोटि तपाईंले आफ्नो स्क्रिनमा नीलो पट्टी देख्नुभएपछि, अर्को थिच्नुहोस् र प्रक्रियाको साथ अगाडि बढ्नुहोस्।
X रोटेसन
X रोटेशन तपाईंको दायाँ हात हुनेछ। जोस्टिक । X रोटेशन क्यालिब्रेट गर्न, तपाईंले आफ्नो दायाँ जोइस्टिक बायाँ र दायाँ सार्न आवश्यक छ। एकचोटि तपाईंले निलो पट्टी बायाँ र दायाँ सार्नुहोस्, अर्को थिच्नुहोस्, र अर्को चरणमा जानुहोस्।
Y रोटेशन
X रोटेसन जस्तै, Y रोटेशनले तपाईंलाई आवश्यक छ। आफ्नो दायाँ जोइस्टिक सार्नुहोस्। यद्यपि, तपाईले आफ्नो जोइस्टिकलाई Y रोटेशन केस मा माथि र तल सार्न आवश्यक छ। एकचोटि तपाईंले नीलो पट्टी आफ्नो स्क्रिनमा बायाँ र दायाँ सार्नु भएको देखेपछि, तपाईंको स्क्रिनको तल दायाँ छेउमा अर्को थिच्नुहोस्।
Z रोटेशन
हामीले पहिले उल्लेख गरेझैं, तपाईको Xbox कन्ट्रोलरमा Z-Axis को प्रतिनिधित्व गर्न कुनै जोइस्टिक छैन। यद्यपि, तपाईले आफ्नो Xbox कन्ट्रोलरको दायाँ ट्रिगरलाई तान्न सक्नुहुन्छ, र पीसीले यसलाई तपाइँको Z रोटेशनको रूपमा दर्ता गर्नेछ। एकचोटि तपाईंले नीलो पट्टी बढाउनुहोस् र घटाउनु भयो, अर्को थिच्नुहोस्।
तपाईँले आफ्नो Z रोटेशन क्यालिब्रेट गरिसकेपछि, क्यालिब्रेसन विन्डोले तपाईँलाई तपाईँले आफ्नो यन्त्र क्यालिब्रेट गर्नुभएको छ सन्देश पठाउनेछ। अब तपाईले क्यालिब्रेसन प्रक्रिया समाप्त गर्न आवश्यक पर्ने कुरा भनेको समाप्त बटन थिच्नु हो। एकचोटि तपाईंले त्यसो गर्नुभयो भने, तपाईंले अन्ततः आफ्नो नियन्त्रकलाई क्यालिब्रेट गर्नुहुनेछ।
सारांश
यदि तपाइँ धेरै भिडियो गेमहरू खेल्नुहुन्छ भने, तपाइँको नियन्त्रक क्यालिब्रेट गर्न आवश्यक छ किनकि यसले तपाइँलाई खेलमा अझ सटीक हुन मद्दत गर्दछ। माथि उल्लिखित चरणहरू पछ्याएर, तपाईं कुनै पनि समयमा आफ्नो Xbox नियन्त्रक क्यालिब्रेट गर्न सक्षम हुनुहुनेछ। यसबाहेक, तपाईं पनि आफ्नो Xbox नियन्त्रक कन्ट्रोलर सेटिङहरू मार्फत परीक्षण गर्न सक्षम हुनुहुनेछ। यसो भनिरहँदा, हामी आशा गर्छौं कि यो गाइडले तपाईंलाई आफ्नो गेमिङ अनुभव बढाउन मद्दत गर्नेछ।
बारम्बार सोधिने प्रश्नहरू
म कसरी मेरो Xbox One नियन्त्रकलाई बहावबाट ठीक गर्छु?यदि तपाइँ आफ्नो Xbox One Controller driftting लाई ठीक गर्न खोज्दै हुनुहुन्छ भने, यसलाई खोल्ने र तपाइँको Joystick लाई प्रतिस्थापन गर्ने उत्तम तरिका हो। यद्यपि, यदि तपाइँ आफ्नो नियन्त्रक खोल्न चाहनुहुन्न भने, तपाइँ अल्कोहल प्याडहरू प्रयोग गरेर आफ्नो जोइस्टिक सफा गर्ने प्रयास गर्न सक्नुहुन्छ। सरसफाईको अतिरिक्त, कहिलेकाहीँ आफ्नो Xbox One नियन्त्रकलाई क्यालिब्रेट गर्दा पनि बहाव समस्या समाधान गर्न सकिन्छ।
के कारणले नियन्त्रकमा बहाव हुन्छ? 1 अब तपाइँको नियन्त्रक बहाव पछि अपराधी केहि चीजहरू हुन सक्छ, तर धेरै जसो समय, ती हुन्:1) ब्रोकन जोइस्टिक - अत्यधिक प्रयोगको कारण।
2) फोहोर जोइस्टिक - कहिलेकाहीं फोहोर नियन्त्रकमा बहाव निम्त्याउँछ।
3) दोषपूर्ण क्यालिब्रेसन।
तपाईँ जहिले पनि क्यालिब्रेसन उपकरण प्रयोग गर्न सक्नुहुन्छ कि क्यालिब्रेसन त्रुटि हो वा हार्डवेयर हो।
