Efnisyfirlit

Þegar þú tengir Xbox stjórnandann þinn við tölvu er það mjög mikilvægt að kvarða hann. Með því að kvarða stjórnandann þinn leyfirðu honum að vera eins nákvæmur og mögulegt er. Hins vegar vita ekki margir hvernig þeir geta kvarðað stjórnandann sinn. Í dag í þessari handbók munum við kenna þér hvernig á að kvarða Xbox One stjórnandann þinn.
Quick AnswerWindows gerir notendum sínum kleift að kvarða Xbox-stýringuna sína með því að nota innbyggðar stýringarstillingar. Þú getur nálgast stillingar stjórnandans í gegnum stjórnborðið. Stillingar stýrisins gera þér kleift að kvarða Xbox stjórnandann þinn. Til viðbótar við kvörðun, leyfa stýringarstillingarnar þér einnig að prófa stjórnandann þinn.
Hvort sem þú hefur tengt stjórnandann þinn með vír eða þráðlaust geturðu fengið aðgang að kvörðunarstillingunum í gegnum tækjastjórann.
Sem sagt, við skulum halda áfram að því hvernig þú getur kvarðað Xbox stjórnandann þinn með stillingum stjórnandans.
Tengist Xbox stjórnandann þinn
Til að kvarðaðu Xbox stjórnandann þinn, þú þarft að tengja hann við tölvuna þína . Þú getur tengt stjórnandann með þráðlausri eða þráðlausri tengingu – það fer eftir óskum þínum. Xbox stýringar þurfa ekki að þú hleður niður hugbúnaði frá þriðja aðila þar sem bæði Windows og Xbox eru í eigu Microsoft. Þegar stjórnandi hefur verið tengdur geturðu fundið hann í tækjastjórnun.
Sjá einnig: Hvað gerir hnappurinn á AirPods hulstrinu?Opnun stjórnandiStillingar
Nú þegar þú hefur tengt Xbox Controller þinn við tölvuna þína þarftu að opna Controller Settings til að kvarða hana . Þú getur fengið aðgang að stjórnunarstillingunum þínum með því að fylgja skrefunum hér að neðan.
- Opnaðu “Stjórnborðið” .
- Farðu í “Tæki og Prentarar“ .
- Finndu „Game Controller“ þinn og hægrismelltu á hann.
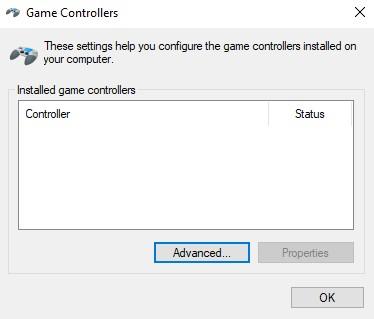
- Smelltu á “Controller Settings” og síðan “Properties” .
- Í “Settings” glugganum , ýttu á “Calibrate” .
Kvörðun stjórnandans
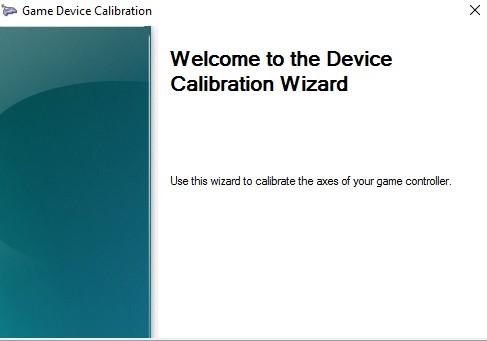
Nú þegar þú hefur fundið stillingar fyrir kvörðun Xbox stjórnandans þarftu að keyra kvörðunina . Með því að ýta á kvarða hnappinn opnast nýr gluggi. Fylgdu leiðbeiningunum á skjánum þínum og ýttu á næst.
D-Pad
Fyrsta skrefið í að kvarða Xbox stjórnandann þinn er kvörðun D-Pad . Þegar þú hefur ýtt á næsta á kvörðunarskjánum muntu sjá hvetingu sem mun biðja þig um að ýta á alla D-Pad hnappana þína . Eftir að þú ert búinn að ýta á D-Pad hnappana þína, einn í einu, þarftu að ýta á Next hnappinn neðst hægra megin til að halda áfram með kvörðunina .
Z-Axis
Við fyrstu sýn getur Z-Axis valdið þér miklu rugli. Hins vegar er engin þörf á að rugla saman þar sem við munum segja þér hvað Z-Axis er, að minnsta kosti í þessu tilfelli.Ýttu í vinstri kveikjuna á Xbox stjórnandanum þínum og tölvan þín skráir það sem Z-ásinn þinn . Þegar þú sérð Bláa stiku á skjánum þínum skaltu ýta á Next og halda áfram með ferlið.
X snúningur
X snúningur verður hægri hönd þín. Stýripinni . Til að kvarða X-snúninginn þarftu að færa hægri stýripinnann til vinstri og hægri . Þegar þú sérð bláa stiku færast til vinstri og hægri, ýttu á Next og farðu í næsta skref.
Y snúningur
Eins og X snúningur krefst Y snúningur að þú hreyfðu hægri stýripinnann. Hins vegar þarftu að færa stýripinnann upp og niður í Y snúningshylkinu . Þegar þú sérð Bláu stikuna færast til vinstri og hægri á skjánum þínum skaltu ýta á Next neðst hægra megin á skjánum.
Z snúningur
Eins og við nefndum áður, það er enginn stýripinni til að tákna Z-ásinn á Xbox stjórnandi þinni. Hins vegar geturðu einfaldlega ýtt í hægri kveikjuna á Xbox Controllernum þínum, og tölvan mun skrá hana sem Z snúninginn þinn. Þegar þú sérð Bláu stikuna hækka og lækka, ýttu á Next.
Sjá einnig: Hvað heyrir lokaður hringir á Android?Eftir að þú hefur lokið við að kvarða Z snúninginn þinn mun kvörðunarglugginn biðja þig um skilaboð sem láta þig vita að þú hefur kvarðað tækið þitt . Nú er það eina sem þú þarft til að klára kvörðunarferlið að ýta á Finish hnappinn. Þegar þú hefur gert það muntu loksins kvarða stjórnandann þinn.
Samantekt
Ef þú spilar mikið af tölvuleikjum er nauðsynlegt að kvarða stjórnandann þar sem það hjálpar þér að vera nákvæmari í leiknum. Með því að fylgja ofangreindum skrefum muntu geta stillt Xbox stjórnandann þinn á skömmum tíma. Þar að auki muntu einnig geta prófað Xbox stjórnandann þinn í gegnum stjórnunarstillingarnar. Með því að segja, vonum við að þessi handbók muni hjálpa þér að auka leikjaupplifun þína.
Algengar spurningar
Hvernig laga ég Xbox One stjórnandann minn frá reki?Ef þú ert að leita að því að laga Xbox One stjórnandann þinn, er besta leiðin til að takast á við það með því að opna hann og skipta um stýripinnann þinn. Hins vegar, ef þú vilt ekki opna stjórnandann þinn, geturðu prófað að þrífa stýripinnann með því að nota sprittpúða. Auk þess að þrífa getur kvörðun Xbox One stjórnandans stundum einnig lagað rekavandamálið.
Hvað veldur reki í fjarstýringunni?Þú hefur líklega tekið eftir því að stjórnandinn þinn byrjar að reka eftir að ákveðinn tími er liðinn. Nú getur sökudólgurinn á bak við stýripinnann verið nokkur atriði, en oftast eru þeir:
1) Brotinn stýripinn – vegna ofnotkunar.
2) Óhreinir stýripinnar – stundum óhreinindi veldur reki í stjórnanda.
3) Gölluð kvörðun.
Þú getur alltaf notað kvörðunartól til að athuga hvort rekið sé kvörðunarbilun eða vélbúnaðarbilun.
