Efnisyfirlit

Viltu opna nokkrar vefsíður, en Mac þinn er að loka fyrir aðgang? Sem betur fer geturðu opnað þau án mikillar fyrirhafnar.
Quick AnswerTil að opna vefsíðuna á Mac þínum skaltu smella á Apple táknið, fara í System Preferences, og velja “Foreldraeftirlit.” Smelltu á lástáknið á vinstri hnappinum, sláðu inn lykilorðið þitt og smelltu á “Aflæsa.” Veldu nú notandanafnið þitt, smelltu á “Leyfa“ ótakmarkaðan aðgang að vefsíðum,” og vista breytingar.
Til að hjálpa þér við verkefnið höfum við tekið saman viðamikinn handbók til að sýna þér hvernig á að opna vefsíðu á Mac.
Efnisyfirlit- Að opna vefsvæði á Mac
- Aðferð #1: Stilla foreldraeftirlit
- Aðferð #2: Notkun skjátímastillinga
- Aðferð #3 : Notkun ExpressVPN forritsins
- Skref #1: Að hlaða niður ExpressVPN forritinu fyrir Mac
- Skref #2: Afrita virkjunarkóðann
- Skref #3: Uppsetning ExpressVPN forritsins
- Skref #4: Uppsetning ExpressVPN forritsins
- Skref #5: Opna fyrir vefsíður á Mac
- Að opna fyrir tiltekna vefsíðu á Mac
- Samantekt
Opna fyrir vefsíðu á Mac
Ef þú veist ekki hvernig á að opna vefsíðu á Mac þínum, Eftirfarandi 3 skref-fyrir-skref aðferðir okkar munu hjálpa þér að gera það án erfiðleika.
Aðferð #1: Stilla foreldraeftirlit
Til að opna vefsíðu á Mac þínum með macOS Mojave ( 10.4) eða eldri , notaðuForeldraeftirlit með því að fylgja þessum skrefum.
- Smelltu á Apple táknið.
- Opna System Preferences.
- Veldu “Foreldraeftirlit.”
- Smelltu á lástáknið neðst til vinstri.
- Sláðu inn lykilorðið og smelltu á “Opna.”
- Smelltu á notandareikninginn þinn í vinstri rúðunni, veldu “Leyfa ótakmarkaðan aðgang að vefsíðum” í hægri glugganum og vista breytingar.
Aðferð #2: Notkun skjátímastillinga
Ef þú ert að nota macOS Catalina (10.15) eða það nýjasta geturðu opnað vefsvæði með því að nota Skjátímastillingar á Mac þínum með því að fylgja einföldum skrefum.
- Smelltu á Apple táknið.
- Opna System Preferences.
- Veldu “Skjátími.”
- Smelltu á “Content and Persónuvernd.“
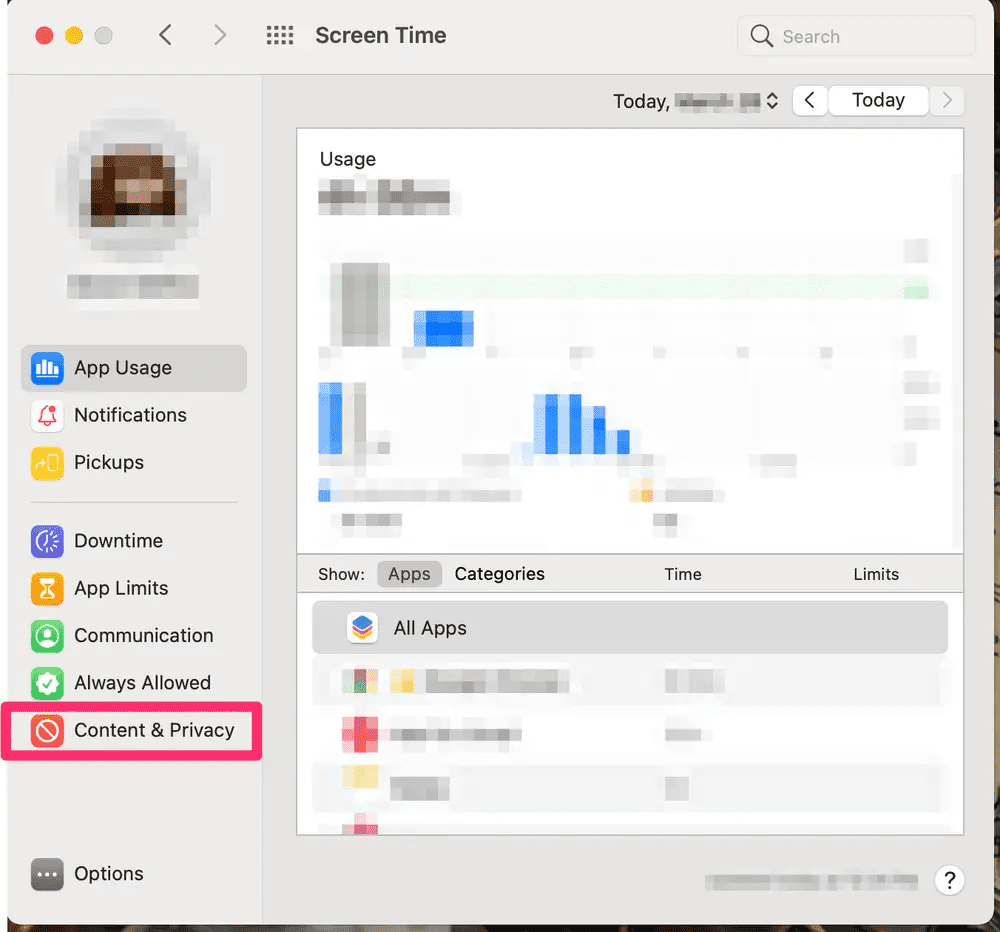
- Smelltu á hnappinn “Slökkva“ .
- Veldu „Ótakmarkaður aðgangur“ í hlutanum “Vefefni“ og vistaðu stillingarnar til að njóta ótakmarkaðrar vafra á Mac-tölvunni þinni.
Aðferð #3: Notkun ExpressVPN forritsins
Auðveldasta leiðin til að opna takmarkaðar síður á Mac þínum er með því að nota ExpressVPN appið á eftirfarandi hátt.
Skref #1: Að hlaða niður ExpressVPN forritinu fyrir Mac
Í fyrsta skrefinu skaltu opna ExpressVPN reikningsstjórnborðið í vafranum og skrá þig með því að smella á „Byrjaðu“. Ef þú ert nú þegar með reikning skaltu slá inn þinnskilríki í „Skráðu inn“ hlutanum og smelltu á “Skráðu inn.”
Næst slærðu inn staðfestingarkóðann sendir á netfangið þitt í sprettiglugganum til að staðfesta reikninginn þinn. Smelltu á „Hlaða niður fyrir Mac“ valkostinn á mælaborðinu til að hlaða niður ExpressVPN appinu.

Skref #2: Afritaðu virkjunarkóðann
Í öðru skrefi, afritarðu virkjunarkóðann á ExpressVPN Account Mashboard glugganum eftir að appinu hefur verið hlaðið niður. Smelltu á táknið „Afrita“ til að afrita það á klemmuspjaldið þitt.
Skref #3: Uppsetning ExpressVPN forritsins
Í þriðja skrefi, opnaðu “Downloads” möppuna frá Dock. Tvísmelltu á ExpressVPN appið hlaðið niður skrá til að opna uppsetningarforritið. Smelltu á “Continue” á “Introduction” skjánum og haltu áfram að smella á hann þar til þú nærð “Installation Type” skjánum.
Hér velur þú uppsetningaráfangastaðinn og smellir á “Setja upp.” Ef þú hefur sett upp ExpressVPN á Mac fyrr muntu sjá “Núverandi reikningur ” skjár.
Veldu einhvern valmöguleika úr „Halda núverandi reikningi“ eða “Fjarlægja núverandi reikning og leyfðu mér að skipta yfir í annan reikning,“ og smelltu á “Halda áfram. ”
Þegar uppsetningunni er lokið skaltu smella á „Loka,“ og appið ræsist sjálfkrafa.
Skref #4: Uppsetning ExpressVPN forritsins
Í þessu skrefi settu upp ExpressVPN appiðá Mac þinn. Til að gera þetta skaltu smella á “Skráða inn,” líma afritaða virkjunarkóðann með Command + V í tilteknum reit og smella á “Skráða inn .”

Nú mun stillingarsprettigluggi birtast á skjá Mac þinnar, smelltu á „Leyfa“ til að halda áfram. Næst skaltu velja þitt val til að ræsa ExpressVPN við ræsingu með „Í lagi“ eða „Nei takk“ valkostinn.
Sjá einnig: Hvernig á að slökkva á vasaljósi á iPhone þegar hringt erNæst verður þú beðinn um að deila nafnlausri greiningu með ExpressVPN til að bæta vöru. Veldu „Í lagi“ eða “Nei takk“ eftir vali og ljúktu við uppsetninguna.
Skref #5: Opna fyrir vefsíður á Mac
Í síðasta skrefi skaltu ræsa ExpressVPN appið, smella á „On“ hnappinn og velja miðlara af listanum. Þegar þú sérð „Tengt“ merkið skaltu opna vafra á Mac-tölvunni þinni og fá aðgang að lokuðu vefsíðunum.

Að opna ákveðna vefsíðu á Mac
Ef þú ert að reyna að opna ákveðna vefsíðu á Mac þínum geturðu gert það með því að fylgja þessum skrefum.
Sjá einnig: Hvernig á að endurstilla Xbox One stjórnandi- Smelltu á Apple táknið, farðu í Kerfisstillingar > „Skjátími“ > „Efni og næði“ > “Kveikja á.”
- Veldu “Takmarka vefsíður fyrir fullorðna.”
- Smelltu á "Sérsníða."

- Smelltu á “+” í “Leyfa” hlutanum, límdu vefsíðuna URL og smelltu á “OK.”
- Smelltu á “OK” neðst í glugganum til að vistastillingarnar og opna fyrir vefsíðuna sem bætt var við.
Samantekt
Í þessari handbók höfum við fjallað um hvernig á að opna vefsíður á Mac með því að nota foreldraeftirlit, skjátíma og VPN app.
Vonandi hefur spurningunni þinni verið svarað í þessari grein og þú hefur nú ótruflaðan aðgang að öllum lokuðum vefsíðum á Mac-tölvunni þinni.
