सामग्री सारणी

तुम्ही काही वेबसाइट उघडू इच्छिता, परंतु तुमचा Mac प्रवेश अवरोधित करत आहे? सुदैवाने, तुम्ही त्यांना जास्त प्रयत्न न करता अनब्लॉक करू शकता.
द्रुत उत्तरतुमच्या Mac वरील वेबसाइट अनब्लॉक करण्यासाठी, Apple चिन्हावर क्लिक करा, सिस्टम प्राधान्ये, वर जा आणि “पालक नियंत्रणे” निवडा. डाव्या बटणावर लॉक चिन्ह क्लिक करा, तुमचा पासवर्ड एंटर करा , आणि क्लिक करा "अनलॉक." आता, तुमचे वापरकर्तानाव निवडा, "अनुमती द्या" वर क्लिक करा वेबसाइटवर अप्रतिबंधित प्रवेश,” आणि बदल जतन करा.
कामात तुम्हाला मदत करण्यासाठी, आम्ही तुम्हाला Mac वर वेबसाइट कशी अनब्लॉक करायची हे दाखवण्यासाठी एक विस्तृत मार्गदर्शक संकलित केले आहे.
सामग्री सारणी- मॅकवरील वेबसाइट अनब्लॉक करणे
- पद्धत #1: पालक नियंत्रणे सेट करणे
- पद्धत #2: स्क्रीन टाइम सेटिंग्ज वापरणे
- पद्धत #3 : ExpressVPN अॅप वापरणे
- स्टेप #1: Mac साठी ExpressVPN अॅप डाउनलोड करणे
- स्टेप #2: अॅक्टिव्हेशन कोड कॉपी करणे
- स्टेप #3: ExpressVPN अॅप इंस्टॉल करणे
- स्टेप #4: ExpressVPN अॅप सेट करणे
- स्टेप #5: Mac वरील वेबसाइट्स अनब्लॉक करणे
- Mac वर विशिष्ट वेबसाइट अनब्लॉक करणे
- सारांश
Mac वर वेबसाइट अनब्लॉक करणे
तुम्हाला तुमच्या Mac वर वेबसाइट अनब्लॉक कशी करायची हे माहित नसल्यास, आमच्या खालील 3 चरण-दर-चरण पद्धती तुम्हाला अडचणीशिवाय हे करण्यात मदत करतील.
पद्धत #1: पालक नियंत्रणे सेट करणे
तुमच्या Mac वर macOS Mojave (सह वेबसाइट अनब्लॉक करण्यासाठी) 10.4) किंवा जुने , वापराया चरणांचे अनुसरण करून पालक नियंत्रणे.
- Apple चिन्हावर क्लिक करा.
- ओपन सिस्टम प्राधान्ये.
- निवडा “पालकांचे नियंत्रण.”
- तळाशी डावीकडील लॉक आयकॉन क्लिक करा.
- प्रविष्ट करा पासवर्ड आणि <3 क्लिक करा>“अनलॉक.”
- डाव्या उपखंडातून तुमचे वापरकर्ता खाते क्लिक करा, उजव्या उपखंडातून “वेबसाइट्सवर अप्रतिबंधित प्रवेशास अनुमती द्या” निवडा आणि बदल जतन करा.
पद्धत #2: स्क्रीन टाइम सेटिंग्ज वापरणे
तुम्ही macOS Catalina (10.15) किंवा नवीनतम वापरत असल्यास, तुम्ही वापरून वेबसाइट अनब्लॉक करू शकता सोप्या चरणांचे अनुसरण करून तुमच्या Mac वर स्क्रीन टाइम सेटिंग्ज.
- Apple चिन्हावर क्लिक करा.
- ओपन सिस्टम प्राधान्ये.
- "स्क्रीन टाइम" निवडा
- "सामग्री आणि क्लिक करा गोपनीयता.”
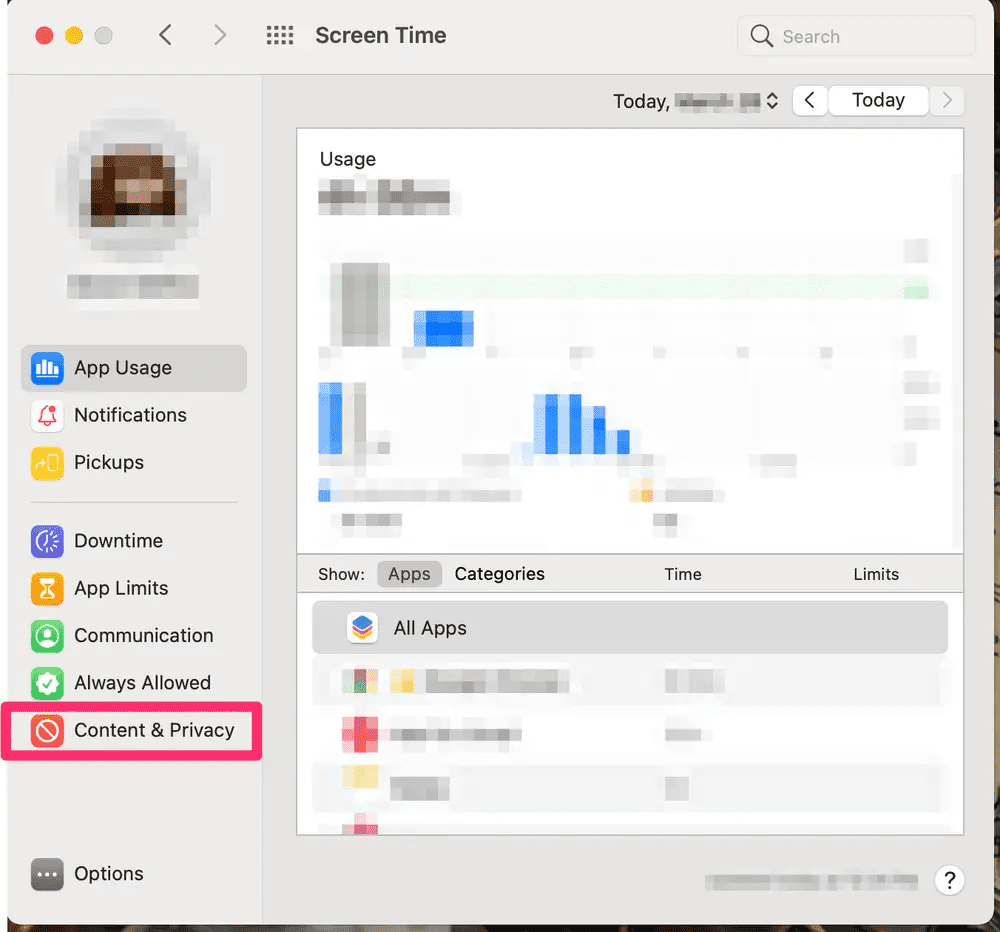
- “बंद करा” बटणावर क्लिक करा.
- तुमच्या Mac वर अप्रतिबंधित ब्राउझिंगचा आनंद घेण्यासाठी “वेब सामग्री” विभागात “अप्रतिबंधित प्रवेश” पर्याय निवडा आणि सेटिंग्ज सेव्ह करा .
पद्धत # 3: ExpressVPN अॅप वापरणे
तुमच्या Mac वर प्रतिबंधित साइट उघडण्याचा सर्वात सोपा मार्ग म्हणजे खालील प्रकारे ExpressVPN अॅप वापरणे.
चरण #1: Mac साठी ExpressVPN अॅप डाउनलोड करणे
पहिल्या चरणात, ब्राउझरवर ExpressVPN खाते डॅशबोर्ड उघडा आणि साइन अप करा "प्रारंभ करा" वर क्लिक करून जर तुमच्याकडे आधीपासूनच खाते असेल, तर तुमचा प्रविष्ट करा “साइन इन करा” विभागातील क्रेडेन्शियल्स आणि “साइन इन करा.”
पुढे, प्रविष्ट करा सत्यापन कोड तुमचे खाते सत्यापित करण्यासाठी पॉप-अप मधील तुमच्या ईमेलवर पाठवले. ExpressVPN अॅप डाउनलोड करण्यासाठी डॅशबोर्डवरील “Download for Mac” पर्याय क्लिक करा.

स्टेप #2: ऍक्टिव्हेशन कोड कॉपी करणे
दुसऱ्या पायरीमध्ये, अॅप डाउनलोड केल्यानंतर एक्सप्रेसव्हीपीएन अकाउंट डॅशबोर्ड विंडोवर एक्टिव्हेशन कोड कॉपी करा . तुमच्या क्लिपबोर्डवर कॉपी करण्यासाठी “कॉपी” आयकॉनवर क्लिक करा.
स्टेप #3: ExpressVPN अॅप इंस्टॉल करणे
तिसऱ्या पायरीमध्ये, डॉक वरून “डाउनलोड्स” फोल्डर उघडा. डबल-क्लिक करा इंस्टॉलर उघडण्यासाठी ExpressVPN अॅप डाउनलोड केलेली फाईल. “परिचय” स्क्रीनवर “चालू ठेवा” क्लिक करा आणि जोपर्यंत तुम्ही “इंस्टॉलेशन प्रकार” स्क्रीनवर पोहोचत नाही तोपर्यंत त्यावर क्लिक करत रहा.
येथे तुम्ही इंस्टॉलेशन डेस्टिनेशन निवडाल आणि "इंस्टॉल करा." क्लिक कराल ” स्क्रीन.
“विद्यमान खाते ठेवा” किंवा “विद्यमान खाते काढा आणि मला दुसर्या खात्यावर स्विच करू द्या” मधून कोणताही एक पर्याय निवडा आणि “सुरू ठेवा” वर क्लिक करा. ”
इंस्टॉलेशन पूर्ण झाल्यावर, “बंद करा,” क्लिक करा आणि अॅप आपोआप लॉन्च होईल.
चरण #4: ExpressVPN अॅप सेट करणे
या चरणात, ExpressVPN अॅप सेट करा अप तुमच्या Mac वर. हे करण्यासाठी, दिलेल्या बॉक्समध्ये Command + V वापरून कॉपी केलेला सक्रियकरण कोड “साइन इन,” पेस्ट करा क्लिक करा आणि “साइन इन करा” वर क्लिक करा. .”

आता, तुमच्या Mac च्या स्क्रीनवर कॉन्फिगरेशन पॉप-अप दिसेल, पुढे जाण्यासाठी “अनुमती द्या” क्लिक करा. पुढे, “ओके” किंवा “नाही धन्यवाद” पर्याय वापरून स्टार्टअपवर ExpressVPN लाँच करण्यासाठी तुमचे प्राधान्य निवडा.
हे देखील पहा: आयफोनवरील डॉटपासून मुक्त कसे करावेपुढे, तुम्हाला उत्पादन सुधारण्यासाठी ExpressVPN सह शेअर निनावी निदान करण्यास सांगितले जाईल. पसंतीनुसार “ओके” किंवा “नाही धन्यवाद” निवडा आणि सेटअप पूर्ण करा.
चरण #5: Mac वरील वेबसाइट्स अनब्लॉक करणे
शेवटच्या चरणात, ExpressVPN अॅप लाँच करा, “चालू” बटणावर क्लिक करा आणि सर्व्हर निवडा सूचीमधून. एकदा तुम्हाला “कनेक्टेड” चिन्ह दिसले की, तुमच्या Mac वर ब्राउझर उघडा आणि ब्लॉक केलेल्या वेबसाइट्समध्ये प्रवेश करा.

मॅकवर विशिष्ट वेबसाइट अनब्लॉक करणे
तुम्ही तुमच्या Mac वर विशिष्ट वेबसाइट अनब्लॉक करण्याचा प्रयत्न करत असल्यास, तुम्ही या चरणांचे अनुसरण करून हे करू शकता.
- Apple चिन्हावर क्लिक करा, नेव्हिगेट करा सिस्टम प्राधान्ये > "स्क्रीन वेळ" > "सामग्री आणि गोपनीयता" > "चालू करा."
- निवडा "प्रौढ वेबसाइट मर्यादित करा."
- क्लिक करा "सानुकूलित करा."

- “अनुमती द्या” विभागात “+” क्लिक करा, वेबसाइट पेस्ट करा URL वर क्लिक करा आणि “ठीक आहे.”
- सेव्ह करण्यासाठी विंडोच्या तळाशी “ओके” क्लिक करासेटिंग्ज आणि जोडलेली वेबसाइट अनब्लॉक करा.
सारांश
या मार्गदर्शकामध्ये, आम्ही पालक नियंत्रणे, स्क्रीन वेळ आणि VPN अॅप वापरून Mac वरील वेबसाइट्स अनब्लॉक कसे करावे याबद्दल चर्चा केली आहे.
हे देखील पहा: अॅप्स जलद डाउनलोड कसे करावेआशा आहे की, या लेखात तुमच्या प्रश्नाचे उत्तर दिले गेले आहे आणि आता तुम्हाला तुमच्या Mac वरील सर्व ब्लॉक केलेल्या वेबसाइट्सवर अखंड प्रवेश मिळेल.
