สารบัญ

คุณต้องการเปิดบางเว็บไซต์ แต่ Mac ของคุณปิดกั้นการเข้าถึงหรือไม่ โชคดีที่คุณสามารถปลดบล็อกได้โดยไม่ต้องใช้ความพยายามมากนัก
คำตอบด่วนหากต้องการเลิกบล็อกเว็บไซต์บน Mac ให้คลิก ไอคอน Apple ไปที่ การตั้งค่าระบบ แล้วเลือก “การควบคุมโดยผู้ปกครอง” คลิก ไอคอนแม่กุญแจ ที่ปุ่มซ้าย ป้อนรหัสผ่านของคุณ แล้วคลิก “ปลดล็อก” ตอนนี้ เลือกชื่อผู้ใช้ของคุณ คลิก “อนุญาต การเข้าถึงเว็บไซต์ไม่จำกัด” และบันทึกการเปลี่ยนแปลง
เพื่อช่วยคุณในการทำงาน เราได้รวบรวมคำแนะนำอย่างละเอียดเพื่อแสดงวิธีเลิกบล็อกเว็บไซต์บน Mac
สารบัญ- เลิกบล็อกเว็บไซต์บน Mac
- วิธีที่ #1: การตั้งค่าการควบคุมโดยผู้ปกครอง
- วิธีที่ #2: การใช้การตั้งค่าเวลาหน้าจอ
- วิธีที่ #3 : การใช้แอป ExpressVPN
- ขั้นตอนที่ #1: ดาวน์โหลดแอป ExpressVPN สำหรับ Mac
- ขั้นตอนที่ #2: การคัดลอกรหัสเปิดใช้งาน
- ขั้นตอนที่ #3: การติดตั้งแอป ExpressVPN
- ขั้นตอนที่ #4: การตั้งค่าแอป ExpressVPN
- ขั้นตอนที่ #5: เลิกบล็อกเว็บไซต์บน Mac
- เลิกบล็อกบางเว็บไซต์บน Mac
- สรุป
เลิกบล็อกเว็บไซต์บน Mac
หากคุณไม่ทราบวิธีเลิกบล็อกเว็บไซต์บน Mac ของคุณ วิธีการทีละขั้นตอน 3 วิธีต่อไปนี้ของเราจะช่วยให้คุณดำเนินการได้โดยไม่ยาก
วิธีที่ #1: การตั้งค่าการควบคุมโดยผู้ปกครอง
วิธีเลิกบล็อกเว็บไซต์บน Mac ด้วย macOS Mojave ( 10.4) หรือเก่ากว่า ใช้การควบคุมโดยผู้ปกครองโดยทำตามขั้นตอนต่อไปนี้
- คลิกไอคอน Apple
- เปิด การตั้งค่าระบบ
- เลือก “การควบคุมโดยผู้ปกครอง”
- คลิกไอคอน แม่กุญแจ ที่ด้านล่างซ้าย
- ป้อน รหัสผ่าน แล้วคลิก “ปลดล็อค”
- คลิก บัญชีผู้ใช้ ของคุณจากบานหน้าต่างด้านซ้าย เลือก “อนุญาตการเข้าถึงเว็บไซต์โดยไม่จำกัด” จากบานหน้าต่างด้านขวา และ บันทึกการเปลี่ยนแปลง
วิธีที่ #2: การใช้การตั้งค่าเวลาหน้าจอ
หากคุณใช้ macOS Catalina (10.15) หรือล่าสุด คุณสามารถปลดบล็อกเว็บไซต์ได้โดยใช้ การตั้งค่าเวลาหน้าจอบน Mac ของคุณโดยทำตามขั้นตอนง่ายๆ
- คลิกไอคอน Apple
- เปิด การตั้งค่าระบบ
- เลือก “เวลาหน้าจอ”
- คลิก “เนื้อหาและ ความเป็นส่วนตัว”
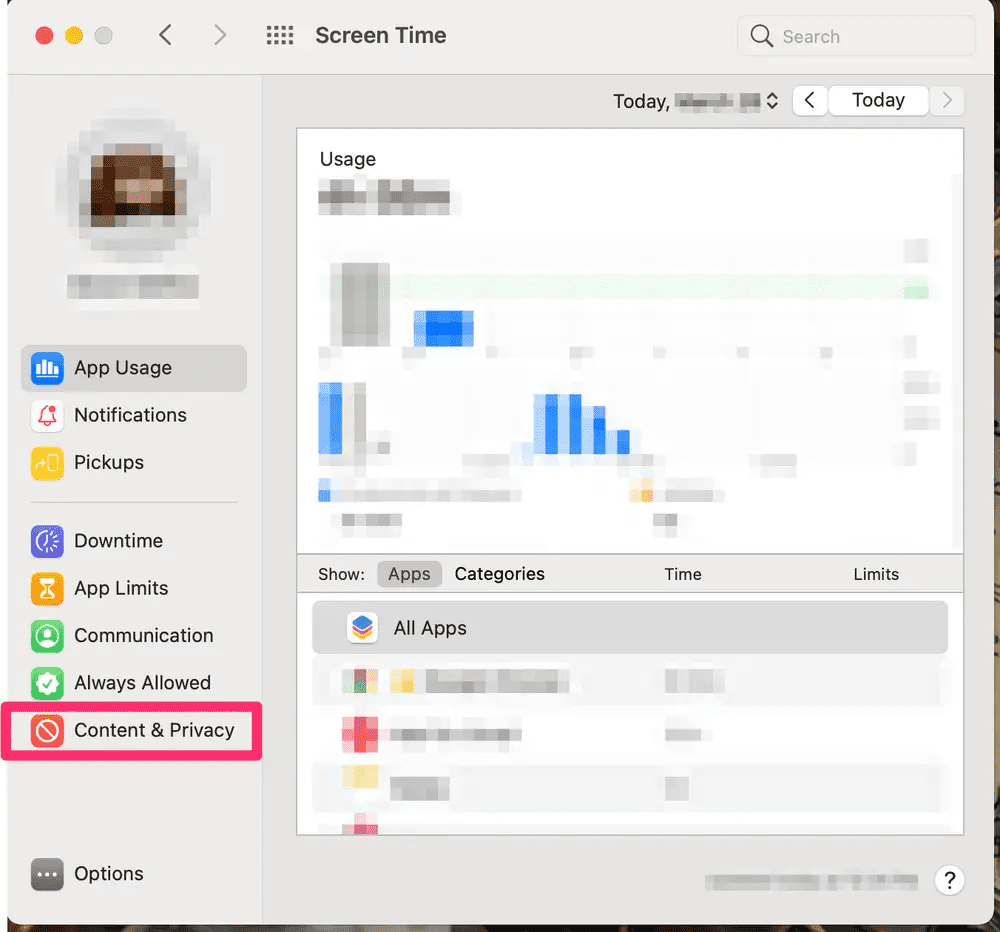
- คลิกปุ่ม “ปิด”
- เลือกตัวเลือก “การเข้าถึงโดยไม่จำกัด” ในส่วน “เนื้อหาเว็บ” และ บันทึกการตั้งค่า เพื่อเพลิดเพลินกับการท่องเว็บแบบไม่จำกัดบน Mac ของคุณ
วิธีที่ #3: การใช้แอป ExpressVPN
วิธีที่ง่ายที่สุดในการเปิดไซต์ที่ถูกจำกัดบน Mac ของคุณคือการใช้แอป ExpressVPN ตามวิธีต่อไปนี้
ดูสิ่งนี้ด้วย: วิธีรีบูตแล็ปท็อป Asusขั้นตอนที่ #1: การดาวน์โหลดแอป ExpressVPN สำหรับ Mac
ในขั้นตอนแรก ให้เปิด แดชบอร์ดบัญชี ExpressVPN บนเบราว์เซอร์และ ลงทะเบียน โดยคลิก “เริ่มต้นใช้งาน” หากคุณมีบัญชีอยู่แล้ว ให้ป้อนข้อมูลรับรองในส่วน “ลงชื่อเข้าใช้” และคลิก “ลงชื่อเข้าใช้”
ถัดไป ป้อน รหัสยืนยัน ส่งไปยังอีเมลของคุณในป๊อปอัปเพื่อยืนยันบัญชีของคุณ คลิก ตัวเลือก “ดาวน์โหลดสำหรับ Mac” จากแดชบอร์ดเพื่อดาวน์โหลดแอป ExpressVPN

ขั้นตอนที่ #2: การคัดลอกรหัสเปิดใช้งาน
ในขั้นตอนที่สอง คัดลอกรหัสเปิดใช้งาน บนหน้าต่างแดชบอร์ดบัญชี ExpressVPN หลังจากดาวน์โหลดแอป คลิก ไอคอน “คัดลอก” เพื่อคัดลอกไปยังคลิปบอร์ดของคุณ
ขั้นตอนที่ #3: การติดตั้งแอป ExpressVPN
ในขั้นตอนที่สาม ให้เปิดโฟลเดอร์ “ดาวน์โหลด” จาก Dock ดับเบิลคลิก ไฟล์ที่ดาวน์โหลดแอป ExpressVPN เพื่อเปิดโปรแกรมติดตั้ง คลิก “ดำเนินการต่อ” บนหน้าจอ “บทนำ” และคลิกต่อไปจนกว่าจะถึงหน้าจอ “ประเภทการติดตั้ง”
ที่นี่ คุณจะเลือก ปลายทางการติดตั้ง และคลิก “ติดตั้ง” หากคุณติดตั้ง ExpressVPN บน Mac ก่อนหน้านี้ คุณจะเห็น “บัญชีที่มีอยู่ ” หน้าจอ
เลือกตัวเลือกใดตัวเลือกหนึ่งจาก “เก็บบัญชีที่มีอยู่” หรือ “ลบบัญชีที่มีอยู่และให้ฉันเปลี่ยนไปใช้บัญชีอื่น” แล้วคลิก “ดำเนินการต่อ ”
ดูสิ่งนี้ด้วย: ฉันจะปิดผู้บรรยายบน Samsung Smart TV ได้อย่างไรเมื่อการติดตั้งเสร็จสิ้น คลิก “ปิด” และแอปจะเปิดขึ้นโดยอัตโนมัติ
ขั้นตอนที่ #4: การตั้งค่าแอป ExpressVPN
ในขั้นตอนนี้ ตั้งค่า ขึ้น แอป ExpressVPNบน Mac ของคุณ ในการทำเช่นนี้ ให้คลิก “ลงชื่อเข้าใช้” วาง รหัสเปิดใช้งานที่คัดลอกโดยใช้ Command + V ในช่องที่กำหนด แล้วคลิก “ลงชื่อเข้าใช้ ”

ตอนนี้ ป๊อปอัปการกำหนดค่าจะปรากฏขึ้นบนหน้าจอ Mac ของคุณ คลิก “อนุญาต” เพื่อดำเนินการต่อ จากนั้น เลือก ค่ากำหนดของคุณเพื่อเปิด ExpressVPN เมื่อเริ่มต้นโดยใช้ตัวเลือก “ตกลง” หรือ “ไม่เป็นไร”
ถัดไป ระบบจะขอให้คุณ แบ่งปัน การวินิจฉัยที่ไม่ระบุตัวตน กับ ExpressVPN เพื่อการปรับปรุงผลิตภัณฑ์ เลือก “ตกลง” หรือ “ไม่ ขอบคุณ” ตามความต้องการและดำเนินการตั้งค่าให้เสร็จสิ้น
ขั้นตอนที่ #5: การเลิกบล็อกเว็บไซต์บน Mac
ในขั้นตอนสุดท้าย เปิดแอป ExpressVPN คลิกปุ่ม “เปิด” และ เลือกเซิร์ฟเวอร์ จากรายการ เมื่อคุณเห็นเครื่องหมาย “เชื่อมต่อแล้ว” ให้เปิดเบราว์เซอร์ บน Mac ของคุณและเข้าถึงเว็บไซต์ที่ถูกบล็อก

เลิกบล็อกบางเว็บไซต์บน Mac
หากคุณพยายามเลิกบล็อกเว็บไซต์ใดเว็บไซต์หนึ่งบน Mac คุณสามารถทำได้โดยทำตามขั้นตอนต่อไปนี้
- คลิก ไอคอน Apple ไปที่ การตั้งค่าระบบ > “เวลาหน้าจอ” > “เนื้อหาและความเป็นส่วนตัว” > “เปิด”
- เลือก “จำกัดเว็บไซต์สำหรับผู้ใหญ่”
- คลิก “ปรับแต่ง”

- คลิก “+” ในส่วน “อนุญาต” วาง เว็บไซต์ URL แล้วคลิก “ตกลง”
- คลิก “ตกลง” ที่ด้านล่างของหน้าต่างเพื่อบันทึกการตั้งค่าและปลดบล็อกเว็บไซต์ที่เพิ่มเข้ามา
สรุป
ในคู่มือนี้ เราได้พูดถึงวิธีปลดบล็อกเว็บไซต์บน Mac โดยใช้ Parental Controls, Screen Time และแอป VPN
หวังว่าคำถามของคุณจะได้รับการตอบในบทความนี้ และตอนนี้คุณสามารถเข้าถึงเว็บไซต์ที่ถูกบล็อกทั้งหมดบน Mac ของคุณได้อย่างไม่มีสะดุด
