INHOUDSOPGAWE

Wil jy 'n paar webwerwe oopmaak, maar jou Mac blokkeer toegang? Gelukkig kan jy hulle sonder veel moeite deblokkeer.
Vinnige AntwoordOm die webwerf op jou Mac te deblokkeer, klik die Apple-ikoon, gaan na Stelselvoorkeure, en kies “Ouerkontroles.” Klik die slot-ikoon by die linkerknoppie, tik jou wagwoord in en klik “Ontsluit.” Kies nou jou gebruikersnaam, klik “Laat toe onbeperkte toegang tot webwerwe,” en stoor veranderinge.
Om jou met die taak te help, het ons 'n uitgebreide gids saamgestel om jou te wys hoe om 'n webwerf op Mac te deblokkeer.
Inhoudsopgawe- Deblokkering van 'n webwerf op Mac
- Metode #1: Stel ouerkontroles
- Metode #2: Gebruik skermtydinstellings
- Metode #3 : Gebruik die ExpressVPN-toepassing
- Stap #1: Laai die ExpressVPN-toepassing af vir Mac
- Stap #2: Kopieer die aktiveringskode
- Stap #3: Installeer die ExpressVPN-toepassing
- Stap #4: Die opstel van die ExpressVPN-toepassing
- Stap #5: Deblokkering van webwerwe op Mac
- Deblokkering van 'n spesifieke webwerf op Mac
- Opsomming
Deblokkering van 'n webwerf op Mac
As jy nie weet hoe om 'n webwerf op jou Mac te deblokkeer nie, ons volgende 3 stap-vir-stap metodes sal jou help om dit sonder moeite te doen.
Metode #1: Instel van ouerkontroles
Om 'n webwerf op jou Mac te deblokkeer met macOS Mojave ( 10.4) of ouer , gebruikOuerkontroles deur hierdie stappe te volg.
- Klik op die Apple ikoon.
- Maak Stelselvoorkeure oop.
- Kies “Ouerkontroles.”
- Klik die slotikoon links onder.
- Voer die wagwoord in en klik “Ontsluit.”
- Klik op jou gebruikersrekening in die linkerpaneel, kies “Laat onbeperkte toegang tot webwerwe toe” uit die regterpaneel, en stoor veranderinge.
Metode #2: Gebruik skermtydinstellings
As jy macOS Catalina (10.15) of die nuutste gebruik, kan jy webwerwe deblokkeer deur gebruik te maak van Skermtydinstellings op jou Mac deur eenvoudige stappe te volg.
- Klik op die Apple ikoon.
- Maak Stelselvoorkeure oop.
- Kies “Skermtyd.”
- Klik “Inhoud en Privaatheid.”
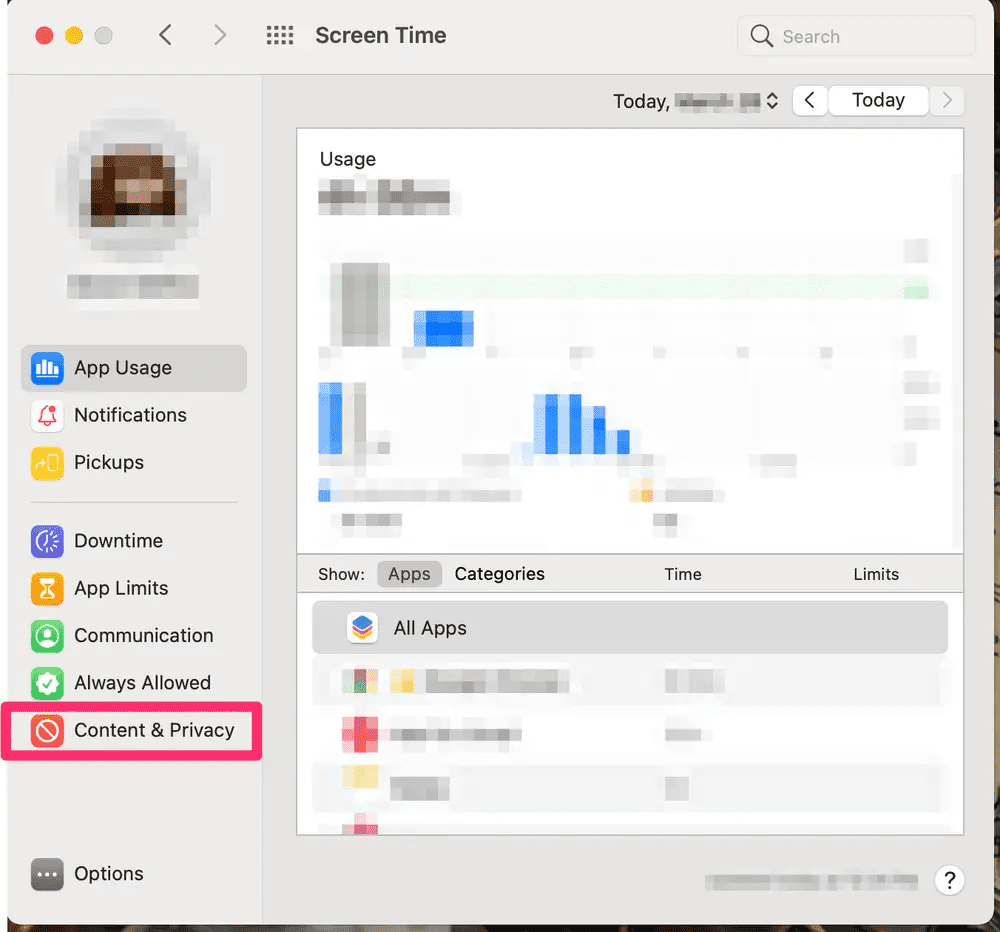
- Klik op die “Skakel af” -knoppie.
- Kies die “Onbeperkte toegang” -opsie in die “Webinhoud” -afdeling en stoor die instellings om onbeperkte blaai op jou Mac te geniet.
Metode #3: Gebruik die ExpressVPN-toepassing
Die maklikste manier om beperkte werwe op jou Mac oop te maak, is deur die ExpressVPN-toepassing op die volgende manier te gebruik.
Stap #1: Laai die ExpressVPN-toepassing vir Mac af
Maak in die eerste stap die ExpressVPN-rekeningkontroleskerm op die blaaier oop en teken aan deur te klik “Begin.” As jy reeds 'n rekening het, voer jougeloofsbriewe in die “Sign in” -afdeling en klik “Sign In.”
Sien ook: Hoe om die PayPal-kaartnommer op die toepassing te sienVolgende, Voer die verifikasiekode <4 in> na jou e-pos in die pop-up gestuur om jou rekening te verifieer. Klik die “Download for Mac” opsie vanaf die dashboard om die ExpressVPN-toepassing af te laai.

Stap #2: Kopieer die aktiveringskode
In die tweede stap, kopieer die aktiveringskode op die ExpressVPN-rekeningkontroleskermvenster nadat jy die toepassing afgelaai het. Klik die “Kopieer” -ikoon om dit op jou knipbord te kopieer.
Stap #3: Installeer die ExpressVPN-toepassing
In die derde stap, maak die “Downloads” -lêergids van die Dock oop. Dubbelklik die ExpressVPN-toepassing afgelaaide lêer om die installeerder oop te maak. Klik “Gaan voort” op die “Inleiding” -skerm en hou aan om daarop te klik totdat jy die “Installasietipe” -skerm bereik.
Hier sal jy die installasiebestemming kies en klik “Installeer.” As jy ExpressVPN vroeër op Mac geïnstalleer het, sal jy die “Bestaande rekening sien ” skerm.
Sien ook: Hoe om HP-skootrekenaarbatterymodelnommer te vindKies enige een opsie van “Hou bestaande rekening” of “Verwyder bestaande rekening en laat my oorskakel na ’n ander rekening,” en klik “Gaan voort. ”
Wanneer die installasie voltooi is, klik “Sluit,” en die toepassing sal outomaties begin.
Stap #4: Stel die ExpressVPN-toepassing op
In hierdie stap, stel op die ExpressVPN-toepassingop jou Mac. Om dit te doen, klik “Sign In,” plak die gekopieerde aktiveringskode met Command + V in die gegewe blokkie, en klik “Sign In .”

Nou sal 'n konfigurasie-opspringer op jou Mac se skerm verskyn, klik “Laat toe” om voort te gaan. Kies dan jou voorkeur om ExpressVPN te begin by opstart deur die “OK” of “Nee dankie” opsie.
Volgende sal jy gevra word om anonieme diagnostiek te deel met ExpressVPN vir produkverbetering. Kies “OK” of “Nee dankie” volgens voorkeur en voltooi die opstelling.
Stap #5: Deblokkeer webwerwe op Mac
In die laaste stap, begin die ExpressVPN-toepassing, klik die “Aan” -knoppie en kies 'n bediener uit die lys. Sodra jy die “Gekoppel” -teken sien, maak 'n blaaier op jou Mac oop en gaan na die geblokkeerde webwerwe.

Deblokkering van 'n spesifieke webwerf op Mac
As jy probeer om 'n spesifieke webwerf op jou Mac te deblokkeer, kan jy dit doen deur hierdie stappe te volg.
- Klik op die Apple-ikoon, navigeer na Stelselvoorkeure > “Skermtyd” > "Inhoud en privaatheid" > "Skakel aan."
- Kies "Beperk volwasse webwerwe."
- Klik "Pasmaak."

- Klik “+” in die “Laat toe” -afdeling, plak die webwerf URL, en klik “OK.”
- Klik “OK” onderaan die venster om te stoordie instellings en deblokkeer die bygevoegde webwerf.
Opsomming
In hierdie gids het ons bespreek hoe om webwerwe op Mac te deblokkeer deur Ouerkontroles, Skermtyd en 'n VPN-toepassing te gebruik.
Hopelik is jou vraag in hierdie artikel beantwoord, en het jy nou ononderbroke toegang tot al die geblokkeerde webwerwe op jou Mac.
