ສາລະບານ

ທ່ານຕ້ອງການເປີດບາງເວັບໄຊທ໌, ແຕ່ Mac ຂອງທ່ານຂັດຂວາງການເຂົ້າເຖິງບໍ? ໂຊກດີ, ທ່ານສາມາດປົດບລັອກພວກມັນໄດ້ໂດຍບໍ່ຕ້ອງໃຊ້ຄວາມພະຍາຍາມຫຼາຍ.
ເບິ່ງ_ນຳ: ວິທີການເຮັດໃຫ້ຮູບພາບເບິ່ງ 90s ໃນ iPhoneຄໍາຕອບດ່ວນເພື່ອປົດບລັອກເວັບໄຊທ໌ໃນ Mac ຂອງທ່ານ, ຄລິກທີ່ ໄອຄອນ Apple, ໄປທີ່ ການຕັ້ງຄ່າລະບົບ, ແລະເລືອກ “ການຄວບຄຸມຂອງພໍ່ແມ່.” ຄລິກທີ່ ໄອຄອນລັອກ ຢູ່ປຸ່ມຊ້າຍ, ໃສ່ລະຫັດຜ່ານຂອງທ່ານ , ແລະຄລິກ “ປົດລັອກ.” ດຽວນີ້, ເລືອກຊື່ຜູ້ໃຊ້ຂອງທ່ານ, ຄລິກ “ອະນຸຍາດ. ການເຂົ້າເຖິງເວັບໄຊທ໌ທີ່ບໍ່ຈໍາກັດ,” ແລະບັນທຶກການປ່ຽນແປງ.
ເພື່ອຊ່ວຍທ່ານໃນວຽກງານ, ພວກເຮົາໄດ້ປະກອບຄໍາແນະນໍາຢ່າງກວ້າງຂວາງເພື່ອສະແດງໃຫ້ທ່ານວິທີການປົດບລັອກເວັບໄຊທ໌ໃນ Mac.
ສາລະບານ- ການປົດບລັອກເວັບໄຊທ໌ເທິງ Mac
- ວິທີ #1: ຕັ້ງຄ່າການຄວບຄຸມຂອງພໍ່ແມ່
- ວິທີ #2: ການນໍາໃຊ້ການຕັ້ງຄ່າເວລາໜ້າຈໍ
- ວິທີ #3 : ການໃຊ້ແອັບ ExpressVPN
- ຂັ້ນຕອນ #1: ການດາວໂຫຼດແອັບ ExpressVPN ສຳລັບ Mac
- ຂັ້ນຕອນ #2: ສຳເນົາລະຫັດເປີດໃຊ້ງານ
- ຂັ້ນຕອນ #3: ການຕິດຕັ້ງແອັບ ExpressVPN
- ຂັ້ນຕອນ #4: ການຕັ້ງຄ່າແອັບ ExpressVPN
- ຂັ້ນຕອນ #5: ການປົດບລັອກເວັບໄຊທ໌ໃນ Mac
- ການປົດບລັອກເວັບໄຊສະເພາະໃນ Mac
- ສະຫຼຸບ
ການປົດບລັອກເວັບໄຊທ໌ເທິງ Mac
ຫາກທ່ານບໍ່ຮູ້ວິທີປົດບລັອກເວັບໄຊທ໌ໃນ Mac ຂອງທ່ານ, ວິທີການ 3 ຂັ້ນຕອນຕໍ່ໄປນີ້ຂອງພວກເຮົາຈະຊ່ວຍໃຫ້ທ່ານເຮັດມັນໄດ້ໂດຍບໍ່ມີຄວາມຫຍຸ້ງຍາກ. 10.4) ຫຼືສູງກວ່າ , ໃຊ້ການຄວບຄຸມຂອງພໍ່ແມ່ໂດຍການປະຕິບັດຕາມຂັ້ນຕອນເຫຼົ່ານີ້.
- ຄລິກທີ່ໄອຄອນ Apple .
- ເປີດ ການຕັ້ງຄ່າລະບົບ.
- ເລືອກ “ການຄວບຄຸມຂອງພໍ່ແມ່.”
- ຄລິກທີ່ ໄອຄອນລັອກ ຢູ່ດ້ານລຸ່ມຊ້າຍມື.
- ໃສ່ ລະຫັດຜ່ານ ແລະຄລິກ “ປົດລັອກ.”
- ຄລິກ ບັນຊີຜູ້ໃຊ້ ຂອງທ່ານຈາກແຖບດ້ານຊ້າຍ, ເລືອກ “ອະນຸຍາດໃຫ້ເຂົ້າເຖິງເວັບໄຊທ໌ທີ່ບໍ່ຖືກຈຳກັດ” ຈາກແຖບດ້ານຂວາ, ແລະ <3> ຊ່ວຍປະຢັດການປ່ຽນແປງ.
ວິທີ #2: ການໃຊ້ການຕັ້ງຄ່າເວລາໜ້າຈໍ
ຖ້າທ່ານໃຊ້ macOS Catalina (10.15) ຫຼືຫຼ້າສຸດ , ທ່ານສາມາດປົດບລັອກເວັບໄຊທ໌ໄດ້ໂດຍໃຊ້ ການຕັ້ງຄ່າຫນ້າຈໍໃນ Mac ຂອງທ່ານໂດຍການປະຕິບັດຕາມຂັ້ນຕອນທີ່ງ່າຍດາຍ.
- ຄລິກທີ່ໄອຄອນ Apple .
- ເປີດ ການຕັ້ງຄ່າລະບົບ.
- ເລືອກ “ເວລາໜ້າຈໍ.”
- ຄລິກ “ເນື້ອຫາ ແລະ ຄວາມເປັນສ່ວນຕົວ.”
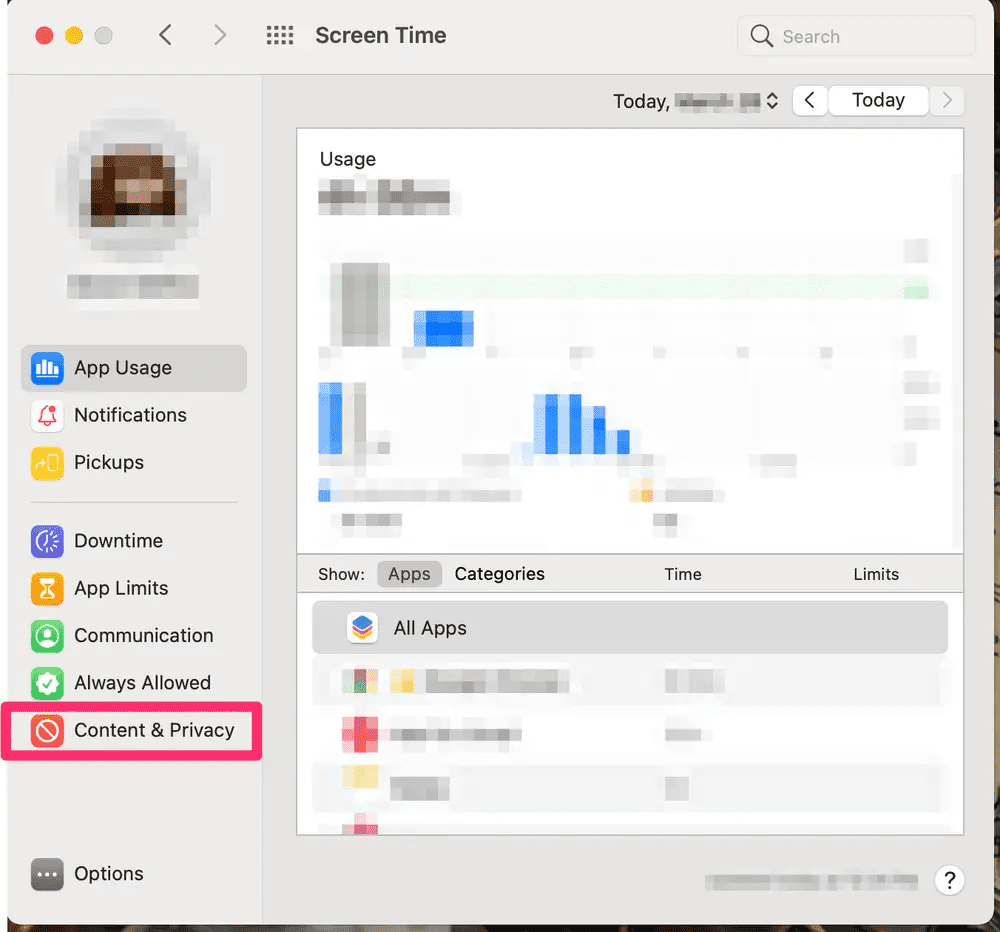
- ຄລິກທີ່ປຸ່ມ “ປິດການໃຊ້ງານ” .
- ເລືອກ “ການເຂົ້າເຖິງແບບບໍ່ຈຳກັດ” ຢູ່ໃນພາກສ່ວນ “ເນື້ອຫາເວັບ” ແລະ ບັນທຶກການຕັ້ງຄ່າ ເພື່ອເພີດເພີນໄປກັບການຊອກຫາແບບບໍ່ຈຳກັດໃນ Mac ຂອງທ່ານ.
ວິທີ #3: ການໃຊ້ແອັບ ExpressVPN
ວິທີທີ່ງ່າຍທີ່ສຸດທີ່ຈະເປີດເວັບໄຊທີ່ຖືກຈຳກັດຢູ່ໃນ Mac ຂອງເຈົ້າແມ່ນໂດຍໃຊ້ແອັບ ExpressVPN ໃນວິທີຕໍ່ໄປນີ້.
ຂັ້ນຕອນ #1: ການດາວໂຫຼດແອັບ ExpressVPN ສໍາລັບ Mac
ໃນຂັ້ນຕອນທໍາອິດ, ເປີດ ແຜງໜ້າປັດບັນຊີ ExpressVPN ຢູ່ໃນຕົວທ່ອງເວັບ ແລະ ລົງທະບຽນ ໂດຍການຄລິກ “ເລີ່ມຕົ້ນຂໍ້ມູນປະຈຳຕົວຢູ່ໃນພາກສ່ວນ “ເຂົ້າສູ່ລະບົບ” ແລະຄລິກ “ເຂົ້າສູ່ລະບົບ.”
ຕໍ່ໄປ, ໃສ່ ລະຫັດຢືນຢັນ ຖືກສົ່ງໄປຫາອີເມວຂອງທ່ານໃນປັອບອັບເພື່ອຢືນຢັນບັນຊີຂອງທ່ານ. ຄລິກ ຕົວເລືອກ “ດາວໂຫຼດສຳລັບ Mac” ຈາກ dashboard ເພື່ອດາວໂຫຼດແອັບ ExpressVPN.

ຂັ້ນຕອນ #2: ສຳເນົາລະຫັດເປີດໃຊ້ງານ
ໃນຂັ້ນຕອນທີສອງ, ສຳເນົາລະຫັດການເປີດໃຊ້ງານ ຢູ່ໃນໜ້າຕ່າງ ExpressVPN Account Dashboard ຫຼັງຈາກດາວໂຫຼດແອັບແລ້ວ. ຄລິກ ໄອຄອນ “ສຳເນົາ” ເພື່ອສຳເນົາມັນໃສ່ຄລິບບອດຂອງທ່ານ.
ຂັ້ນຕອນ #3: ການຕິດຕັ້ງແອັບ ExpressVPN
ໃນຂັ້ນຕອນທີສາມ, ເປີດໂຟນເດີ “ດາວໂຫຼດ” ຈາກ Dock. Double-click. ແອັບ ExpressVPN ດາວໂຫຼດໄຟລ໌ເພື່ອເປີດຕົວຕິດຕັ້ງ. ຄລິກ “ສືບຕໍ່” ໃນໜ້າຈໍ “ການແນະນຳ” ແລະສືບຕໍ່ຄລິກມັນຈົນກວ່າທ່ານຈະໄປຮອດໜ້າຈໍ “ປະເພດການຕິດຕັ້ງ” .
ຢູ່ທີ່ນີ້ທ່ານຈະເລືອກ ຈຸດຫມາຍປາຍທາງການຕິດຕັ້ງ ແລະຄລິກໃສ່ “ຕິດຕັ້ງ.” ຖ້າທ່ານໄດ້ຕິດຕັ້ງ ExpressVPN ໃນ Mac ກ່ອນຫນ້ານີ້, ທ່ານຈະເຫັນ “ບັນຊີທີ່ມີຢູ່ແລ້ວ. ” ໜ້າຈໍ.
ເບິ່ງ_ນຳ: Streamlabs OBS ບັນທຶກການບັນທຶກຢູ່ໃສ?ເລືອກທາງເລືອກໃດນຶ່ງຈາກ “ຮັກສາບັນຊີທີ່ມີຢູ່ກ່ອນແລ້ວ” ຫຼື “ລຶບບັນຊີທີ່ມີຢູ່ແລ້ວອອກ ແລະໃຫ້ຂ້ອຍປ່ຽນໄປໃຊ້ບັນຊີອື່ນ,” ແລະຄລິກ “ສືບຕໍ່. ”
ເມື່ອການຕິດຕັ້ງສຳເລັດ, ຄລິກ “ປິດ,” ແລະແອັບຈະເປີດໂດຍອັດຕະໂນມັດ.
ຂັ້ນຕອນ #4: ຕັ້ງຄ່າແອັບ ExpressVPN
ໃນຂັ້ນຕອນນີ້, ຕັ້ງ ຂຶ້ນ ແອັບ ExpressVPNໃນ Mac ຂອງທ່ານ. ເພື່ອເຮັດສິ່ງນີ້, ໃຫ້ຄລິກໃສ່ “ເຂົ້າສູ່ລະບົບ,” ວາງ ລະຫັດເປີດໃຊ້ງານທີ່ສຳເນົາໄວ້ໂດຍໃຊ້ ຄໍາສັ່ງ + V ໃນປ່ອງທີ່ໃຫ້ໄວ້, ແລະຄລິກ “ເຂົ້າສູ່ລະບົບ. .”

ດຽວນີ້, ປັອບອັບການຕັ້ງຄ່າຈະປາກົດຢູ່ໃນໜ້າຈໍ Mac ຂອງທ່ານ, ຄລິກ “ອະນຸຍາດ” ເພື່ອດຳເນີນການຕໍ່. ຕໍ່ໄປ, ເລືອກ ຄວາມມັກຂອງທ່ານເພື່ອເປີດ ExpressVPN ໃນການເລີ່ມຕົ້ນໂດຍໃຊ້ຕົວເລືອກ “ຕົກລົງ” ຫຼື “ບໍ່ຂອບໃຈ” .
ຕໍ່ໄປ, ທ່ານຈະຖືກຖາມໃຫ້ ແບ່ງປັນ ການວິນິດໄສແບບບໍ່ເປີດເຜີຍຊື່ ກັບ ExpressVPN ສໍາລັບການປັບປຸງຜະລິດຕະພັນ. ເລືອກ “ຕົກລົງ” ຫຼື “ບໍ່ຂອບໃຈ” ຕາມຄວາມມັກ ແລະເຮັດສຳເລັດການຕັ້ງຄ່າ.
ຂັ້ນຕອນ #5: ການປົດບລັອກເວັບໄຊທ໌ໃນ Mac
ໃນຂັ້ນຕອນສຸດທ້າຍ, ເປີດແອັບ ExpressVPN, ຄລິກປຸ່ມ “ເປີດ” , ແລະ ເລືອກເຊີບເວີ. ຈາກບັນຊີລາຍຊື່. ເມື່ອທ່ານເຫັນເຄື່ອງໝາຍ “ເຊື່ອມຕໍ່ແລ້ວ” , ເປີດບຣາວເຊີ ໃນ Mac ຂອງທ່ານ, ແລະເຂົ້າເຖິງເວັບໄຊທ໌ທີ່ຖືກບລັອກ.

ການປົດບລັອກເວັບໄຊສະເພາະໃນ Mac
ຖ້າຫາກວ່າທ່ານພະຍາຍາມທີ່ຈະປົດລັອກເວັບໄຊທ໌ສະເພາະໃດຫນຶ່ງໃນ Mac ຂອງທ່ານ, ທ່ານສາມາດເຮັດໄດ້ໂດຍການເຮັດຕາມຂັ້ນຕອນເຫຼົ່ານີ້.
- ຄລິກທີ່ ໄອຄອນ Apple, ໄປທີ່ ການຕັ້ງຄ່າລະບົບ > “ເວລາໜ້າຈໍ” > “ເນື້ອຫາ ແລະຄວາມເປັນສ່ວນຕົວ” > “ເປີດ. "ປັບແຕ່ງ."

- ຄລິກ “+” ໃນພາກສ່ວນ “ອະນຸຍາດ” , ວາງ ເວັບໄຊທ໌ URL, ແລະຄລິກ “ຕົກລົງ.”
- ຄລິກ “ຕົກລົງ” ຢູ່ລຸ່ມສຸດຂອງປ່ອງຢ້ຽມເພື່ອບັນທຶກການຕັ້ງຄ່າແລະ unblock ເວັບໄຊທ໌ເພີ່ມເຕີມ.
ສະຫຼຸບ
ໃນຄູ່ມືນີ້, ພວກເຮົາໄດ້ສົນທະນາວິທີການປົດບລັອກເວັບໄຊທ໌ໃນ Mac ໂດຍໃຊ້ການຄວບຄຸມຂອງພໍ່ແມ່, ເວລາໜ້າຈໍ ແລະ ແອັບ VPN.
ຫວັງເປັນຢ່າງຍິ່ງວ່າ, ຄໍາຖາມຂອງທ່ານໄດ້ຮັບການຕອບໃນບົດຄວາມນີ້, ແລະໃນປັດຈຸບັນທ່ານມີການເຂົ້າເຖິງບໍ່ຕິດຂັດກັບທຸກເວັບໄຊທ໌ທີ່ຖືກສະກັດຢູ່ໃນ Mac ຂອງທ່ານ.
