Ynhâldsopjefte

Wolle jo in pear websiden iepenje, mar jo Mac blokkearret tagong? Gelokkich kinne jo se sûnder folle muoite ûntblokkearje.
Fluch antwurdOm de webside op jo Mac te ûntsluten, klikje jo op it Apple-ikoantsje, gean nei Systeemfoarkarren, en selektearje "Parental Controls." Klikje op it skoattelikoan oan de linker knop, fier jo wachtwurd yn , en klik op "Untskoattelje." Kies no jo brûkersnamme, klik op "Tastean" ûnbeheinde tagong ta websiden," en bewarje feroarings.
Om jo te helpen mei de taak, hawwe wy in wiidweidige hantlieding gearstald om jo te sjen hoe't jo in webside op Mac kinne deblokkearje.
Ynhâldsopjefte- Utblokkearje fan in webside op Mac
- Metoade #1: Parental Controls ynstelle
- Metoade #2: Skermtiidynstellingen brûke
- Metoade #3 : De ExpressVPN-app brûke
- Stap #1: De ExpressVPN-app foar Mac downloade
- Stap #2: De aktivearringskoade kopiearje
- Stap #3: De ExpressVPN-app ynstallearje
- Stap #4: De ExpressVPN-app ynstelle
- Stap #5: Websides op Mac opheffen
- In spesifike webside op Mac ûntsluten
- Gearfetting
In webside op Mac opheffen
As jo net witte hoe't jo in webside op jo Mac kinne deblokkearje, ús folgjende 3 stap-foar-stap metoaden sille jo helpe it sûnder muoite te dwaan.
Sjoch ek: Hoe Hulu te krijen op in Hisense TVMetoade #1: Parental Controls ynstelle
Om in webside op jo Mac te ûntsluten mei macOS Mojave ( 10.4) of âlder , brûkeParental Controls troch folgjen dizze stappen.
- Klik op it Apple -ikoantsje.
- Iepenje Systeemfoarkarren.
- Selektearje “Parental Controls.”
- Klik op it skoattelikoan linksûnder.
- Fier it wachtwurd yn en klik op "Untskoattelje."
- Klik op jo brûkersakkount fanút it linkerpaniel, selektearje "Unbeheinde tagong ta websiden tastean" út it rjochterpaniel, en wizigingen bewarje.
Metoade #2: Skermtiidynstellingen brûke
As jo macOS Catalina (10.15) of de lêste brûke, kinne jo websiden deblokkearje mei Skermtiidynstellingen op jo Mac troch ienfâldige stappen te folgjen.
- Klik op it Apple -ikoantsje.
- Iepenje Systeemfoarkarren.
- Selektearje “Skermtiid.”
- Klik op “Ynhâld en Privacy.”
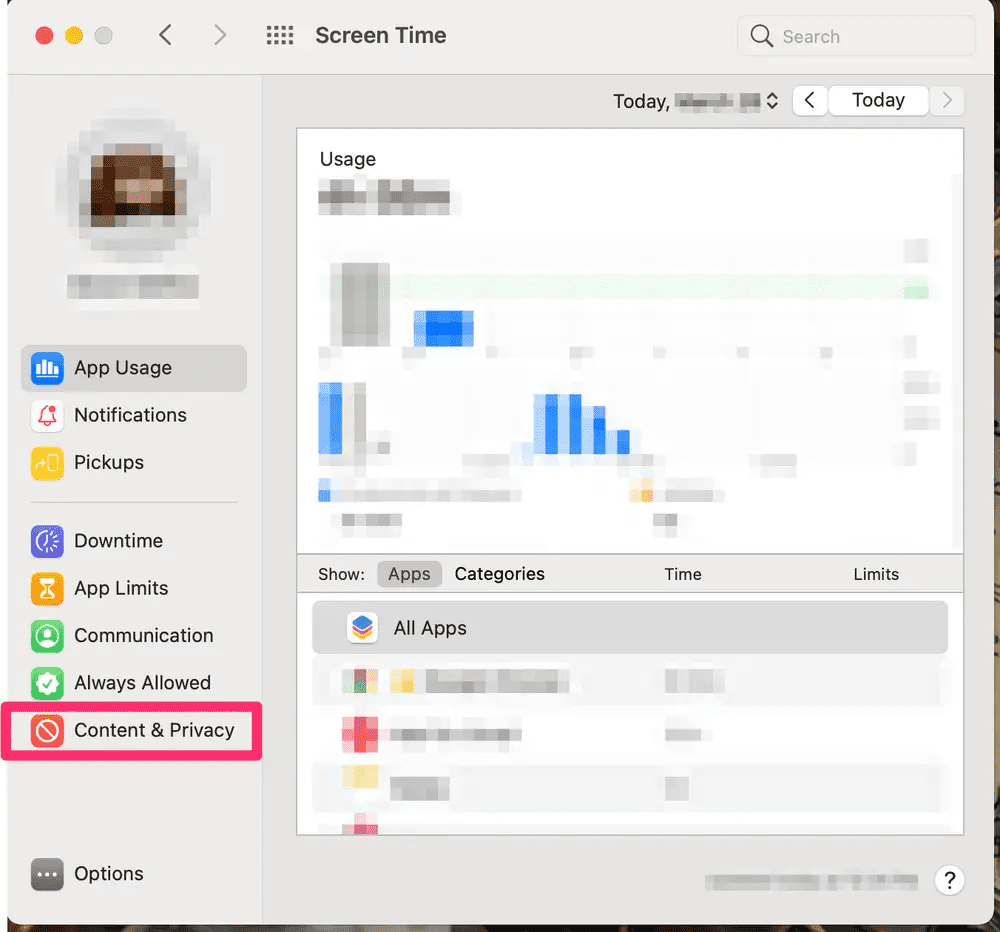
- Klik op de knop “Utskeakelje” .
- Selektearje de "Unbeheinde tagong" opsje yn 'e seksje "Webynhâld" en bewarje de ynstellings om te genietsjen fan ûnbeheind blêdzjen op jo Mac.
Metoade #3: De ExpressVPN-app brûke
De maklikste manier om beheinde siden op jo Mac te iepenjen is troch de ExpressVPN-app op 'e folgjende manier te brûken.
Stap #1: Download de ExpressVPN-app foar Mac
Iepenje yn 'e earste stap it ExpressVPN-akkountdashboard yn 'e browser en oanmelde troch te klikken op “Begin.” As jo al in akkount hawwe, fier dan joreferinsjes yn 'e seksje "Oanmelde" en klikje op "Oanmelde."
Folgjende, fier de ferifikaasjekoade ferstjoerd nei jo e-post yn it pop-up om jo akkount te ferifiearjen. Klik de “Download foar Mac” opsje fan it dashboard om de ExpressVPN-app te downloaden.

Stap #2: De aktivearringskoade kopiearje
Yn 'e twadde stap, Kopiearje de aktivearringskoade op it ExpressVPN Account Dashboard-finster nei it downloaden fan de app. Klik it “Kopiearje” ikoan om it op jo klamboerd te kopiearjen.
Stap #3: Ynstallearje fan de ExpressVPN-app
Yn de tredde stap, iepenje de map "Downloads" fanút it Dock. Dûbelklikke de ExpressVPN-app downloade bestân om it ynstallearder te iepenjen. Klik “Ferdergean” op it “Yntroduksje” skerm en bliuw derop klikke oant jo it “Ynstallaasjetype” skerm berikke.
Hjir sille jo de ynstallaasjebestimming selektearje en klikje op “Ynstallearje.” As jo ExpressVPN earder op Mac ynstallearre hawwe, sille jo de “Bestiend akkount sjen” " skerm.
Selektearje ien opsje út "Bestindich akkount hâlde" of "Bestindich akkount ferwiderje en lit my oerstappe nei in oar akkount," en klikje op "Ferdergean. "
As de ynstallaasje is foltôge, klik dan op "Slute," en de app sil automatysk starte.
Stap #4: De ExpressVPN-app ynstelle
Yn dizze stap set op de ExpressVPN-appop jo Mac. Om dit te dwaan, klikje "Oanmelde," plakke de kopieare aktivearringskoade mei Kommando + V yn it opjûne fak, en klikje op "Oanmelde .”
Sjoch ek: Wêrom is iPhone sa populêr?
No, in konfiguraasje pop-up sil ferskine op jo Mac syn skerm, klik "Tastean" om fierder te gean. Selektearje dan jo foarkar om ExpressVPN te starten by it opstarten mei de opsje "OK" of "Nee tank" .
Dêrnei wurdt jo frege om anonime diagnoaze te dielen mei ExpressVPN foar produktferbettering. Selektearje “OK” of “No Thanks” as per foarkar en foltôgje de opset.
Stap #5: Untskoattelje fan websiden op Mac
Start yn 'e lêste stap de ExpressVPN-app, klikje op de knop “On” , en selektearje in tsjinner út de list. Sadree't jo it teken "Ferbûn" sjogge, iepenje in blêder op jo Mac, en tagong ta de blokkearre websiden.

In spesifike webside op Mac opheffen
As jo besykje in bepaalde webside op jo Mac te deblokkearjen, kinne jo dit dwaan troch dizze stappen te folgjen.
- Klik op it Apple-ikoantsje, navigearje nei Systeemfoarkarren > "Skermtiid" > "Ynhâld en privacy" > "Ynskeakelje."
- Selektearje "Limit Adult Websites."
- Klik op "Oanpasse."

- Klik “+” yn de “Tastean” seksje, plak de webside URL, en klikje op “OK.”
- Klik op “OK” ûnderoan it finster om op te slaande ynstellings en deblokkearje de tafoege webside.
Gearfetting
Yn dizze hantlieding hawwe wy besprutsen hoe't jo websides op Mac kinne deblokkearje mei âlderlike kontrôles, skermtiid en in VPN-app.
Hooplik is jo fraach yn dit artikel beäntwurde, en hawwe jo no ûnûnderbrutsen tagong ta alle blokkearre websiden op jo Mac.
