Innehållsförteckning

Vill du öppna några webbplatser, men din Mac blockerar åtkomsten? Som tur är kan du avblockera dem utan större ansträngning.
Se även: Hur man tar bort speldata på iPhone Snabbt svarOm du vill avblockera webbplatsen på din Mac klickar du på Apple-ikon, gå till Systeminställningar, och välj "Föräldrakontroll." Klicka på låsikon vid den vänstra knappen, Ange ditt lösenord och klicka på "Lås upp." Välj nu ditt användarnamn och klicka på "Tillåt obegränsad åtkomst till webbplatser," och spara ändringarna.
För att hjälpa dig med uppgiften har vi sammanställt en omfattande guide som visar hur du avblockerar en webbplats på Mac.
Innehållsförteckning- Avblockera en webbplats på Mac
- Metod nr 1: Inställning av föräldrakontroll
- Metod nr 2: Använda inställningar för skärmtid
- Metod #3: Använda ExpressVPN:s app
- Steg #1: Ladda ner ExpressVPN:s app för Mac
- Steg 2: Kopiera aktiveringskoden
- Steg #3: Installera ExpressVPN:s app
- Steg #4: Installera ExpressVPN:s app
- Steg 5: Avblockera webbplatser på Mac
- Avblockera en specifik webbplats på Mac
- Sammanfattning
Avblockera en webbplats på Mac
Om du inte vet hur du avblockerar en webbplats på din Mac kommer våra följande 3 steg-för-steg-metoder att hjälpa dig att göra det utan problem.
Metod nr 1: Inställning av föräldrakontroll
Avblockera en webbplats på din Mac med macOS Mojave (10.4) eller äldre , använd Föräldrakontroll genom att följa dessa steg.
- Klicka på Apple ikon.
- Öppna Systeminställningar.
- Välj "Föräldrakontroll."
- Klicka på låsikon längst ned till vänster.
- Ange lösenordet och klicka på "Lås upp."
- Klicka på din användarkonto i den vänstra rutan och välj "Tillåt obegränsad åtkomst till webbplatser" i den högra rutan och spara ändringarna.
Metod nr 2: Använda inställningar för skärmtid
Om du använder macOS Catalina (10.15) eller den senaste versionen kan du avblockera webbplatser med hjälp av inställningarna för skärmtid på din Mac genom att följa enkla steg.
- Klicka på Apple ikon.
- Öppna Systeminställningar.
- Välj "Skärmtid."
- Klicka på "Innehåll och integritet."
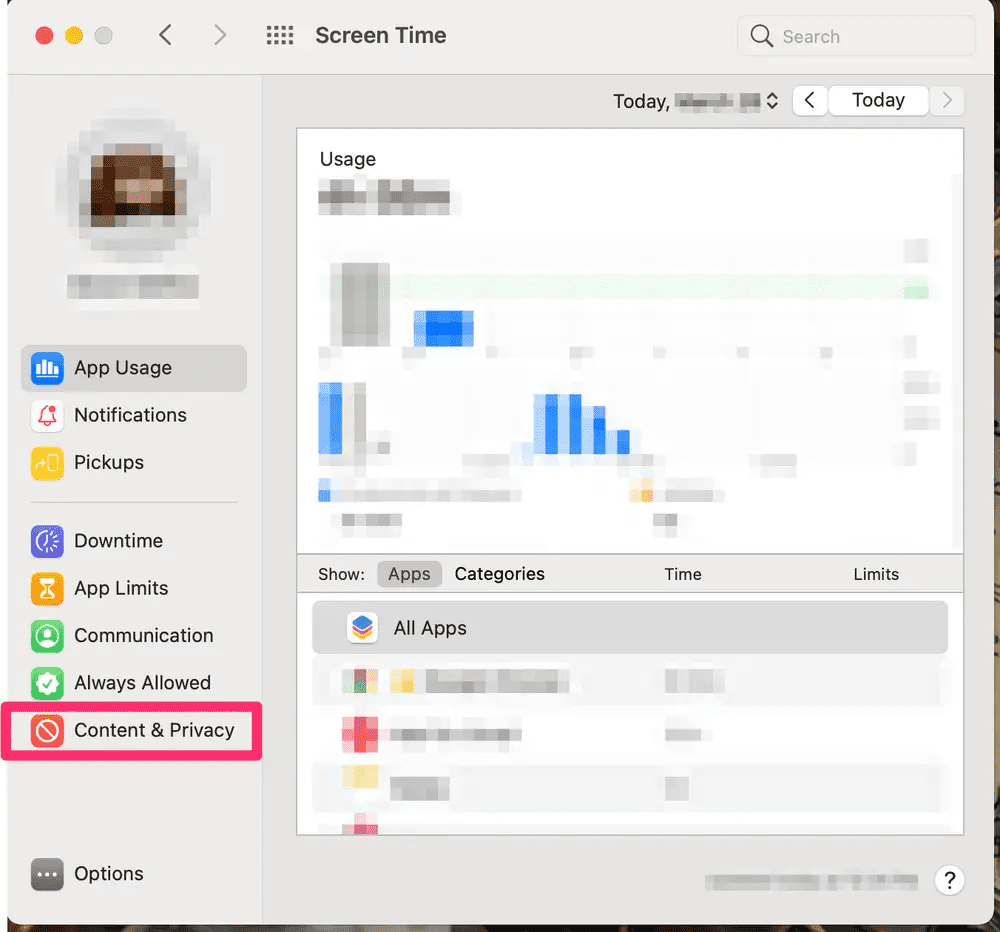
- Klicka på "Stäng av" knapp.
- Välj den "Obegränsad tillgång" alternativet i "Webbinnehåll" sektion och spara inställningarna för obegränsad surfning på din Mac.
Metod #3: Använda ExpressVPN:s app
Det enklaste sättet att öppna begränsade webbplatser på din Mac är att använda ExpressVPN-appen på följande sätt.
Steg #1: Ladda ner ExpressVPN:s app för Mac
I det första steget öppnar du ExpressVPN-kontots instrumentpanel på webbläsaren och Registrera dig genom att klicka på "Kom igång." Om du redan har ett konto anger du dina autentiseringsuppgifter i "Logga in" och klicka på "Logga in."
Nästa, ange verifieringskod skickas till din e-postadress i popup-fönstret för att verifiera ditt konto. Klicka på den "Ladda ner för Mac" från instrumentpanelen för att ladda ner ExpressVPN-appen.

Steg 2: Kopiera aktiveringskoden
I det andra steget, kopiera aktiveringskoden i fönstret ExpressVPN Account Dashboard efter att du har laddat ner appen. Klicka på den "Kopiera" för att kopiera den till Urklipp.
Steg #3: Installera ExpressVPN:s app
I det tredje steget öppnar du "Nedladdningar" mappen från Docka. Dubbelklicka på den nedladdade filen för ExpressVPN-appen för att öppna installationsprogrammet. "Fortsätt" på "Inledning" och fortsätt att klicka tills du kommer till "Typ av installation" skärm.
Se även: Vad fungerar som musmatta?Här kommer du att välja destination för installationen och klicka på "Installera." Om du har installerat ExpressVPN på Mac tidigare kommer du att se "Befintligt konto" skärm.
Välj ett alternativ från "Behåll befintligt konto" eller "Ta bort befintligt konto och låt mig byta till ett annat konto" och klicka på "Fortsätt."
När installationen är klar klickar du på "Nära," och appen startas automatiskt.
Steg #4: Installera ExpressVPN:s app
I detta steg, inställd upp ExpressVPN-appen på din Mac. För att göra detta, klicka på "Logga in," pasta den kopierade aktiveringskoden med hjälp av Kommando + V i den angivna rutan och klicka på "Logga in."

Nu visas ett konfigurationsfönster på din Mac-skärm, klicka på "Tillåt" för att fortsätta. Välj sedan din preferens för att starta ExpressVPN vid start med hjälp av "OK" eller "Nej tack" alternativ.
Därefter kommer du att bli ombedd att andel anonym diagnostik med ExpressVPN för produktförbättring. Välj "OK" eller "Nej tack" enligt önskemål och slutför installationen.
Steg 5: Avblockera webbplatser på Mac
I det sista steget startar du ExpressVPN-appen och klickar på "På" knappen och Välj en server från listan. När du ser "Ansluten" tecken, öppna en webbläsare på din Mac och öppna de blockerade webbplatserna.

Avblockera en specifik webbplats på Mac
Om du försöker avblockera en viss webbplats på din Mac kan du göra det genom att följa dessa steg.
- Klicka på Apple-ikon, navigera till Systeminställningar> "Skärmtid"> "Innehåll och integritet"> "Slå på."
- Välj "Begränsa webbplatser för vuxna."
- Klicka på "Anpassa."

- Klicka på "+" i den "Tillåt" sektion, klistra in webbplatsens URL och klicka på "OK."
- Klicka på "OK" längst ned i fönstret för att spara inställningarna och avblockera den tillagda webbplatsen.
Sammanfattning
I den här guiden har vi beskrivit hur du avblockerar webbplatser på Mac med hjälp av föräldrakontroll, skärmtid och en VPN-app.
Förhoppningsvis har din fråga besvarats i den här artikeln och du har nu oavbruten tillgång till alla blockerade webbplatser på din Mac.
