Sadržaj

Želite li otvoriti nekoliko web stranica, ali vaš Mac blokira pristup? Srećom, možete ih deblokirati bez puno truda.
Vidi također: Kako pronaći arhivirane poruke na iPhoneuBrzi odgovorDa biste deblokirali web mjesto na svom Macu, kliknite ikonu Apple, idite na Sistemske postavke, i odaberite “Roditeljski nadzor.” Kliknite ikonu lokota na lijevom gumbu, unesite svoju lozinku i kliknite “Otključaj.” Sada odaberite svoje korisničko ime, kliknite “Dopusti neograničeni pristup web stranicama,” i spremite promjene.
Kako bismo vam pomogli sa zadatkom, sastavili smo opsežan vodič koji vam pokazuje kako deblokirati web mjesto na Macu.
Sadržaj- Deblokiranje web stranice na Macu
- Metoda #1: Postavljanje roditeljskog nadzora
- Metoda #2: Korištenje postavki vremena zaslona
- Metoda #3 : Korištenje aplikacije ExpressVPN
- Korak #1: Preuzimanje aplikacije ExpressVPN za Mac
- Korak #2: Kopiranje aktivacijskog koda
- Korak #3: Instalacija aplikacije ExpressVPN
- Korak #4: Postavljanje aplikacije ExpressVPN
- Korak #5: Deblokiranje web stranica na Macu
- Deblokiranje određene web stranice na Macu
- Sažetak
Deblokiranje web stranice na Macu
Ako ne znate kako deblokirati web stranicu na svom Macu, naše sljedeće 3 metode korak po korak pomoći će vam da to učinite bez poteškoća.
Metoda #1: Postavljanje roditeljskog nadzora
Za deblokiranje web stranice na vašem Macu s macOS Mojave ( 10.4) ili starije , koristitiRoditeljski nadzor slijedeći ove korake.
- Kliknite ikonu Apple .
- Otvorite Postavke sustava.
- Odaberite “Roditeljski nadzor.”
- Kliknite ikonu lokota dolje lijevo.
- Unesite lozinku i kliknite “Otključaj.”
- Kliknite svoj korisnički račun u lijevom oknu, odaberite “Dopusti neograničeni pristup web stranicama” u desnom oknu i spremi promjene.
Metoda #2: Korištenje postavki vremena zaslona
Ako koristite macOS Catalina (10.15) ili najnoviji , možete deblokirati web stranice koristeći Postavke vremena zaslona na vašem Macu slijedeći jednostavne korake.
- Kliknite ikonu Apple .
- Otvorite Postavke sustava.
- Odaberite “Screen Time.”
- Kliknite “Sadržaj i Privatnost.”
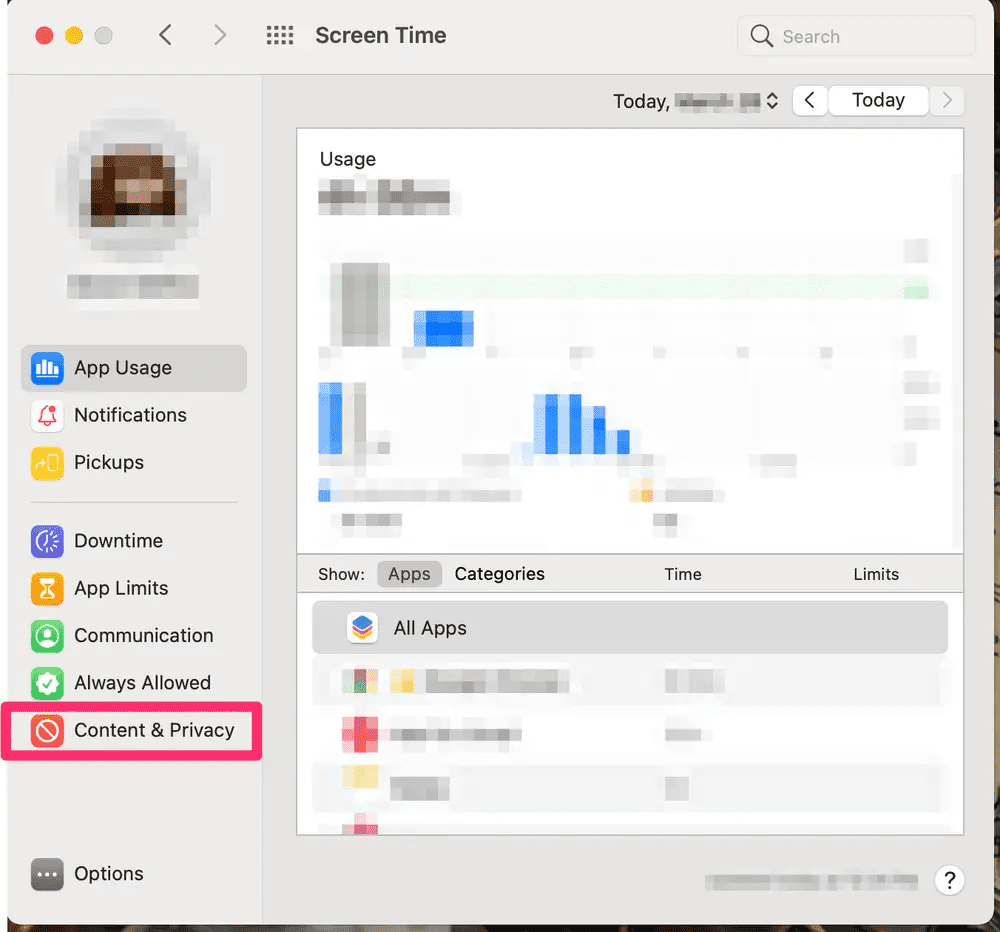
- Kliknite gumb “Isključi” .
- Odaberite opciju “Neograničeni pristup” u odjeljku “Web sadržaj” i spremite postavke kako biste uživali u neograničenom pregledavanju na svom Macu.
Metoda #3: Korištenje aplikacije ExpressVPN
Najlakši način za otvaranje ograničenih web stranica na vašem Macu je pomoću aplikacije ExpressVPN na sljedeći način.
1. korak: preuzimanje aplikacije ExpressVPN za Mac
U prvom koraku otvorite nadzornu ploču računa ExpressVPN u pregledniku i prijavite se klikom na “Započni.” Ako već imate račun, unesite svojvjerodajnice u odjeljku “Prijava” i kliknite “Prijava.”
Dalje, unesite kod za provjeru poslano na vašu e-poštu u skočnom prozoru za potvrdu vašeg računa. Kliknite opciju “Preuzmi za Mac” na nadzornoj ploči za preuzimanje aplikacije ExpressVPN.

Korak #2: Kopiranje aktivacijskog koda
U drugom koraku, kopirajte aktivacijski kod u prozor Nadzorne ploče računa ExpressVPN nakon preuzimanja aplikacije. Kliknite ikonu “Kopiraj” da biste ga kopirali u međuspremnik.
Korak #3: Instaliranje ExpressVPN aplikacije
U trećem koraku, otvorite mapu “Downloads” iz Docka. Dvaput kliknite preuzetu datoteku aplikacije ExpressVPN za otvaranje programa za instalaciju. Pritisnite “Nastavi” na ekranu “Uvod” i nastavite klikati dok ne dođete do ekrana “Vrsta instalacije” .
Ovdje ćete odabrati instalacijsko odredište i kliknuti “Instaliraj.” Ako ste ranije instalirali ExpressVPN na Mac, vidjet ćete “Postojeći račun ” zaslon.
Odaberite bilo koju opciju iz “Zadrži postojeći račun” ili “Ukloni postojeći račun i dopusti mi da se prebacim na drugi račun,” i kliknite “Nastavi”. ”
Kada instalacija završi, kliknite “Zatvori,” i aplikacija će se pokrenuti automatski.
Korak #4: Postavljanje ExpressVPN aplikacije
U ovom koraku postavite ExpressVPN aplikacijuna vašem Macu. Da biste to učinili, kliknite “Prijava,” zalijepite kopirani aktivacijski kod koristeći Command + V u zadani okvir i kliknite “Prijava .”

Sada će se na zaslonu vašeg Maca pojaviti skočni prozor s konfiguracijom, kliknite “Dopusti” za nastavak. Zatim odaberite svoju preferenciju za pokretanje ExpressVPN pri pokretanju pomoću opcije “OK” ili “Ne hvala” .
Zatim će se od vas tražiti da dijelite anonimnu dijagnostiku s ExpressVPN-om radi poboljšanja proizvoda. Odaberite “OK” ili “Ne hvala” prema želji i dovršite postavljanje.
Korak #5: Deblokiranje web stranica na Macu
U posljednjem koraku pokrenite aplikaciju ExpressVPN, kliknite gumb “Uključeno” i odaberite poslužitelj s popisa. Kada vidite znak “Povezano” , otvorite preglednik na svom Macu i pristupite blokiranim web stranicama.

Deblokiranje određene web stranice na Macu
Ako pokušavate deblokirati određenu web stranicu na svom Macu, to možete učiniti slijedeći ove korake.
- Kliknite ikonu Apple, idite na Postavke sustava > “Screen Time” > “Sadržaj i privatnost” > “Uključi.”
- Odaberite “Ograniči web stranice za odrasle.”
- Kliknite "Prilagodi."
Vidi također: Kako izbrisati nedavne pozive na Apple Watchu
- Kliknite “+” u odjeljku “Dopusti” , zalijepite web stranicu URL i kliknite “OK.”
- Kliknite “OK” na dnu prozora za spremanjepostavke i deblokirajte dodanu web stranicu.
Sažetak
U ovom smo vodiču raspravljali o tome kako deblokirati web stranice na Macu pomoću roditeljskog nadzora, vremena korištenja zaslona i VPN aplikacije.
Nadamo se da je ovaj članak dobio odgovor na vaše pitanje i da sada imate nesmetan pristup svim blokiranim web stranicama na vašem Macu.
