අන්තර්ගත වගුව

ඔබට වෙබ් අඩවි කිහිපයක් විවෘත කිරීමට අවශ්යද, නමුත් ඔබේ Mac ප්රවේශය අවහිර කරයිද? වාසනාවකට මෙන්, ඔබට වැඩි උත්සාහයකින් තොරව ඒවා අවහිර කළ හැකිය.
ඉක්මන් පිළිතුරඔබේ මැක්හි වෙබ් අඩවිය අවහිර කිරීම ඉවත් කිරීමට, ඇපල් අයිකනය ක්ලික් කරන්න, පද්ධති මනාප, වෙත ගොස් “දෙමාපිය පාලන” තෝරන්න. වම් බොත්තමෙහි ඇති අගුළු නිරූපකය ක්ලික් කරන්න, ඔබගේ මුරපදය ඇතුළත් කරන්න , සහ “අගුළු හරින්න.” ක්ලික් කරන්න, දැන්, ඔබේ පරිශීලක නාමය තෝරන්න, “ඉඩ දෙන්න. වෙබ් අඩවි වලට සීමා රහිත ප්රවේශය,” සහ වෙනස්කම් සුරකින්න.
කාර්යය සමඟ ඔබට උදවු කිරීම සඳහා, අපි ඔබට Mac හි වෙබ් අඩවියක් අවහිර කිරීම ඉවත් කරන ආකාරය පෙන්වීමට පුළුල් මාර්ගෝපදේශයක් සම්පාදනය කර ඇත.
පටුන- Mac මත වෙබ් අඩවියක් අවහිර කිරීම ඉවත් කිරීම
- ක්රමය #1: මාපිය පාලන සැකසීම
- ක්රමය #2: තිර කාල සැකසීම් භාවිතා කිරීම
- ක්රමය #3 : ExpressVPN යෙදුම භාවිතා කිරීම
- පියවර #1: Mac සඳහා ExpressVPN යෙදුම බාගැනීම
- පියවර #2: සක්රිය කිරීමේ කේතය පිටපත් කිරීම
- පියවර #3: ExpressVPN යෙදුම ස්ථාපනය කිරීම
- පියවර #4: ExpressVPN යෙදුම සැකසීම
- පියවර #5: Mac මත වෙබ් අඩවි අවහිර කිරීම ඉවත් කිරීම
- Mac මත විශේෂිත වෙබ් අඩවියක් අවහිර කිරීම ඉවත් කිරීම
- සාරාංශය
Mac හි වෙබ් අඩවියක් අවහිර කිරීම ඉවත් කිරීම
ඔබ ඔබේ Mac හි වෙබ් අඩවියක් අවහිර කරන්නේ කෙසේදැයි නොදන්නේ නම්, අපගේ පහත පියවරෙන් පියවර ක්රම 3 ඔබට අපහසුවකින් තොරව එය කිරීමට උපකාරී වනු ඇත.
ක්රමය #1: මාපිය පාලන සැකසීම
macOS Mojave සමඟින් ඔබේ Mac මත වෙබ් අඩවියක් අවහිර කිරීම ඉවත් කිරීමට ( 10.4) හෝ පැරණි , භාවිතා කරන්නමෙම පියවර අනුගමනය කිරීමෙන් මාපිය පාලනය.
- Apple නිරූපකය ක්ලික් කරන්න.
- System Preferences විවෘත කරන්න.
- තෝරන්න “දෙමාපිය පාලන.”
- පහළ වම්පස ඇති අගුළු නිරූපකය ක්ලික් කරන්න.
- මුරපද ඇතුළත් කර <3 ක්ලික් කරන්න>“Unlock.”
- වමේ කවුළුවෙන් ඔබේ පරිශීලක ගිණුම ක්ලික් කරන්න, දකුණු කවුළුවෙන් “වෙබ් අඩවිවලට සීමා රහිත ප්රවේශයට ඉඩ දෙන්න” තෝරන්න, සහ වෙනස්කම් සුරකින්න.
ක්රමය #2: තිර කාල සැකසීම් භාවිතා කිරීම
ඔබ macOS Catalina (10.15) හෝ නවතම භාවිතා කරන්නේ නම්, ඔබට වෙබ් අඩවි අවහිර කිරීම ඉවත් කළ හැක සරල පියවර අනුගමනය කිරීමෙන් ඔබේ මැක් මත තිර වේලාව සැකසීම්.
- Apple නිරූපකය ක්ලික් කරන්න.
- විවෘත පද්ධති මනාප.
- “තිර වේලාව.”
- ක්ලික් කරන්න “අන්තර්ගතය සහ පෞද්ගලිකත්වය.”
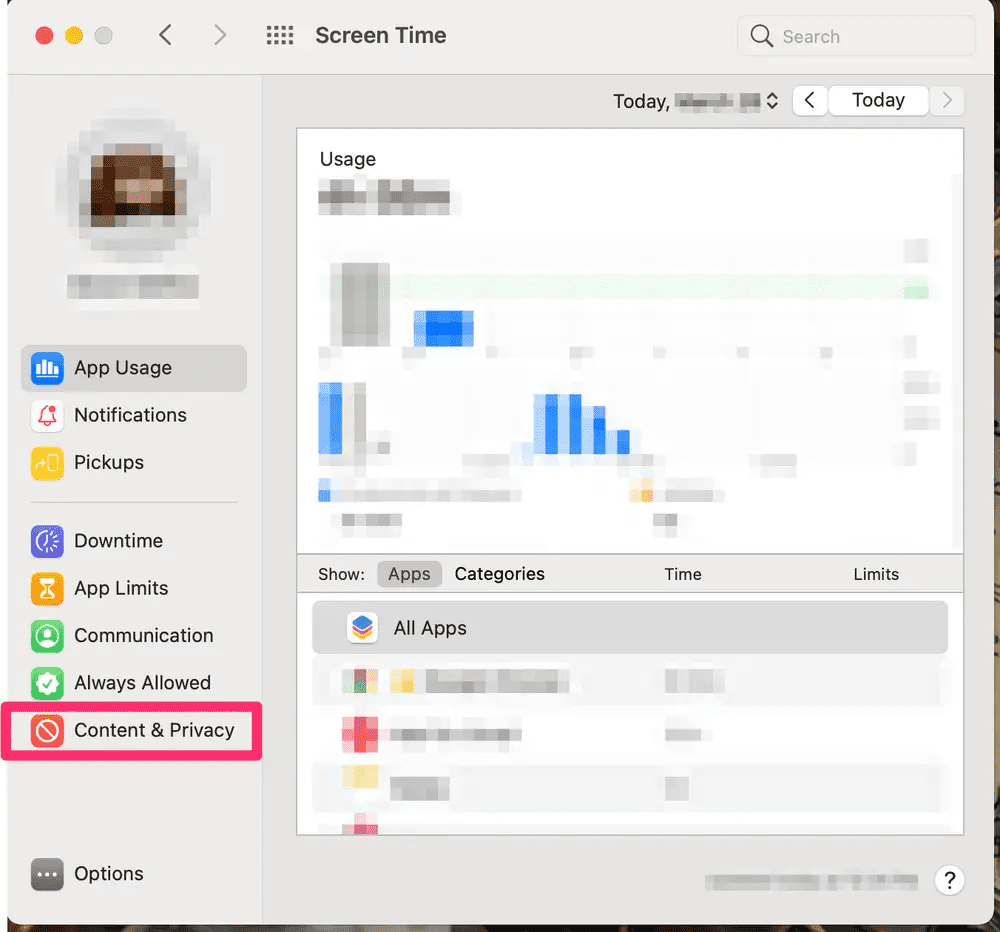
- “Off” බොත්තම ක්ලික් කරන්න.
- ඔබේ Mac හි අසීමිත බ්රවුස් කිරීම භුක්ති විඳීමට “වෙබ් අන්තර්ගතය” කොටසේ “සීමා රහිත ප්රවේශය” විකල්පය තෝරන්න සහ සැකසීම් සුරකින්න .
ක්රමය #3: ExpressVPN යෙදුම භාවිත කිරීම
ඔබේ මැක් මත සීමා කළ අඩවි විවෘත කිරීමට ඇති පහසුම ක්රමය නම් පහත ආකාරයට ExpressVPN යෙදුම භාවිත කිරීමයි.
පියවර #1: Mac සඳහා ExpressVPN යෙදුම බාගැනීම
පළමු පියවරේදී, ExpressVPN ගිණුම් උපකරණ පුවරුව බ්රවුසරයේ විවෘත කර ලියාපදිංචි වන්න “ආරම්භ කරන්න.” ක්ලික් කිරීමෙන් ඔබට දැනටමත් ගිණුමක් තිබේ නම්, ඔබගේ ඇතුලත් කරන්න “Sign in” කොටසේ අක්තපත්ර සහ “Sign In” ක්ලික් කරන්න
ඊළඟට, සත්යාපන කේතය ඇතුළත් කරන්න ඔබගේ ගිණුම සත්යාපනය කිරීමට උත්පතන තුළ ඔබගේ විද්යුත් තැපෑලට යවනු ලැබේ. ExpressVPN යෙදුම බාගැනීමට උපකරණ පුවරුවේ ඇති “Mac සඳහා බාගන්න” විකල්පය ක්ලික් කරන්න.

පියවර #2: සක්රීය කිරීමේ කේතය පිටපත් කිරීම
දෙවන පියවරේදී, යෙදුම බාගත කිරීමෙන් පසු ExpressVPN ගිණුම් උපකරණ පුවරුවේ සක්රිය කිරීමේ කේතය පිටපත් කරන්න. එය ඔබගේ පසුරු පුවරුවට පිටපත් කිරීමට “පිටපත් කරන්න” නිරූපකය ක්ලික් කරන්න.
පියවර #3: ExpressVPN යෙදුම ස්ථාපනය කිරීම
තුන්වන පියවරේදී, Dock වෙතින් “බාගැනීම්” ෆෝල්ඩරය විවෘත කරන්න. දෙවරක් ක්ලික් කරන්න ස්ථාපකය විවෘත කිරීමට ExpressVPN යෙදුම බාගත කළ ගොනුව. “ඉදිරියට යන්න” “හැඳින්වීම” තිරය මත ක්ලික් කර ඔබ “ස්ථාපන වර්ගය” තිරයට පැමිණෙන තෙක් එය ක්ලික් කරන්න.
මෙහිදී ඔබ ස්ථාපන ගමනාන්තය තෝරා “ස්ථාපනය කරන්න.” ක්ලික් කරන්න ඔබ කලින් Mac මත ExpressVPN ස්ථාපනය කර ඇත්නම්, ඔබට “පවතින ගිණුම පෙනෙනු ඇත. ” තිරය.
“පවතින ගිණුම තබා ගන්න” හෝ “පවතින ගිණුම ඉවත් කර මට වෙනත් ගිණුමකට මාරු වීමට ඉඩ දෙන්න,” වෙතින් ඕනෑම එක් විකල්පයක් තෝරන්න සහ “ඉදිරියට යන්න ක්ලික් කරන්න. ”
ස්ථාපනය සම්පූර්ණ වූ විට, “වසන්න,” ක්ලික් කරන්න, එවිට යෙදුම ස්වයංක්රීයව දියත් වේ.
පියවර #4: ExpressVPN යෙදුම සැකසීම
මෙම පියවරේදී, ExpressVPN යෙදුම සකසන්න up ඔබගේ මැක් මත. මෙය සිදු කිරීම සඳහා, දී ඇති කොටුවේ “Sign In,” paste පිටපත් කළ සක්රිය කිරීමේ කේතය Command + V ක්ලික් කර, “Sign In ක්ලික් කරන්න. .”

දැන්, වින්යාස උත්පතනයක් ඔබේ මැක් තිරය මත දිස්වනු ඇත, ඉදිරියට යාමට “ඉඩ දෙන්න” ක්ලික් කරන්න. මීළඟට, “OK” හෝ “No Thanks” විකල්පය භාවිතයෙන් ආරම්භයේදී ExpressVPN දියත් කිරීමට ඔබගේ මනාපය තෝරන්න.
ඊළඟට, නිෂ්පාදන වැඩිදියුණු කිරීම සඳහා ExpressVPN සමඟ බෙදා ගැනීමට නිර්නාමික රෝග විනිශ්චය ඔබෙන් අසනු ඇත. මනාපය අනුව “හරි” හෝ “නැත ස්තුතියි” තෝරන්න සහ සැකසීම සම්පූර්ණ කරන්න.
බලන්න: CPU හි උපරිම සංඛ්යාතය යනු කුමක්ද?පියවර #5: Mac හි වෙබ් අඩවි අවහිර කිරීම ඉවත් කිරීම
අවසාන පියවරේදී, ExpressVPN යෙදුම දියත් කර, “On” බොත්තම ක්ලික් කර, සේවාදායකයක් තෝරන්න ලැයිස්තුවෙන්. ඔබ “සම්බන්ධිත” ලකුණ දුටු පසු, බ්රවුසරයක් ඔබේ මැක් මත විවෘත කර, අවහිර කළ වෙබ් අඩවි වෙත පිවිසෙන්න.

Mac හි විශේෂිත වෙබ් අඩවියක් අවහිර කිරීම ඉවත් කිරීම
ඔබ ඔබේ මැක් මත යම් වෙබ් අඩවියක් අවහිර කිරීමට උත්සාහ කරන්නේ නම්, ඔබට මෙම පියවර අනුගමනය කිරීමෙන් මෙය කළ හැක.
- Apple නිරූපකය ක්ලික් කරන්න, පද්ධති මනාප වෙත සංචාලනය කරන්න > “තිර කාලය” > “අන්තර්ගතය සහ පෞද්ගලිකත්වය” > “සක්රිය කරන්න.”
- “වැඩිහිටි වෙබ් අඩවි සීමා කරන්න” තෝරන්න
- ක්ලික් කරන්න. "අභිරුචිකරණය කරන්න."
බලන්න: PS4 පාලක කූරු පිරිසිදු කරන්නේ කෙසේද?
- “Allow” කොටසේ “+” ක්ලික් කරන්න, වෙබ් අඩවිය අලවන්න URL එක ක්ලික් කර “හරි.”
- සුරකීමට කවුළුවේ පහළින් ඇති “හරි” ක්ලික් කරන්න.සැකසීම් සහ එකතු කළ වෙබ් අඩවිය අවහිර කිරීම ඉවත් කරන්න.
සාරාංශය
මෙම මාර්ගෝපදේශය තුළ, මාපිය පාලන, තිර කාලය සහ VPN යෙදුමක් භාවිතයෙන් Mac හි වෙබ් අඩවි අවහිර කිරීම ඉවත් කරන්නේ කෙසේදැයි අපි සාකච්ඡා කළෙමු.
ඔබේ ප්රශ්නයට මෙම ලිපියෙන් පිළිතුරු ලැබී ඇති බව බලාපොරොත්තු වන අතර, ඔබට දැන් ඔබගේ මැක්හි අවහිර කර ඇති සියලුම වෙබ් අඩවි වෙත බාධාවකින් තොරව ප්රවේශය ඇත.
