Talaan ng nilalaman

Gusto mo bang magbukas ng ilang website, ngunit hinaharangan ng iyong Mac ang pag-access? Sa kabutihang palad, maaari mong i-unblock ang mga ito nang walang labis na pagsisikap.
Mabilis na SagotUpang i-unblock ang website sa iyong Mac, i-click ang icon ng Apple, pumunta sa System Preferences, at piliin ang “Parental Controls.” I-click ang icon ng lock sa kaliwang button, ilagay ang iyong password , at i-click ang “I-unlock.” Ngayon, piliin ang iyong username, i-click ang “Payagan walang limitasyong pag-access sa mga website,” at i-save ang mga pagbabago.
Upang matulungan ka sa gawain, nag-compile kami ng malawak na gabay upang ipakita sa iyo kung paano i-unblock ang isang website sa Mac.
Talaan ng mga Nilalaman- Pag-unblock ng Website sa Mac
- Paraan #1: Pagtatakda ng Mga Kontrol ng Magulang
- Paraan #2: Paggamit ng Mga Setting ng Oras ng Screen
- Paraan #3 : Gamit ang ExpressVPN App
- Hakbang #1: Pag-download ng ExpressVPN App para sa Mac
- Hakbang #2: Pagkopya sa Activation Code
- Hakbang #3: Pag-install ng ExpressVPN App
- Hakbang #4: Pag-set Up ng ExpressVPN App
- Hakbang #5: Pag-unblock ng Mga Website sa Mac
- Pag-unblock ng isang Partikular na Website sa Mac
- Buod
Pag-unblock ng Website sa Mac
Kung hindi mo alam kung paano i-unblock ang isang website sa iyong Mac, ang aming sumusunod na 3 hakbang-hakbang na pamamaraan ay makakatulong sa iyo na gawin ito nang walang kahirapan.
Paraan #1: Pagtatakda ng Mga Kontrol ng Magulang
Upang i-unblock ang isang website sa iyong Mac gamit ang macOS Mojave ( 10.4) o mas luma , gamitinMga Kontrol ng Magulang sa pamamagitan ng pagsunod sa mga hakbang na ito.
- I-click ang Apple icon.
- Buksan System Preferences.
- Piliin ang “Parental Controls.”
- I-click ang icon ng lock sa kaliwang ibaba.
- Ilagay ang password at i-click ang “I-unlock.”
- I-click ang iyong user account mula sa kaliwang pane, piliin ang “Pahintulutan ang hindi pinaghihigpitang pag-access sa mga website” mula sa kanang pane, at i-save ang mga pagbabago.
Paraan #2: Paggamit ng Mga Setting ng Oras ng Screen
Kung gumagamit ka ng macOS Catalina (10.15) o ang pinakabago , maaari mong i-unblock ang mga website gamit ang Mga setting ng Screen Time sa iyong Mac sa pamamagitan ng pagsunod sa mga simpleng hakbang.
- I-click ang icon na Apple .
- Buksan System Preferences.
- Piliin ang “Oras ng Screen.”
- I-click ang “Nilalaman at Privacy.”
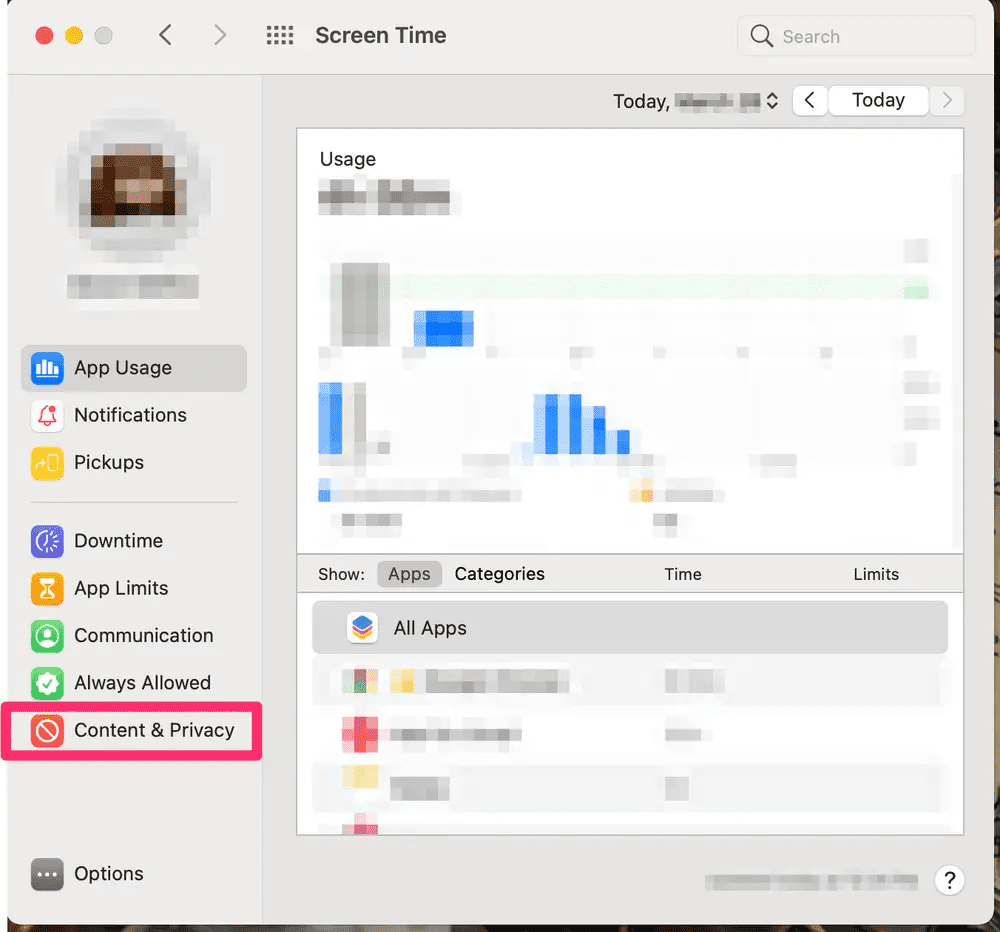
- I-click ang button na “I-off” .
- Piliin ang opsyong “Hindi Pinaghihigpitang Pag-access” sa seksyong “Nilalaman sa Web” at i-save ang mga setting upang ma-enjoy ang hindi pinaghihigpitang pagba-browse sa iyong Mac.
Paraan #3: Paggamit ng ExpressVPN App
Ang pinakamadaling paraan upang buksan ang mga pinaghihigpitang site sa iyong Mac ay sa pamamagitan ng paggamit ng ExpressVPN app sa sumusunod na paraan.
Tingnan din: Paano I-reset ang Sagemcom RouterHakbang #1: Pag-download ng ExpressVPN App para sa Mac
Sa unang hakbang, buksan ang dashboard ng ExpressVPN account sa browser at mag-sign up sa pamamagitan ng pag-click sa “Magsimula.” Kung mayroon ka nang account, ilagay ang iyongmga kredensyal sa seksyong “Mag-sign in” at i-click ang “Mag-sign In.”
Susunod, ilagay ang verification code ipinadala sa iyong email sa pop-up upang i-verify ang iyong account. I-click ang ang “I-download para sa Mac” na opsyon mula sa dashboard upang i-download ang ExpressVPN app.

Hakbang #2: Pagkopya sa Activation Code
Sa pangalawang hakbang, kopyahin ang activation code sa ExpressVPN Account Dashboard window pagkatapos i-download ang app. I-click ang ang icon na “Kopyahin” upang kopyahin ito sa iyong clipboard.
Hakbang #3: Pag-install ng ExpressVPN App
Sa ikatlong hakbang, buksan ang folder na “Mga Download” mula sa Dock. I-double click ang ExpressVPN app ay nag-download ng file upang buksan ang installer. I-click ang “Magpatuloy” sa screen na “Panimula” at patuloy na i-click ito hanggang sa maabot mo ang screen na “Uri ng Pag-install” .
Dito pipiliin mo ang destinasyon ng pag-install at i-click ang “I-install.” Kung na-install mo ang ExpressVPN sa Mac nang mas maaga, makikita mo ang “Umiiral na Account ” screen.
Pumili ng alinmang opsyon mula sa “Panatilihin ang umiiral nang account” o “Alisin ang umiiral nang account at hayaan akong lumipat sa ibang account,” at i-click ang “Magpatuloy. ”
Kapag nakumpleto ang pag-install, i-click ang “Isara,” at awtomatikong ilulunsad ang app.
Hakbang #4: Pag-set Up ng ExpressVPN App
Sa hakbang na ito, i-set up ang ExpressVPN appsa iyong Mac. Upang gawin ito, i-click ang “Mag-sign In,” i-paste ang kinopyang activation code gamit ang Command + V sa ibinigay na kahon, at i-click ang “Mag-sign In .”

Ngayon, may lalabas na configuration pop-up sa screen ng iyong Mac, i-click ang “Payagan” upang magpatuloy. Susunod, piliin ang iyong kagustuhan na ilunsad ang ExpressVPN sa pagsisimula gamit ang opsyon na “OK” o “No Thanks” .
Susunod, hihilingin sa iyong magbahagi anonymous na diagnostic sa ExpressVPN para sa pagpapabuti ng produkto. Piliin ang “OK” o “No Thanks” ayon sa kagustuhan at kumpletuhin ang setup.
Hakbang #5: Pag-unblock ng Mga Website sa Mac
Sa huling hakbang, ilunsad ang ExpressVPN app, i-click ang button na “Naka-on” , at pumili ng server mula sa listahan. Kapag nakita mo na ang “Connected” sign, magbukas ng browser sa iyong Mac, at i-access ang mga naka-block na website.

Pag-unblock ng Partikular na Website sa Mac
Kung sinusubukan mong i-unblock ang isang partikular na website sa iyong Mac, magagawa mo ito sa pamamagitan ng pagsunod sa mga hakbang na ito.
- I-click ang icon ng Apple, mag-navigate sa System Preferences > “Oras ng Screen” > “Nilalaman at Privacy” > “I-on.”
- Piliin ang “Limitahan ang Mga Pang-adultong Website.”
- I-click ang “I-customize.”

- I-click ang “+” sa seksyong “Payagan” , i-paste ang website URL, at i-click ang “OK.”
- I-click ang “OK” sa ibaba ng window para i-saveang mga setting at i-unblock ang idinagdag na website.
Buod
Sa gabay na ito, tinalakay namin kung paano i-unblock ang mga website sa Mac gamit ang Parental Controls, Screen Time, at VPN app.
Tingnan din: Ano ang Blue Dot sa iPhone Apps?Sana, nasagot na ang iyong tanong sa artikulong ito, at mayroon ka na ngayong walang patid na pag-access sa lahat ng naka-block na website sa iyong Mac.
