Kazalo

Želite odpreti nekaj spletnih mest, vendar vaš Mac blokira dostop do njih? Na srečo jih lahko odblokirate brez veliko truda.
Hiter odgovorČe želite odblokirati spletno mesto v računalniku Mac, kliknite Ikona Apple, pojdite na Sistemske nastavitve, in izberite "Starševski nadzor." Kliknite na ikona za zaklepanje na levem gumbu, vnesite svoje geslo in kliknite "Odkleni." Zdaj izberite svoje uporabniško ime, kliknite "Omogočite neomejen dostop do spletnih mest," in shranite spremembe.
Da bi vam pri tem pomagali, smo pripravili obsežen vodnik, v katerem vam pokažemo, kako odblokirati spletno mesto v računalniku Mac.
Kazalo vsebine- Odblokiranje spletnega mesta v računalniku Mac
- Metoda #1: Nastavitev starševskega nadzora
- Metoda #2: Uporaba nastavitev časa pred zaslonom
- Metoda #3: Uporaba aplikacije ExpressVPN
- Korak #1: Prenos aplikacije ExpressVPN za Mac
- Korak #2: Kopiranje aktivacijske kode
- Korak #3: Namestitev aplikacije ExpressVPN
- Korak #4: Nastavitev aplikacije ExpressVPN
- Korak #5: Odblokiranje spletnih strani v računalniku Mac
- Odblokiranje določenega spletnega mesta v računalniku Mac
- Povzetek
Odblokiranje spletnega mesta v računalniku Mac
Če ne veste, kako odblokirati spletno mesto v računalniku Mac, vam bomo z naslednjimi tremi metodami korak za korakom pomagali, da to storite brez težav.
Metoda #1: Nastavitev starševskega nadzora
Odblokiranje spletnega mesta v računalniku Mac z macOS Mojave (10.4) ali starejši , uporabite starševski nadzor, tako da sledite naslednjim korakom.
- Kliknite na Apple ikona.
- Odpri Sistemske nastavitve.
- Izberite "Starševski nadzor."
- Kliknite na ikona za zaklepanje v spodnjem levem kotu.
- Vnesite geslo in kliknite "Odkleni."
- Kliknite svoj uporabniški račun v levem podoknu izberite "Omogočite neomejen dostop do spletnih mest" v desnem podoknu in shranite spremembe.
Metoda #2: Uporaba nastavitev časa pred zaslonom
Če uporabljate macOS Catalina (10.15) ali najnovejši , lahko z naslednjimi preprostimi koraki odblokirate spletna mesta z uporabo nastavitev časa zaslona v računalniku Mac.
- Kliknite na Apple ikona.
- Odpri Sistemske nastavitve.
- Izberite "Čas pred zaslonom."
- Kliknite . "Vsebina in zasebnost."
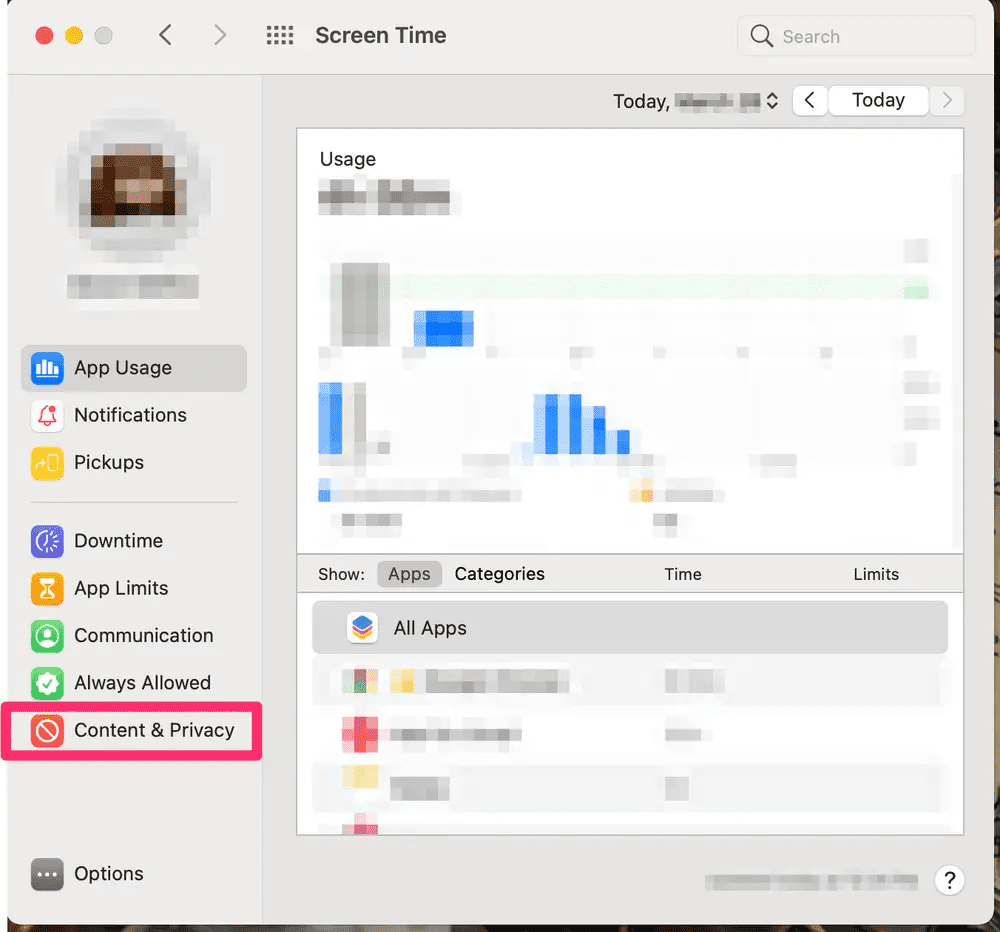
- Kliknite na "Izklopite" gumb.
- Izberite "Neomejen dostop" možnost v "Spletna vsebina" oddelek in shranite nastavitve za neomejeno brskanje v računalniku Mac.
Metoda #3: Uporaba aplikacije ExpressVPN
Najlažji način odpiranja omejenih spletnih mest v računalniku Mac je uporaba aplikacije ExpressVPN na naslednji način.
Korak #1: Prenos aplikacije ExpressVPN za Mac
V prvem koraku odprite Nadzorna plošča računa ExpressVPN v brskalniku in prijavite se s klikom na "Začni." Če že imate račun, vnesite svoje poverilnice v "Prijavite se" in kliknite "Prijavite se."
Naslednji, vnesite koda za preverjanje poslano na vaš e-poštni naslov v pojavnem oknu za preverjanje vašega računa. . "Prenos za Mac" na nadzorni plošči prenesite aplikacijo ExpressVPN.

Korak #2: Kopiranje aktivacijske kode
V drugem koraku, kopiranje aktivacijske kode v oknu Nadzorna plošča računa ExpressVPN po prenosu aplikacije. Kliknite . "Kopiraj" in ga kopirajte v odložišče.
Poglej tudi: Kako ugotoviti, ali se krmilnik PS5 polniKorak #3: Namestitev aplikacije ExpressVPN
V tretjem koraku odprite "Prenosi" mapo iz Dok. Dvakrat kliknite preneseno datoteko aplikacije ExpressVPN, da se odpre namestitveni program. Kliknite "Nadaljuj" na "Uvod" in ga kliknite, dokler ne dosežete "Vrsta namestitve" zaslon.
Tu boste izbrali Namembni kraj namestitve in kliknite "Namesti." Če ste ExpressVPN v Macu namestili že prej, boste videli "Obstoječi račun" zaslon.
Izberite eno od možnosti "Ohranite obstoječi račun" ali "Odstranite obstoječi račun in mi omogočite, da preklopim na drug račun," in kliknite "Nadaljuj."
Ko se namestitev konča, kliknite "Blizu," in aplikacija se bo zagnala samodejno.
Poglej tudi: Kako onemogočiti funkcijske tipke v prenosnih računalnikih HPKorak #4: Nastavitev aplikacije ExpressVPN
V tem koraku, nastavite do aplikacijo ExpressVPN v računalniku Mac. To storite tako, da kliknete "Prijavite se," prilepite kopirano aktivacijsko kodo z uporabo Ukaz + V v danem polju in kliknite "Prijavite se."

Na zaslonu računalnika Mac se bo prikazalo pojavno okno za konfiguracijo, kliknite "Dovoli" za nadaljevanje. Nato izberite vaše želje za zagon ExpressVPN ob zagonu z uporabo "OK" ali "Ne, hvala." možnost.
Nato boste morali delež anonimna diagnostika z ExpressVPN za izboljšanje izdelka. Izberite "OK" ali "Ne, hvala." po želji in dokončajte nastavitev.
Korak #5: Odblokiranje spletnih strani v računalniku Mac
V zadnjem koraku zaženite aplikacijo ExpressVPN, kliknite "Vklopljeno" gumb in izberite strežnik s seznama. Ko vidite "Povezano" znak, odprite brskalnik. v računalniku Mac in dostopajte do blokiranih spletnih mest.

Odblokiranje določenega spletnega mesta v računalniku Mac
Če poskušate odblokirati določeno spletno mesto v računalniku Mac, lahko to storite po naslednjih korakih.
- Kliknite na Ikona Apple, krmarite v Sistemske nastavitve> "Čas pred zaslonom"> "Vsebina in zasebnost"> "Vklopi."
- Izberite "Omejitev spletnih strani za odrasle."
- Kliknite . "Prilagodite se."

- Kliknite . "+" v "Dovoli" razdelek, prilepite URL spletnega mesta in kliknite "V REDU."
- Kliknite . "OK" na dnu okna, da shranite nastavitve in odblokirate dodano spletno mesto.
Povzetek
V tem vodniku smo opisali, kako odblokirati spletna mesta v Macu z uporabo starševskega nadzora, časa zaslona in aplikacije VPN.
Upamo, da je bilo vaše vprašanje odgovorjeno v tem članku in da imate zdaj neprekinjen dostop do vseh blokiranih spletnih mest v računalniku Mac.
