Obsah

Chcete otevřít několik webových stránek, ale váš Mac vám blokuje přístup? Naštěstí je můžete bez větší námahy odblokovat.
Rychlá odpověďChcete-li odblokovat webovou stránku v počítači Mac, klikněte na tlačítko Ikona Apple, přejít na Předvolby systému, a vyberte "Rodičovská kontrola." Klikněte na ikona zámku na levém tlačítku, zadejte své heslo a klikněte na tlačítko "Odemknout." Nyní zvolte své uživatelské jméno, klikněte na "Povolit neomezený přístup k webovým stránkám," a uložte změny.
Abychom vám s tímto úkolem pomohli, sestavili jsme rozsáhlého průvodce, který vám ukáže, jak odblokovat webovou stránku v počítači Mac.
Obsah- Odblokování webové stránky v systému Mac
- Metoda č. 1: Nastavení rodičovské kontroly
- Metoda č. 2: Použití nastavení času u obrazovky
- Metoda #3: Použití aplikace ExpressVPN
- Krok č. 1: Stažení aplikace ExpressVPN pro Mac
- Krok č. 2: Kopírování aktivačního kódu
- Krok č. 3: Instalace aplikace ExpressVPN
- Krok č. 4: Nastavení aplikace ExpressVPN
- Krok č. 5: Odblokování webových stránek v počítači Mac
- Odblokování určité webové stránky v systému Mac
- Souhrn
Odblokování webové stránky v systému Mac
Pokud nevíte, jak odblokovat webovou stránku na Macu, naše následující 3 metody krok za krokem vám s tím pomohou.
Metoda č. 1: Nastavení rodičovské kontroly
Odblokování webové stránky v Macu pomocí macOS Mojave (10.4) nebo starší , použijte Rodičovskou kontrolu podle následujících kroků.
- Klikněte na Apple ikona.
- Otevřít Předvolby systému.
- Vyberte "Rodičovská kontrola."
- Klikněte na ikona zámku vlevo dole.
- Vstupte na heslo a klikněte na tlačítko "Odemknout."
- Klikněte na svůj uživatelský účet v levém podokně vyberte "Povolit neomezený přístup k webovým stránkám" v pravém podokně a uložit změny.
Metoda č. 2: Použití nastavení času u obrazovky
Pokud používáte macOS Catalina (10.15) nebo nejnovější verze , můžete pomocí jednoduchých kroků odblokovat webové stránky pomocí nastavení času obrazovky v počítači Mac.
- Klikněte na Apple ikona.
- Otevřít Předvolby systému.
- Vyberte "Čas u obrazovky."
- Klikněte na "Obsah a soukromí."
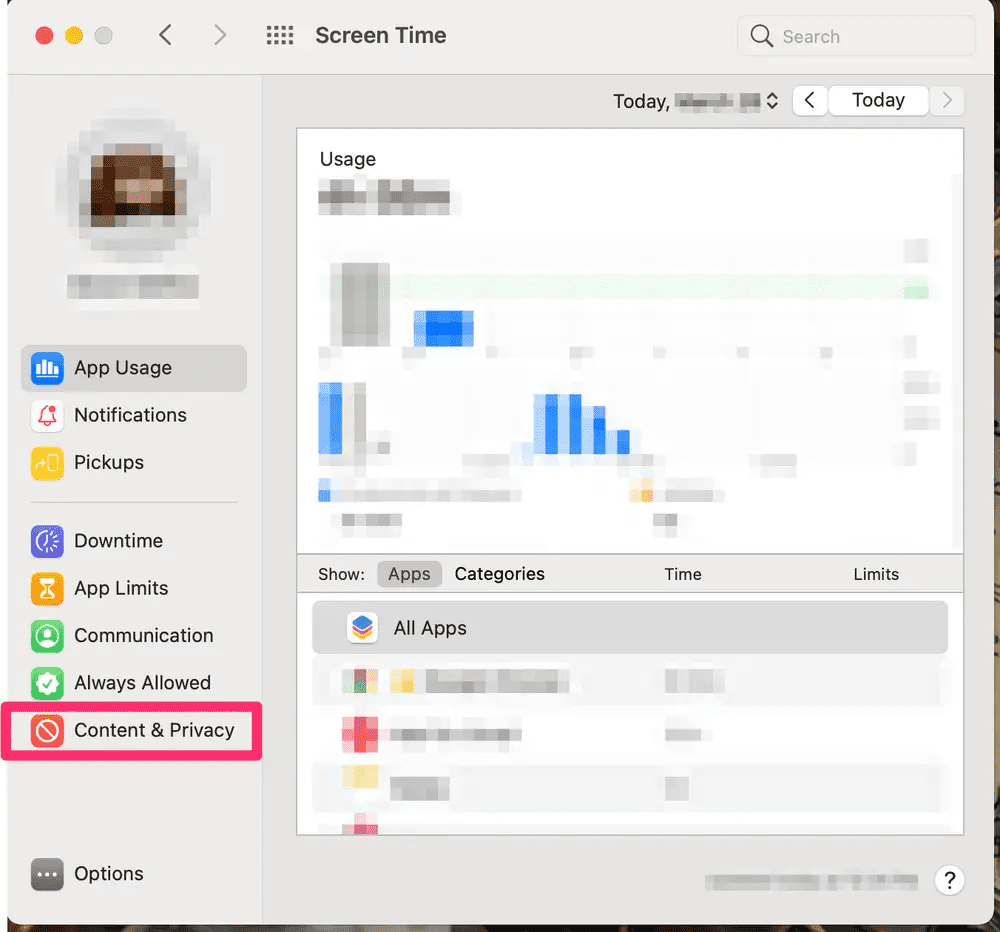
- Klikněte na "Vypnout" tlačítko.
- Vyberte "Neomezený přístup" možnost v "Obsah webu" sekce a uložit nastavení a užívat si neomezené procházení na Macu.
Metoda #3: Použití aplikace ExpressVPN
Nejjednodušší způsob, jak na Macu otevřít stránky s omezeným přístupem, je použít aplikaci ExpressVPN následujícím způsobem.
Krok č. 1: Stažení aplikace ExpressVPN pro Mac
V prvním kroku otevřete Ovládací panel účtu ExpressVPN v prohlížeči a zaregistrovat se kliknutím na "Začněte." Pokud již máte účet, zadejte své přihlašovací údaje do pole "Přihlásit se" a klikněte na tlačítko "Přihlásit se."
Další, zadejte ověřovací kód zaslaný na váš e-mail ve vyskakovacím okně pro ověření vašeho účtu. Klikněte na tlačítko . "Stáhnout pro Mac" možnost na ovládacím panelu stáhnout aplikaci ExpressVPN.

Krok č. 2: Kopírování aktivačního kódu
Ve druhém kroku, zkopírujte aktivační kód v okně Dashboard účtu ExpressVPN po stažení aplikace. Klikněte na tlačítko na "Kopírovat" zkopírujete do schránky.
Krok č. 3: Instalace aplikace ExpressVPN
Ve třetím kroku otevřete "Stažení" ze složky Dock. Dvakrát klikněte na stažený soubor aplikace ExpressVPN a otevřete instalační program. "Pokračovat" na "Úvod" a klikejte na něj, dokud se nedostanete na obrazovku "Typ instalace" obrazovky.
Zde vyberete cíl instalace a klikněte na "Nainstalovat." Pokud jste si ExpressVPN nainstalovali na Mac dříve, zobrazí se vám zpráva "Stávající účet" obrazovky.
Vyberte jednu z možností "Zachovat stávající účet" nebo "Odebrat stávající účet a nechat mě přejít na jiný účet," a klikněte na "Pokračujte."
Po dokončení instalace klikněte na tlačítko "Zavřít," a aplikace se automaticky spustí.
Krok č. 4: Nastavení aplikace ExpressVPN
V tomto kroku, nastavit nahoru aplikaci ExpressVPN na Macu. Chcete-li to provést, klikněte na tlačítko "Přihlásit se," vložit zkopírovaný aktivační kód pomocí Příkaz + V v daném poli a klikněte na tlačítko "Přihlásit se."

Nyní se na obrazovce Macu objeví vyskakovací okno s konfigurací, klikněte na tlačítko "Povolit" Dále vyberte možnost vaše preference pro spuštění ExpressVPN při spuštění pomocí "OK" nebo "Ne, děkuji" možnost.
Dále budete vyzváni, abyste sdílet anonymní diagnostika s ExpressVPN pro zlepšení produktu. Vyberte "OK" nebo "Ne, děkuji" podle svých preferencí a dokončete nastavení.
Krok č. 5: Odblokování webových stránek v počítači Mac
V posledním kroku spusťte aplikaci ExpressVPN, klikněte na tlačítko "Zapnuto" tlačítko a vybrat server ze seznamu. Jakmile se zobrazí "Připojeno" znamení, otevřít prohlížeč na Macu a získejte přístup k blokovaným webovým stránkám.

Odblokování určité webové stránky v systému Mac
Pokud se snažíte odblokovat určitou webovou stránku v počítači Mac, můžete to provést podle následujících kroků.
Viz_také: Jak přeinstalovat iOS- Klikněte na Ikona Apple, přejít na Předvolby systému> "Čas u obrazovky"> "Obsah a soukromí"> "Zapněte."
- Vyberte "Omezení webových stránek pro dospělé."
- Klikněte na "Přizpůsobit."
Viz_také: Jak odstranit aplikace v televizoru Vizio Smart TV
- Klikněte na "+" v "Povolit" vložte adresu URL webové stránky a klikněte na "DOBŘE."
- Klikněte na "OK" v dolní části okna, abyste uložili nastavení a odblokovali přidanou webovou stránku.
Souhrn
V tomto průvodci jsme popsali, jak odblokovat webové stránky na Macu pomocí rodičovské kontroly, času u obrazovky a aplikace VPN.
Doufejme, že vaše otázka byla v tomto článku zodpovězena a že nyní máte na svém Macu nepřerušený přístup ke všem blokovaným webovým stránkám.
