តារាងមាតិកា

តើអ្នកចង់បើកគេហទំព័រមួយចំនួនដែរ ប៉ុន្តែ Mac របស់អ្នកកំពុងបិទការចូលដំណើរការឬ? សំណាងហើយ អ្នកអាចឈប់ទប់ស្កាត់ពួកវាដោយមិនចាំបាច់ខំប្រឹងប្រែងច្រើន។
ចម្លើយរហ័សដើម្បីបិទគេហទំព័រនៅលើ Mac របស់អ្នក សូមចុច រូបតំណាង Apple, ចូលទៅកាន់ System Preferences, ហើយជ្រើសរើស “ការគ្រប់គ្រងដោយមាតាបិតា។” ចុច រូបតំណាងចាក់សោ នៅប៊ូតុងខាងឆ្វេង បញ្ចូលពាក្យសម្ងាត់របស់អ្នក ហើយចុច “ដោះសោ។ ការចូលប្រើប្រាស់គេហទំព័រដោយមិនដាក់កំហិត” និងរក្សាទុកការផ្លាស់ប្ដូរ។
ដើម្បីជួយអ្នកក្នុងកិច្ចការ យើងបានចងក្រងជាមគ្គុទ្ទេសក៍ទូលំទូលាយមួយ ដើម្បីបង្ហាញអ្នកពីរបៀបបិទគេហទំព័រនៅលើ Mac។
តារាងមាតិកា- ការបិទគេហទំព័រនៅលើ Mac
- វិធីទី 1៖ ការកំណត់ការគ្រប់គ្រងដោយមាតាបិតា
- វិធីទី 2៖ ការប្រើប្រាស់ការកំណត់ពេលវេលាអេក្រង់
- វិធីសាស្ត្រ #3 ៖ ការប្រើប្រាស់កម្មវិធី ExpressVPN
- ជំហាន #1៖ ការទាញយកកម្មវិធី ExpressVPN សម្រាប់ Mac
- ជំហាន #2៖ ចម្លងលេខកូដធ្វើឱ្យសកម្ម
- ជំហាន #3៖ ដំឡើងកម្មវិធី ExpressVPN
- ជំហាន #4៖ ការដំឡើងកម្មវិធី ExpressVPN
- ជំហាន #5៖ ការបិទគេហទំព័រនៅលើ Mac
- ការដោះការទប់ស្កាត់គេហទំព័រជាក់លាក់មួយនៅលើ Mac
- សង្ខេប
ការបិទគេហទំព័រនៅលើ Mac
ប្រសិនបើអ្នកមិនដឹងពីរបៀបបិទគេហទំព័រនៅលើ Mac របស់អ្នកទេ វិធីសាស្រ្ត 3 ជំហានដោយជំហានខាងក្រោមរបស់យើងនឹងជួយអ្នកធ្វើវាដោយគ្មានការលំបាក។
វិធីទី 1៖ ការកំណត់ការគ្រប់គ្រងដោយមាតាបិតា
ដើម្បីបិទគេហទំព័រនៅលើ Mac របស់អ្នកដោយប្រើ macOS Mojave ( 10.4) ឬចាស់ជាង ប្រើការគ្រប់គ្រងដោយមាតាបិតាដោយធ្វើតាមជំហានទាំងនេះ។
- ចុចលើរូបតំណាង Apple ។
- បើក ចំណូលចិត្តប្រព័ន្ធ។
- ជ្រើសរើស “ការគ្រប់គ្រងដោយឪពុកម្តាយ។>“ដោះសោ។”
- ចុច គណនីអ្នកប្រើប្រាស់ របស់អ្នកពីបន្ទះខាងឆ្វេង ជ្រើសរើស “អនុញ្ញាតការចូលប្រើដោយមិនមានការកំណត់ទៅកាន់គេហទំព័រ” ពីបន្ទះខាងស្តាំ ហើយ រក្សាទុកការផ្លាស់ប្តូរ។
វិធីទី 2៖ ការប្រើការកំណត់ពេលវេលាអេក្រង់
ប្រសិនបើអ្នកកំពុងប្រើ macOS Catalina (10.15) ឬចុងក្រោយបំផុត អ្នកអាចបិទគេហទំព័រដោយប្រើ ការកំណត់ពេលវេលាអេក្រង់នៅលើ Mac របស់អ្នកដោយធ្វើតាមជំហានសាមញ្ញ។
- ចុចលើរូបតំណាង Apple ។
- បើក ចំណូលចិត្តប្រព័ន្ធ។
- ជ្រើសរើស “ពេលវេលាអេក្រង់។”
- ចុច “មាតិកា និង ភាពឯកជន។"
សូមមើលផងដែរ: តើអ្នកអាចមានម៉ូដឹមពីរនៅក្នុងផ្ទះតែមួយបានទេ?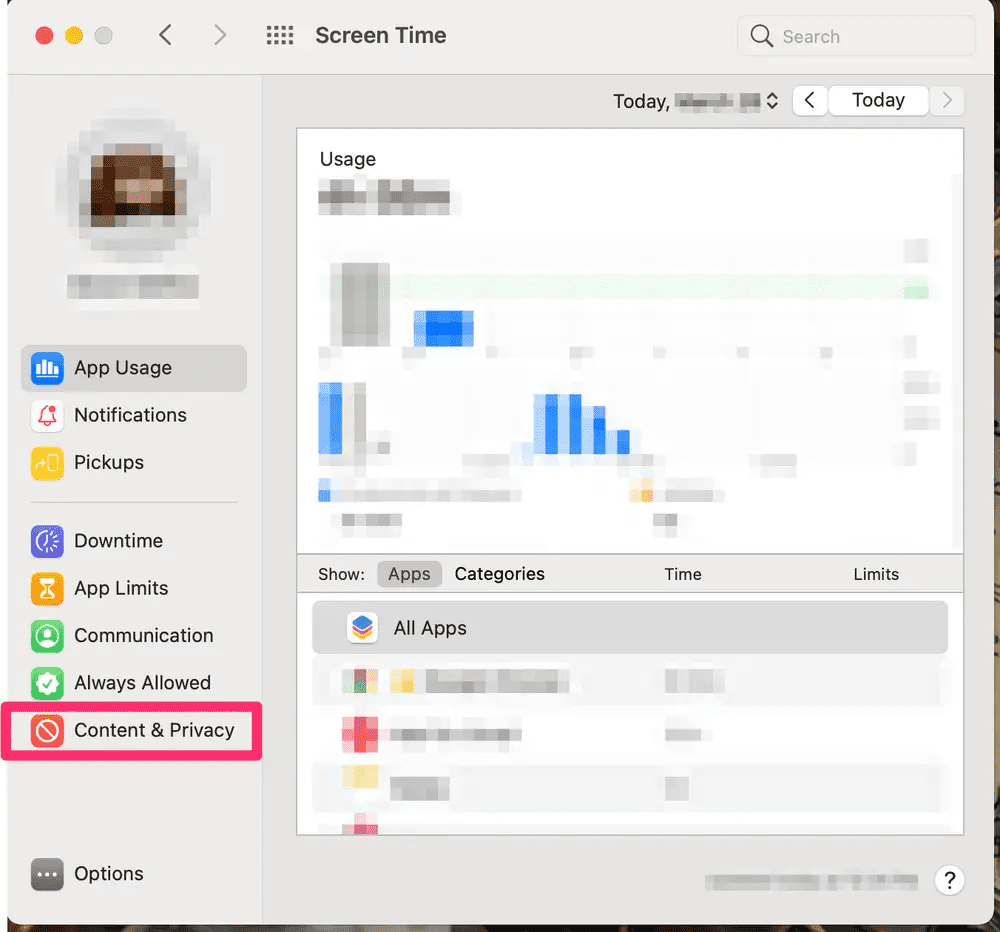
- ចុចប៊ូតុង “បិទ” ។
- ជ្រើសរើសជម្រើស “ការចូលប្រើដែលមិនមានការរឹតបន្តឹង” នៅក្នុងផ្នែក “មាតិកាគេហទំព័រ” ហើយ រក្សាទុកការកំណត់ ដើម្បីរីករាយនឹងការរុករកដែលមិនមានការរឹតបន្តឹងនៅលើ Mac របស់អ្នក។
វិធីទី 3៖ ការប្រើប្រាស់កម្មវិធី ExpressVPN
មធ្យោបាយងាយស្រួលបំផុតដើម្បីបើកគេហទំព័រដែលបានដាក់កម្រិតនៅលើ Mac របស់អ្នកគឺដោយប្រើកម្មវិធី ExpressVPN តាមវិធីខាងក្រោម។
សូមមើលផងដែរ: របៀបទាញយក Web Browser នៅលើ Vizio Smart TVជំហាន #1៖ ការទាញយកកម្មវិធី ExpressVPN សម្រាប់ Mac
នៅក្នុងជំហានដំបូង សូមបើក ផ្ទាំងគ្រប់គ្រងគណនី ExpressVPN នៅលើកម្មវិធីរុករកតាមអ៊ីនធឺណិត ហើយ ចុះឈ្មោះ ដោយចុច “ចាប់ផ្តើម។” ប្រសិនបើអ្នកមានគណនីរួចហើយ សូមបញ្ចូលរបស់អ្នក។លិខិតសម្គាល់នៅក្នុងផ្នែក “ចូល” ហើយចុច “ចូល។”
បន្ទាប់ បញ្ចូល លេខកូដផ្ទៀងផ្ទាត់ ផ្ញើទៅអ៊ីមែលរបស់អ្នកនៅក្នុងប្រអប់លេចឡើង ដើម្បីផ្ទៀងផ្ទាត់គណនីរបស់អ្នក។ ចុច ជម្រើស “ទាញយកសម្រាប់ Mac” ពីផ្ទាំងគ្រប់គ្រង ដើម្បីទាញយកកម្មវិធី ExpressVPN ។

ជំហាន #2៖ ការចម្លងលេខកូដធ្វើឱ្យសកម្ម
នៅក្នុងជំហានទីពីរ ចម្លងលេខកូដធ្វើឱ្យសកម្ម នៅលើផ្ទាំងគ្រប់គ្រងគណនី ExpressVPN បន្ទាប់ពីទាញយកកម្មវិធី។ ចុច រូបតំណាង “ចម្លង” ដើម្បីចម្លងវានៅលើក្ដារតម្បៀតខ្ទាស់របស់អ្នក។
ជំហាន #3៖ ការដំឡើងកម្មវិធី ExpressVPN
នៅក្នុងជំហានទីបី សូមបើកថត “Downloads” ពី Dock។ ចុចពីរដង កម្មវិធី ExpressVPN បានទាញយកឯកសារដើម្បីបើកកម្មវិធីដំឡើង។ ចុច “Continue” នៅលើអេក្រង់ “Introduction” ហើយបន្តចុចវារហូតទាល់តែអ្នកទៅដល់អេក្រង់ “Installation Type” ។
នៅទីនេះ អ្នកនឹងជ្រើសរើស ទិសដៅដំឡើង ហើយចុច “ដំឡើង។ ” អេក្រង់។
ជ្រើសរើសជម្រើសណាមួយពី “រក្សាគណនីដែលមានស្រាប់” ឬ “លុបគណនីដែលមានស្រាប់ ហើយអនុញ្ញាតឱ្យខ្ញុំប្តូរទៅគណនីផ្សេងទៀត” ហើយចុច “បន្ត។ ”
នៅពេលដែលការដំឡើងបានបញ្ចប់ សូមចុច “បិទ” ហើយកម្មវិធីនឹងដំណើរការដោយស្វ័យប្រវត្តិ។
ជំហាន #4៖ ការដំឡើងកម្មវិធី ExpressVPN
នៅក្នុងជំហាននេះ កំណត់ ឡើង កម្មវិធី ExpressVPNនៅលើ Mac របស់អ្នក។ ដើម្បីធ្វើដូចនេះចុច "ចូល" បិទភ្ជាប់ កូដធ្វើឱ្យសកម្មដែលបានចម្លងដោយប្រើ ពាក្យបញ្ជា + V នៅក្នុងប្រអប់ដែលបានផ្តល់ឱ្យហើយចុច "ចូល ”

ឥឡូវនេះ ការកំណត់រចនាសម្ព័ន្ធនឹងលេចឡើងនៅលើអេក្រង់ Mac របស់អ្នក ចុច “អនុញ្ញាត” ដើម្បីបន្ត។ បន្ទាប់មក ជ្រើសរើស ចំណូលចិត្តរបស់អ្នកដើម្បីបើកដំណើរការ ExpressVPN នៅពេលចាប់ផ្តើមដោយប្រើជម្រើស “យល់ព្រម” ឬ “ទេ អរគុណ” ។
បន្ទាប់ អ្នកនឹងត្រូវបានស្នើឱ្យ ចែករំលែក ការវិនិច្ឆ័យអនាមិក ជាមួយ ExpressVPN សម្រាប់ការកែលម្អផលិតផល។ ជ្រើសរើស “OK” ឬ “No Thanks” តាមចំណូលចិត្ត ហើយបញ្ចប់ការដំឡើង។
ជំហាន #5៖ ការបិទគេហទំព័រនៅលើ Mac
នៅក្នុងជំហានចុងក្រោយ បើកដំណើរការកម្មវិធី ExpressVPN ចុចប៊ូតុង “បើក” ហើយ ជ្រើសរើសម៉ាស៊ីនមេ ពីបញ្ជី។ នៅពេលដែលអ្នកឃើញសញ្ញា “បានភ្ជាប់” បើកកម្មវិធីរុករកតាមអ៊ីនធឺណិត នៅលើ Mac របស់អ្នក ហើយចូលទៅកាន់គេហទំព័រដែលត្រូវបានរារាំង។

ការបិទគេហទំព័រជាក់លាក់មួយនៅលើ Mac
ប្រសិនបើអ្នកកំពុងព្យាយាមបិទគេហទំព័រជាក់លាក់មួយនៅលើ Mac របស់អ្នក អ្នកអាចធ្វើវាបានដោយធ្វើតាមជំហានទាំងនេះ។
- ចុច រូបតំណាង Apple រុករកទៅ ចំណូលចិត្តប្រព័ន្ធ > “ម៉ោងអេក្រង់” > “ខ្លឹមសារ និងភាពឯកជន” > “បើក។”
- ជ្រើសរើស “កំណត់គេហទំព័រសម្រាប់មនុស្សពេញវ័យ។ "ប្ដូរតាមបំណង។"

- ចុច “+” ក្នុងផ្នែក “អនុញ្ញាត” បិទភ្ជាប់ គេហទំព័រ URL ហើយចុច “យល់ព្រម”។
- ចុច “យល់ព្រម” នៅផ្នែកខាងក្រោមនៃបង្អួចដើម្បីរក្សាទុកការកំណត់ និងបិទគេហទំព័រដែលបានបន្ថែម។
សេចក្តីសង្ខេប
នៅក្នុងការណែនាំនេះ យើងបានពិភាក្សាអំពីវិធីដោះសោគេហទំព័រនៅលើ Mac ដោយប្រើការគ្រប់គ្រងដោយមាតាបិតា ពេលវេលាអេក្រង់ និងកម្មវិធី VPN ។
សង្ឃឹមថា សំណួររបស់អ្នកត្រូវបានឆ្លើយនៅក្នុងអត្ថបទនេះ ហើយឥឡូវនេះ អ្នកមានសិទ្ធិចូលប្រើដោយមិនមានការរំខាន ទៅកាន់គេហទំព័រដែលត្រូវបានរារាំងទាំងអស់នៅលើ Mac របស់អ្នក។
